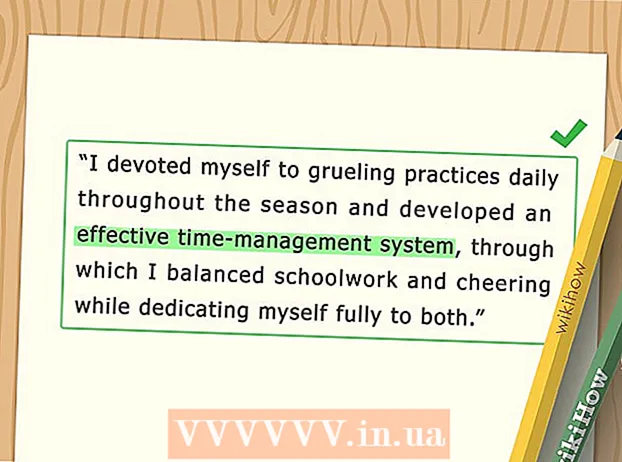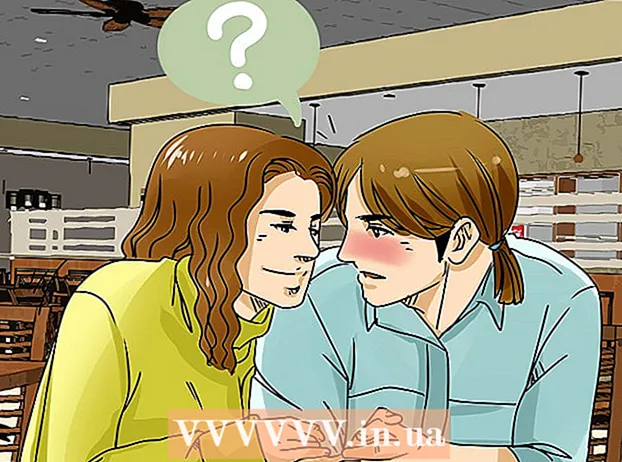מְחַבֵּר:
Frank Hunt
תאריך הבריאה:
17 מרץ 2021
תאריך עדכון:
27 יוני 2024
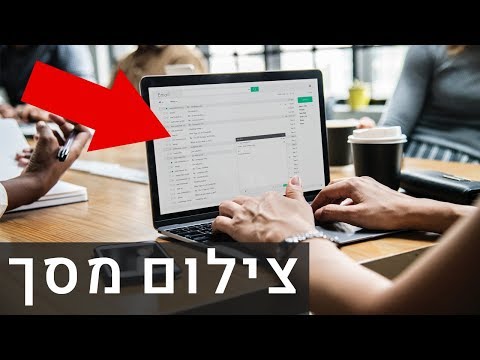
תוֹכֶן
- לדרוך
- שיטה 1 מתוך 3: ב- Windows
- שיטה 2 מתוך 3: ב- Mac
- שיטה 3 מתוך 3: שימוש בסרגל המשחקים ב- Windows
- טיפים
- אזהרות
WikiHow זה מלמד כיצד להקליט את תמונות מסך המחשב, משולחן העבודה ועד משחקים ותוכניות, כווידיאו. אתה יכול לעשות זאת ב- Windows באמצעות OBS Studio, או ב- Mac באמצעות QuickTime. אם יש לך גירסת עדכון יוצרים של Windows 10, תוכל גם להשתמש בסרגל המשחקים כדי להקליט את הפעילות שלך במשחקים ובאפליקציות.
לדרוך
שיטה 1 מתוך 3: ב- Windows
 הורד את תוכנת Broadcast Software (OBS). עבור אל https://obsproject.com/download ולחץ הורד את המתקין בצד ימין של הדף. מכיוון שאין חלונות הקלטת מסך מובנים ב- Windows, יהיה עליך להוריד תוכנית כגון OBS בחינם אם ברצונך לבצע הקלטות מסך של שולחן העבודה שלך ושל תוכניות הפועלות.
הורד את תוכנת Broadcast Software (OBS). עבור אל https://obsproject.com/download ולחץ הורד את המתקין בצד ימין של הדף. מכיוון שאין חלונות הקלטת מסך מובנים ב- Windows, יהיה עליך להוריד תוכנית כגון OBS בחינם אם ברצונך לבצע הקלטות מסך של שולחן העבודה שלך ושל תוכניות הפועלות. - אם אתה רק רוצה להקליט משחק או אפליקציה ספציפית, אתה יכול להשתמש ביישום Game Bar במהדורת Windows 10 Creator במקום.
 התקן את OBS Studio. לחץ פעמיים על קובץ ההתקנה של OBS Studio (ממוקם במיקום ההורדה המוגדר כברירת מחדל של הדפדפן שלך), לחץ כן כאשר תתבקש, ואז לחץ הבא, לחץ על הֶסכֵּם, לחץ על הבאבטל את הסימון בתיבת התוסף אם אינך רוצה להשתמש ב- OBS בדפדפן שלך ולחץ להתקין.
התקן את OBS Studio. לחץ פעמיים על קובץ ההתקנה של OBS Studio (ממוקם במיקום ההורדה המוגדר כברירת מחדל של הדפדפן שלך), לחץ כן כאשר תתבקש, ואז לחץ הבא, לחץ על הֶסכֵּם, לחץ על הבאבטל את הסימון בתיבת התוסף אם אינך רוצה להשתמש ב- OBS בדפדפן שלך ולחץ להתקין.  לחץ על לְהַשְׁלִים כשתתבקש. זה בפינה השמאלית התחתונה של החלון. פעולה זו תסיים את ההתקנה ותפתח את OBS-Studio.
לחץ על לְהַשְׁלִים כשתתבקש. זה בפינה השמאלית התחתונה של החלון. פעולה זו תסיים את ההתקנה ותפתח את OBS-Studio. - ניתן גם לפתוח את OBS Studio על ידי לחיצה הַתחָלָה
 לחץ על בסדר. אתה מאשר את התנאים וההגבלות של OBS Studio וחלון OBS Studio ייפתח.
לחץ על בסדר. אתה מאשר את התנאים וההגבלות של OBS Studio וחלון OBS Studio ייפתח.  לחץ על כן בחלון "אשף התצורה האוטומטית". יופיע חלון. השלם את אשף ההתקנה באופן הבא:
לחץ על כן בחלון "אשף התצורה האוטומטית". יופיע חלון. השלם את אשף ההתקנה באופן הבא: - סמן את התיבה "אופטימיזציה רק להקלטה".
- לחץ על הַבָּא.
- לחץ על הַבָּא.
- לחץ על החל הגדרות.
- אם אתה מעדיף לבצע הגדרות משלך, לחץ לא..
 ציין את שולחן העבודה של המחשב כמקור. הקלק על ה + תחת הכותרת "מקורות", לחץ לכידת תצוגה אוֹ לכידת משחק, לחץ על בסדר בתחתית חלון "לכידה חדשה" ואז לחץ בסדר בתחתית החלון הבא.
ציין את שולחן העבודה של המחשב כמקור. הקלק על ה + תחת הכותרת "מקורות", לחץ לכידת תצוגה אוֹ לכידת משחק, לחץ על בסדר בתחתית חלון "לכידה חדשה" ואז לחץ בסדר בתחתית החלון הבא.  לחץ על התחל להקליט. זה ניתן למצוא בפינה השמאלית התחתונה של חלון OBS Studio. עם זאת, OBS Studio יתחיל להקליט את התוכן על המסך.
לחץ על התחל להקליט. זה ניתן למצוא בפינה השמאלית התחתונה של חלון OBS Studio. עם זאת, OBS Studio יתחיל להקליט את התוכן על המסך. - ניתן לעצור את ההקלטה על ידי לחיצה על הפסק להקליט בפינה השמאלית התחתונה של OBS Studio.
 הימנע מהודעת השגיאה "נכשלה התחלת ההקלטה" ב- OBS Studio, במידת הצורך. במקרים מסוימים תופיע הודעת השגיאה "הפעלת הפלט נכשלה. אנא בדוק את יומן הפרטים "בחלון קופץ. תוכלו לפתור זאת באופן הבא:
הימנע מהודעת השגיאה "נכשלה התחלת ההקלטה" ב- OBS Studio, במידת הצורך. במקרים מסוימים תופיע הודעת השגיאה "הפעלת הפלט נכשלה. אנא בדוק את יומן הפרטים "בחלון קופץ. תוכלו לפתור זאת באופן הבא: - לחץ על בסדר בחלון ההודעות.
- לחץ על הגדרות בפינה השמאלית התחתונה של חלון OBS Studio.
- לחץ על תְפוּקָה בפינה השמאלית העליונה של חלון ההגדרות.
- לחץ על התפריט הנפתח "מקודד".
- לחץ על תוכנה (x264) בתפריט הנפתח.
- לחץ על להגיש מועמדות ואז הלאה בסדר
- ניתן גם לפתוח את OBS Studio על ידי לחיצה הַתחָלָה
שיטה 2 מתוך 3: ב- Mac
 פתח זרקור
פתח זרקור  סוּג זמן מהיר באור הזרקורים. זה יחפש את QuickTime.
סוּג זמן מהיר באור הזרקורים. זה יחפש את QuickTime.  לחץ על זמן מהיר. זו ככל הנראה תוצאת החיפוש המובילה בזרקור. פעולה זו תפתח את QuickTime.
לחץ על זמן מהיר. זו ככל הנראה תוצאת החיפוש המובילה בזרקור. פעולה זו תפתח את QuickTime.  לחץ על קוֹבֶץ. פריט תפריט זה נמצא בפינה השמאלית העליונה של המסך. תפריט נפתח יופיע.
לחץ על קוֹבֶץ. פריט תפריט זה נמצא בפינה השמאלית העליונה של המסך. תפריט נפתח יופיע.  לחץ על הקלטת מסך חדשה. תמצא זאת בחלק העליון של תפריט הקבצים. לאחר מכן יופיע סרגל הקלטת מסך.
לחץ על הקלטת מסך חדשה. תמצא זאת בחלק העליון של תפריט הקבצים. לאחר מכן יופיע סרגל הקלטת מסך.  לחץ על כפתור ההקלטה. זהו הכפתור העגול האדום / כסוף בתחתית סרגל הקלטת המסך. יופיע חלון בחירה.
לחץ על כפתור ההקלטה. זהו הכפתור העגול האדום / כסוף בתחתית סרגל הקלטת המסך. יופיע חלון בחירה. - אתה יכול גם ללחוץ על ה- ∨ מימין ללחצן ההקלטה, לתפריט נפתח עם אפשרויות למיקרופון ויכולת להפעיל או להשבית התראות כשאתה לוחץ על העכבר במהלך ההקלטה.
 לחץ במקום כלשהו על המסך. זה יגרום ל- QuickTime להתחיל להקליט את כל תוכן המסך.
לחץ במקום כלשהו על המסך. זה יגרום ל- QuickTime להתחיל להקליט את כל תוכן המסך. - לחלופין, אתה יכול גם לגרור תיבת בחירה סביב חלק ממסך ולאחר מכן ללחוץ שוב על כפתור "הקלט" כדי להקליט רק את החלק הממוסגר.
- אם ברצונך להפסיק את ההקלטה לחץ קוֹבֶץ בשורת התפריטים של ה- Mac שלך, ואז לחץ הפסק להקליט בתפריט הנפתח.
שיטה 3 מתוך 3: שימוש בסרגל המשחקים ב- Windows
 פתח את תפריט התחל
פתח את תפריט התחל  פתח הגדרות
פתח הגדרות  לחץ על לַחַשׁ. זהו הלוגו של Xbox בדף ההגדרות.
לחץ על לַחַשׁ. זהו הלוגו של Xbox בדף ההגדרות. - לא לכל מחשבי Windows יש אפשרות זו. אם טרם הורדת את עדכון היוצר ו / או אין כרטיס מסך מתאים, לא תוכל לבצע הקלטת מסך באמצעות Game Bar.
 לחץ על בר משחקים. ניתן למצוא כרטיסייה זו בצד בפינה השמאלית העליונה של הדף.
לחץ על בר משחקים. ניתן למצוא כרטיסייה זו בצד בפינה השמאלית העליונה של הדף.  הפעל הקלטת משחק. הקלק על ה מלעבור תחת הכותרת "הקלט קליפים של משחקים, צילומי מסך ושידורים עם סרגל המשחקים" בראש העמוד. המתג יופעל. עכשיו אתה יכול לקחת הקלטת מסך במשחקים.
הפעל הקלטת משחק. הקלק על ה מלעבור תחת הכותרת "הקלט קליפים של משחקים, צילומי מסך ושידורים עם סרגל המשחקים" בראש העמוד. המתג יופעל. עכשיו אתה יכול לקחת הקלטת מסך במשחקים. - אתה יכול להוסיף מקש קיצור משלך להקלטת סרטוני משחק בשדה הטקסט תחת הכותרת "עצור / התחל הקלטה".
 פתח משחק שאתה רוצה להקליט. אתה יכול גם לפתוח אפליקציה או להראות שברצונך להקליט, אם כי אינך יכול להקליט את שולחן העבודה באמצעות סרגל המשחקים ולא ניתן להחליף אפליקציה בזמן ההקלטה.
פתח משחק שאתה רוצה להקליט. אתה יכול גם לפתוח אפליקציה או להראות שברצונך להקליט, אם כי אינך יכול להקליט את שולחן העבודה באמצעות סרגל המשחקים ולא ניתן להחליף אפליקציה בזמן ההקלטה.  לחץ בו זמנית ⊞ לזכות ו ז.. שילוב מקשים זה מפעיל את סרגל המשחקים.
לחץ בו זמנית ⊞ לזכות ו ז.. שילוב מקשים זה מפעיל את סרגל המשחקים.  סמן "כן, זה משחק". תוכל למצוא זאת בתחתית המסך בהודעת Gamebalk. פעולה זו תפתח את סרגל המשחק עצמו בתחתית המסך.
סמן "כן, זה משחק". תוכל למצוא זאת בתחתית המסך בהודעת Gamebalk. פעולה זו תפתח את סרגל המשחק עצמו בתחתית המסך.  התחל להקליט את המשחק שלך. לחץ על העיגול האדום בסרגל המשחקים, או לחץ ⊞ לזכות+Alt+ר.. Windows יתחיל להקליט את המשחק שלך.
התחל להקליט את המשחק שלך. לחץ על העיגול האדום בסרגל המשחקים, או לחץ ⊞ לזכות+Alt+ר.. Windows יתחיל להקליט את המשחק שלך. - לחץ על סמל הריבוע בשורת המשחקים כדי להפסיק את ההקלטה, או השתמש שוב במקש הקיצור ⊞ לזכות+Alt+ר..
טיפים
- ישנם מספר יישומי הקלטת מסך בחינם הזמינים עבור Windows אם אינך רוצה להשתמש ב- OBS Studio. כמה שכדאי להזכיר: מקליט מסך Icecream ו- AceThinker.
- OBS Studio זמין גם עבור מחשבי Windows וגם Mac.
אזהרות
- כמה יישומי הקלטת מסך זולים יותר מאטים את המחשב בזמן הריצה, במיוחד אם אתה משחק. אם תרצה לצלם צילומים מתקדמים ומקצועיים של משחק או מופע, סביר להניח שתצטרך לרכוש תוכנת הקלטה מסחרית.