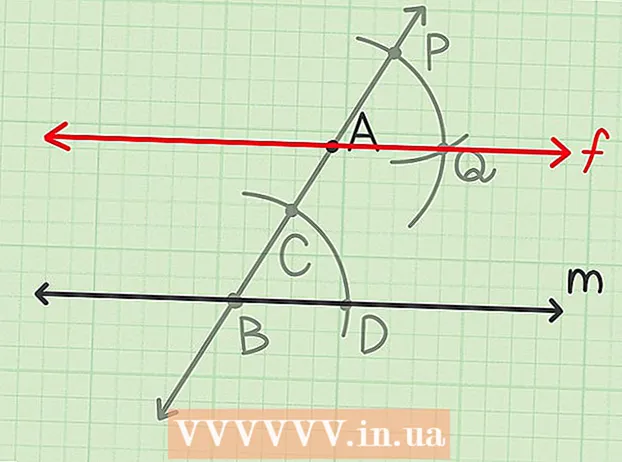מְחַבֵּר:
Roger Morrison
תאריך הבריאה:
22 סֶפּטֶמבֶּר 2021
תאריך עדכון:
1 יולי 2024

תוֹכֶן
- לדרוך
- שיטה 1 מתוך 2: חזור לתמונת הפרופיל המוגדרת כברירת מחדל
- שיטה 2 מתוך 2: מחק תמונת פרופיל מחשבון מיקרוסופט
כאשר אתה בוחר את תמונת הפרופיל שלך ב- Windows 10, היא תופיע במסך הכניסה, בתפריט התחל ובכמה מקומות אחרים ב- Windows. אם אינך רוצה כלל תמונת פרופיל, תצטרך להחליף אותה במשהו אחר כמו סמל הפרופיל המוגדר כברירת מחדל (צללית של אדם). לאחר שהחלפת את התמונה, תוכל למחוק את תמונות הפרופיל הישנות שלך. WikiHow זה מראה לכם כיצד לאפס את תמונת הפרופיל ב- Windows 10 לסמל הפרופיל המוגדר כברירת מחדל ולמחוק את תמונות הפרופיל הישנות שלכם.
לדרוך
שיטה 1 מתוך 2: חזור לתמונת הפרופיל המוגדרת כברירת מחדל
 לחץ על התחל
לחץ על התחל  לחץ על סמל הפרופיל שלך. זה צריך להיראות כמו תמונת המשתמש הנוכחית שלך ולהיות בפינה השמאלית העליונה של תפריט התחל.
לחץ על סמל הפרופיל שלך. זה צריך להיראות כמו תמונת המשתמש הנוכחית שלך ולהיות בפינה השמאלית העליונה של תפריט התחל.  לחץ על שנה הגדרות חשבון.
לחץ על שנה הגדרות חשבון. לחץ על חיפוש תמונה. זה תחת הכותרת "צור את התמונה שלך." תראה את תיבת הדו-שיח "פתח".
לחץ על חיפוש תמונה. זה תחת הכותרת "צור את התמונה שלך." תראה את תיבת הדו-שיח "פתח".  עבור אל C: ProgramData תמונות Microsoft חשבון משתמש. כאן תוכלו למצוא את סמלי המשתמשים המוגדרים כברירת מחדל. הנה דרך מהירה לעשות זאת:
עבור אל C: ProgramData תמונות Microsoft חשבון משתמש. כאן תוכלו למצוא את סמלי המשתמשים המוגדרים כברירת מחדל. הנה דרך מהירה לעשות זאת: - בחר טקסט זה בעזרת העכבר שלך: C: ProgramData Microsoft User Account Pictures.
- ללחוץ Ctrl+ג. כדי להעתיק אותו ללוח שלך.
- בשורת הכתובת בחלק העליון של חלון הפתיחה, לחץ עם העכבר על קצה הנתיב הנוכחי. זה מדגיש את המידע שכבר נמצא בתיבה זו.
- ללחוץ Ctrl+V. כדי להדביק את הנתיב שהועתק.
- ללחוץ ↵ היכנסו.
 בחר user.png ולחץ על בחר תמונה. כל אחד מהקבצים בשם "משתמש" אמור להיות בסדר. זה מחליף את תמונת הפרופיל שלך בפרופיל ברירת המחדל.
בחר user.png ולחץ על בחר תמונה. כל אחד מהקבצים בשם "משתמש" אמור להיות בסדר. זה מחליף את תמונת הפרופיל שלך בפרופיל ברירת המחדל. - התמונה הישנה שלך עדיין תופיע בהגדרות החשבון שלך. אם ברצונך להסיר אותו לחלוטין מהמחשב, המשך בשיטה זו.
 ללחוץ ⊞ לזכות+ה כדי לפתוח את סייר הקבצים. כעת אתה משתמש בסייר הקבצים כדי למחוק את התמונה הישנה שלך מהמחשב.
ללחוץ ⊞ לזכות+ה כדי לפתוח את סייר הקבצים. כעת אתה משתמש בסייר הקבצים כדי למחוק את התמונה הישנה שלך מהמחשב.  לְהַדבִּיק % appdata% Microsoft Windows AccountPictures בשורת הכתובת. אתה עושה זאת בדיוק כפי שעשית כשניווטת לתיקיית תמונות חשבון המשתמש בחלון הפתוח.
לְהַדבִּיק % appdata% Microsoft Windows AccountPictures בשורת הכתובת. אתה עושה זאת בדיוק כפי שעשית כשניווטת לתיקיית תמונות חשבון המשתמש בחלון הפתוח.  ללחוץ ↵ היכנסו. כעת תראה את כל תמונות חשבון המשתמש שלך.
ללחוץ ↵ היכנסו. כעת תראה את כל תמונות חשבון המשתמש שלך.  בחר את התמונות שברצונך למחוק. לבחירת מספר תמונות, החזק Ctrl בזמן שאתה לוחץ.
בחר את התמונות שברצונך למחוק. לבחירת מספר תמונות, החזק Ctrl בזמן שאתה לוחץ.  ללחוץ דל במקלדת שלך. התמונות שנבחרו הוסרו כעת מחשבונך.
ללחוץ דל במקלדת שלך. התמונות שנבחרו הוסרו כעת מחשבונך. - אם אתה נכנס ל- Windows באמצעות חשבון Microsoft שלך, אתה עדיין יכול לראות את תמונת הפרופיל הישנה שלך במקומות מסוימים (למשל כאשר אתה נכנס למחשבי Windows 10 אחרים). עיין בשיטה "הסר תמונת פרופיל מחשבון מיקרוסופט" כדי ללמוד כיצד להסיר אותה.
שיטה 2 מתוך 2: מחק תמונת פרופיל מחשבון מיקרוסופט
 פתח את הגדרות Windows שלך [[תמונה:| techicon | x30px]]. תוכל למצוא אפליקציה זו בתחתית תפריט התחל.
פתח את הגדרות Windows שלך [[תמונה:| techicon | x30px]]. תוכל למצוא אפליקציה זו בתחתית תפריט התחל. - אם הכניסה שלך ל- Windows 10 מחוברת לחשבון Microsoft שלך ואינך רוצה שתמונת הפרופיל הישנה שלך תופיע בשום מקום, השתמש בשיטה זו כדי להסיר את התמונה מחשבון Microsoft שלך.
 לחץ על חשבונות. זה הסמל שנראה כמו צללית של אדם.
לחץ על חשבונות. זה הסמל שנראה כמו צללית של אדם.  לחץ על נהל את חשבון Microsoft שלי. זה מתחת לתמונת הפרופיל הנוכחית שלך.
לחץ על נהל את חשבון Microsoft שלי. זה מתחת לתמונת הפרופיל הנוכחית שלך.  היכנס לחשבון Microsoft שלך. אם עדיין לא נכנסת לחשבונך, תתבקש לעשות זאת כעת. השתמש באותו שם משתמש וסיסמה שבהם אתה משתמש כדי להתחבר ל- Windows.
היכנס לחשבון Microsoft שלך. אם עדיין לא נכנסת לחשבונך, תתבקש לעשות זאת כעת. השתמש באותו שם משתמש וסיסמה שבהם אתה משתמש כדי להתחבר ל- Windows.  לחץ על תמונת הפרופיל שלך. זה בפינה השמאלית העליונה של הדף. גרסה גדולה יותר של התמונה שלך תופיע.
לחץ על תמונת הפרופיל שלך. זה בפינה השמאלית העליונה של הדף. גרסה גדולה יותר של התמונה שלך תופיע.  לחץ על לְהַסִיר. זה בפינה השמאלית התחתונה של הדף. הודעת אישור תופיע בתחתית.
לחץ על לְהַסִיר. זה בפינה השמאלית התחתונה של הדף. הודעת אישור תופיע בתחתית.  לחץ על כן כדי לאשר זאת. התמונה כבר לא משויכת לחשבון שלך.
לחץ על כן כדי לאשר זאת. התמונה כבר לא משויכת לחשבון שלך.