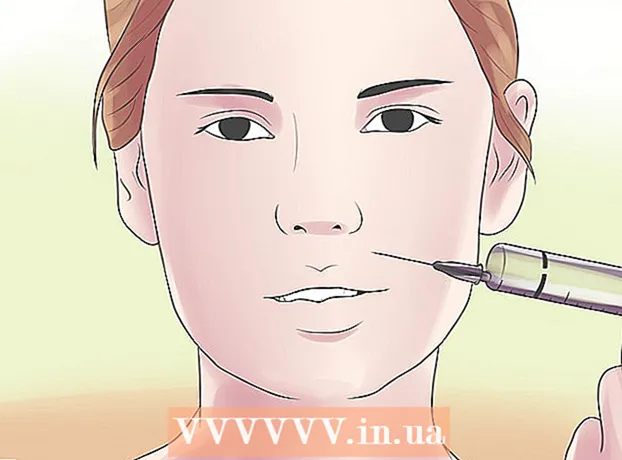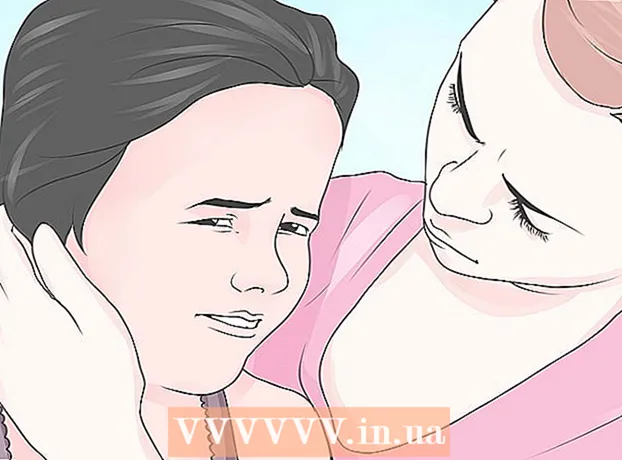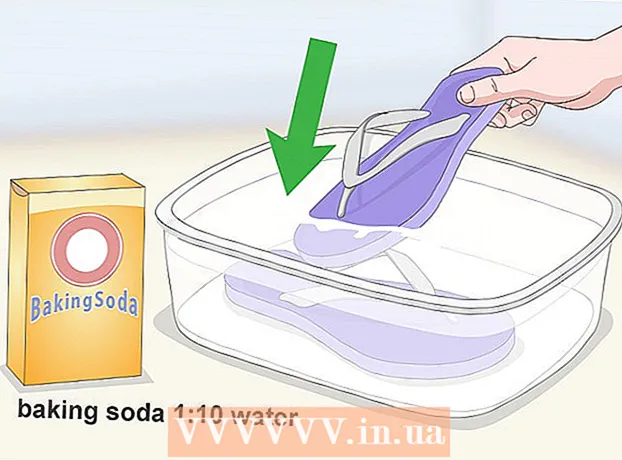מְחַבֵּר:
Frank Hunt
תאריך הבריאה:
11 מרץ 2021
תאריך עדכון:
1 יולי 2024

תוֹכֶן
- לדרוך
- חלק 1 מתוך 3: שחזר את הנתונים בכרטיס שלך
- חלק 2 מתוך 3: תיקון כרטיס זיכרון ב- Windows
- חלק 3 מתוך 3: תיקון כרטיס זיכרון ב- Mac
- טיפים
- אזהרות
במאמר זה נלמד אותך כיצד לשחזר תמונות או נתונים אחרים מכרטיס זיכרון שאינו עובד. אנו נלמד אותך גם כיצד לעצב מחדש כרטיס זיכרון כך שתוכל להמשיך להשתמש בו לאחר תיקון הכרטיס.
לדרוך
חלק 1 מתוך 3: שחזר את הנתונים בכרטיס שלך
 הפסק להשתמש בכרטיס שלך באופן מיידי. אם מופיעה במצלמתך הודעת שגיאה האומרת "שגיאת כרטיס" או "שגיאת קריאה" או דומה, כבה את המצלמה והסר את הכרטיס. אם תמשיך לנסות את הכרטיס, הסיכוי להצליח לשחזר את הנתונים יקטן.
הפסק להשתמש בכרטיס שלך באופן מיידי. אם מופיעה במצלמתך הודעת שגיאה האומרת "שגיאת כרטיס" או "שגיאת קריאה" או דומה, כבה את המצלמה והסר את הכרטיס. אם תמשיך לנסות את הכרטיס, הסיכוי להצליח לשחזר את הנתונים יקטן.  חפש תוכנית לשחזור נתונים. ייתכן שלא ניתן יהיה להציל את הכרטיס שלך, אך ייתכן שתוכל לשחזר את הנתונים עליו. הנה כמה תוכניות פופולריות בחינם שיכולות לעזור לך לשחזר נתונים:
חפש תוכנית לשחזור נתונים. ייתכן שלא ניתן יהיה להציל את הכרטיס שלך, אך ייתכן שתוכל לשחזר את הנתונים עליו. הנה כמה תוכניות פופולריות בחינם שיכולות לעזור לך לשחזר נתונים: - Recuva - לאחר בחירת מיקום הכונן הקשיח (במקרה זה כרטיס ה- SD שלך), ובדיקת האפשרות "תמונות", Recuva תנסה לשחזר את הנתונים שלך ברקע. מומלץ לרוב המשתמשים.
- CardRecovery - לאחר הגדרת התוכנית, CardRecovery יתחיל לסרוק את כרטיסי ה- SD המצורפים. כאשר תקופת ההדגמה הסתיימה, אתה צריך לשלם כדי שתוכל להשתמש בשירותים.
- צילום צילום - לתכנית זו יש ממשק פשוט ודורש ידע בסיסי בתוכנית שורת הפקודה, ולכן היא אינה מומלצת למתחילים.
 הורד והתקן את תוכנית שחזור הנתונים שבחרת. אתה עושה זאת על ידי מעבר לדף האינטרנט של התוכנית המדוברת, לחיצה על כפתור "הורד" ואז לחיצה כפולה על המתקין שהורד.
הורד והתקן את תוכנית שחזור הנתונים שבחרת. אתה עושה זאת על ידי מעבר לדף האינטרנט של התוכנית המדוברת, לחיצה על כפתור "הורד" ואז לחיצה כפולה על המתקין שהורד. - מיקום הכפתור להורדת התוכנית משתנה מאתר לאתר. אם אינך רואה את הכפתור מיד, עיין בחלק העליון או בצד האתר.
 הכנס את כרטיס הזיכרון למחשב שלך. לרוב המחשבים האישיים יש חריץ לכרטיס SD מלבני דק. בדרך כלל כתוב עליו "SD". במקרה של מחשב נייד, החריץ כנראה יהיה בצד, במחשב רגיל תוכלו לחפש ליד יציאות ה- USB.
הכנס את כרטיס הזיכרון למחשב שלך. לרוב המחשבים האישיים יש חריץ לכרטיס SD מלבני דק. בדרך כלל כתוב עליו "SD". במקרה של מחשב נייד, החריץ כנראה יהיה בצד, במחשב רגיל תוכלו לחפש ליד יציאות ה- USB. - אם למחשב האישי או ל- Mac אין חריץ SD, אתה יכול לקנות קורא כרטיסי SD שתחבר ליציאת USB במחשב שלך. קוראי כרטיסים אלה עולים לרוב לא יותר מ -10 אירו.
- יתכן שתצטרך לתת אישור במחשב שלך להשתמש בכרטיס SD לפני שתפתח את הכרטיס.
 פתח את תוכנית שחזור הנתונים שלך. ניתן למצוא את התוכנית במקום שהתקנת אותה.
פתח את תוכנית שחזור הנתונים שלך. ניתן למצוא את התוכנית במקום שהתקנת אותה.  בצע את ההוראות שעל המסך. בדרך כלל עליכם לבחור בכרטיס SD כמיקום שיש לסרוק ולבדוק את האפשרות "תמונות" בקריטריונים לפני שתוכלו להתחיל לשחזר את כרטיס ה- SD.
בצע את ההוראות שעל המסך. בדרך כלל עליכם לבחור בכרטיס SD כמיקום שיש לסרוק ולבדוק את האפשרות "תמונות" בקריטריונים לפני שתוכלו להתחיל לשחזר את כרטיס ה- SD. - לאחר השלמת הסריקה תינתן לך האפשרות לשחזר או לייצא את התמונות שנמצאו למיקום על פי בחירתך (למשל שולחן העבודה שלך).
חלק 2 מתוך 3: תיקון כרטיס זיכרון ב- Windows
 הכנס את כרטיס הזיכרון למחשב שלך. ברוב המחשבים האישיים יש חריץ כרטיסי SD דק ומלבני. בדרך כלל כתוב "SD" לידו. במקרה של מחשב נייד החריץ יהיה בצד, עם מחשב רגיל אתה מסתכל ליד יציאות ה- USB.
הכנס את כרטיס הזיכרון למחשב שלך. ברוב המחשבים האישיים יש חריץ כרטיסי SD דק ומלבני. בדרך כלל כתוב "SD" לידו. במקרה של מחשב נייד החריץ יהיה בצד, עם מחשב רגיל אתה מסתכל ליד יציאות ה- USB. - אם למחשב שלך אין חריץ SD, אתה יכול לקנות קורא כרטיסי SD שתחבר ליציאת USB במחשב שלך. קוראי כרטיסים אלה עולים לרוב לא יותר מ -10 אירו
- יתכן שתצטרך לתת אישור במחשב שלך להשתמש בכרטיס SD לפני שתפתח את הכרטיס.
 לחץ על ⊞ לזכות. תוכל למצוא זאת בפינה השמאלית התחתונה של המסך.
לחץ על ⊞ לזכות. תוכל למצוא זאת בפינה השמאלית התחתונה של המסך.  הקלד "המחשב שלי" בשדה החיפוש. ב- Windows 8 ו- 10 זה נקרא "מחשב זה" או "המחשב שלי", אך עם מונח החיפוש "המחשב שלי" תמצא את התוכנית המתאימה לכל גרסאות Windows.
הקלד "המחשב שלי" בשדה החיפוש. ב- Windows 8 ו- 10 זה נקרא "מחשב זה" או "המחשב שלי", אך עם מונח החיפוש "המחשב שלי" תמצא את התוכנית המתאימה לכל גרסאות Windows.  ללחוץ ↵ היכנסו. כעת חלון "המחשב הזה" נפתח.
ללחוץ ↵ היכנסו. כעת חלון "המחשב הזה" נפתח.  עיין בסעיף "התקנים וכונני דיסק". זה נמצא במחצית התחתונה של חלון "המחשב הזה". תראה כונן שכותרתו "OS (C :)" (זהו הכונן הקשיח הראשי שלך) וכל הכוננים המחוברים, כולל כרטיס הזיכרון שלך.
עיין בסעיף "התקנים וכונני דיסק". זה נמצא במחצית התחתונה של חלון "המחשב הזה". תראה כונן שכותרתו "OS (C :)" (זהו הכונן הקשיח הראשי שלך) וכל הכוננים המחוברים, כולל כרטיס הזיכרון שלך. - אם אינך יודע איזה כונן הוא כרטיס הזיכרון, נתק את כרטיס הזיכרון וראה איזה כונן נעלם מהרשימה. רק זכור להחזיר את הכרטיס לפני שתמשיך.
 שימו לב לאות כרטיס הזיכרון. אות ברירת המחדל של הכונן הקשיח הראשי שלך היא "C", לכן כרטיס הזיכרון מזוהה באות אחרת.
שימו לב לאות כרטיס הזיכרון. אות ברירת המחדל של הכונן הקשיח הראשי שלך היא "C", לכן כרטיס הזיכרון מזוהה באות אחרת.  לחץ בו זמנית ⊞ לזכות ו איקס ב. כעת תפריט קיצור דרך של Windows ייפתח מעל לחצן ההתחלה בפינה השמאלית התחתונה של המסך.
לחץ בו זמנית ⊞ לזכות ו איקס ב. כעת תפריט קיצור דרך של Windows ייפתח מעל לחצן ההתחלה בפינה השמאלית התחתונה של המסך. - ניתן גם לפתוח את התפריט על ידי לחיצה ימנית על הַתחָלָה לדחוף.
 לחץ על שורת הפקודה (מנהל מערכת). פעולה זו תפתח את תוכנית שורת הפקודה איתה אנו נעצב מחדש את כרטיס ה- SD.
לחץ על שורת הפקודה (מנהל מערכת). פעולה זו תפתח את תוכנית שורת הפקודה איתה אנו נעצב מחדש את כרטיס ה- SD. - אתה יכול לעשות זאת רק אם אתה מחובר לחשבון מנהל המערכת של המחשב שלך.
 סוּג chkdsk m:/ r בחלון שורת פקודה. החלף את "m:" באות כונן הדיסק של כרטיס הזיכרון שלך (למשל "e:"). הפונקציה "chkdsk" בודקת שגיאות בדיסק שנבחר ואז מעצבת את האזורים לתיקון.
סוּג chkdsk m:/ r בחלון שורת פקודה. החלף את "m:" באות כונן הדיסק של כרטיס הזיכרון שלך (למשל "e:"). הפונקציה "chkdsk" בודקת שגיאות בדיסק שנבחר ואז מעצבת את האזורים לתיקון. - יש רק רווח אחד בין "m:" ל- "/ r".
 ללחוץ ↵ היכנסו. עכשיו הדיסק נבדק. אם שורת הפקודה תמצא בעיות שניתן לתקן, הן יתוקנו מיד.
ללחוץ ↵ היכנסו. עכשיו הדיסק נבדק. אם שורת הפקודה תמצא בעיות שניתן לתקן, הן יתוקנו מיד. - כאשר שורת הפקודה מבקשת אישור, לחץ להיכנס לתת הסכמה.
- לאחר לחיצה עלולה להופיע שגיאה שאומרת "לא ניתן לפתוח אמצעי אחסון לגישה ישירה" להיכנס לוחץ. הודעה זו פירושה כי אין צורך לעצב מחדש את הכונן שלך (כלומר הכונן אינו פגום) או שלא ניתן לתקן את הכונן.
- במקרים מסוימים, הודעת השגיאה "לא ניתן לפתוח אמצעי אחסון לגישה ישירה" נגרמת בגלל חסימת העיצוב של תוכנית האנטי-וירוס שלך. כבה זמנית את תוכנית האנטי-וירוס שלך ונסה שוב.
 הסר את כרטיס ה- SD שלך. לאחר השלמת התהליך, תוכל להסיר את כרטיס ה- SD שלך בקלות מהמחשב ולהכניס אותו למצלמה שלך.
הסר את כרטיס ה- SD שלך. לאחר השלמת התהליך, תוכל להסיר את כרטיס ה- SD שלך בקלות מהמחשב ולהכניס אותו למצלמה שלך.
חלק 3 מתוך 3: תיקון כרטיס זיכרון ב- Mac
 הכנס את כרטיס הזיכרון למחשב שלך. יתכן שתצטרך לרכוש קורא כרטיסי SD מכיוון שלא לכל מחשבי מקינטוש יש חריץ לכרטיס SD.
הכנס את כרטיס הזיכרון למחשב שלך. יתכן שתצטרך לרכוש קורא כרטיסי SD מכיוון שלא לכל מחשבי מקינטוש יש חריץ לכרטיס SD. - אם ל- Mac שלך יש כרטיס SD, תוכל למצוא אותו בצד (מחשב נייד) או מאחור (iMac).
- במחשבים מסוימים עליך לאפשר תחילה להשתמש בכוננים באמצעות USB, אחרת המחשב שלך לא יזהה את הכרטיס.
 פתח את Finder. זה הסמל עם הפנים הכחולות במעגן שלך.
פתח את Finder. זה הסמל עם הפנים הכחולות במעגן שלך.  לחץ על המשך. זה בראש שורת התפריטים.
לחץ על המשך. זה בראש שורת התפריטים.  לחץ על כלי עזר. כעת תיקיית Utilities תיפתח.
לחץ על כלי עזר. כעת תיקיית Utilities תיפתח. - דרך נוספת לפתוח את תיקיית Utilities היא באמצעות שילוב המקשים ⇧ משמרת + ⌘ פיקוד + אתה.
 לחץ פעמיים על תוכנית השירות דיסק. ניתן לזהות תוכנית זו על ידי דיסק קשיח אפור עם סטטוסקופ.
לחץ פעמיים על תוכנית השירות דיסק. ניתן לזהות תוכנית זו על ידי דיסק קשיח אפור עם סטטוסקופ.  בחר את כרטיס הזיכרון שלך. הכרטיס שלך אמור להיות גלוי בעמודה השמאלית בקטע "חיצוני".
בחר את כרטיס הזיכרון שלך. הכרטיס שלך אמור להיות גלוי בעמודה השמאלית בקטע "חיצוני". - הסר את הכרטיס והכנס אותו מחדש למחשב שלך אם אינך רואה את הכרטיס.
 לחץ על עזרה ראשונה בדיסק. ניתן לזהות עזרה ראשונה בדיסק על ידי סמל הסטטוסקופ שבראש החלון.
לחץ על עזרה ראשונה בדיסק. ניתן לזהות עזרה ראשונה בדיסק על ידי סמל הסטטוסקופ שבראש החלון.  לחץ על הפעל. אם מופיע חלון קופץ שאומר "הכונן שלך עומד להיכשל", אינך יכול לתקן את כרטיס הזיכרון.
לחץ על הפעל. אם מופיע חלון קופץ שאומר "הכונן שלך עומד להיכשל", אינך יכול לתקן את כרטיס הזיכרון.  המתן לתיקון כרטיס הזיכרון שלך. כשתקבל את ההודעה שהתהליך הושלם, תוכל להסיר את כרטיס הזיכרון מהמחשב ולהחזיר אותו למצלמה שלך.
המתן לתיקון כרטיס הזיכרון שלך. כשתקבל את ההודעה שהתהליך הושלם, תוכל להסיר את כרטיס הזיכרון מהמחשב ולהחזיר אותו למצלמה שלך. - ייתכן שתקבל את ההודעה הבאה: "המשימה הבסיסית דיווחה על שגיאה". במקרה כזה, באפשרותך להפעיל מחדש את ה- Mac שלך ולנסות שוב.
טיפים
- אתה יכול למנוע נזק לכרטיס הזיכרון שלך במספר דרכים. לעולם אל תסיר את הכרטיס בזמן כתיבה או קריאה, אל תשאיר שום דבר בכרטיס כשהסוללה חלשה, ובמידת האפשר כבה את המכשיר לפני הסרת הכרטיס.
- כרטיסי זיכרון אינם מחזיקים לנצח. זיכרון פלאש בדרך כלל אורך חיים של עשרת אלפים עד עשרה מיליון מחזורי כתיבה ומחיקה, ולכן מומלץ לגבות תמיד ולהחליף את הכרטיס אחת לכמה שנים, תלוי בכמות השימוש בכרטיס.
- כרטיס SD 8GB חדש עולה כעת פחות מ -10 אירו.
אזהרות
- גם אם ניתן לתקן את הכרטיס שלך, קנה כרטיס חדש במקום לעצב אותו מחדש. כרטיסים שגרמו לבעיות פחות אמינים מכרטיס SD חדש.