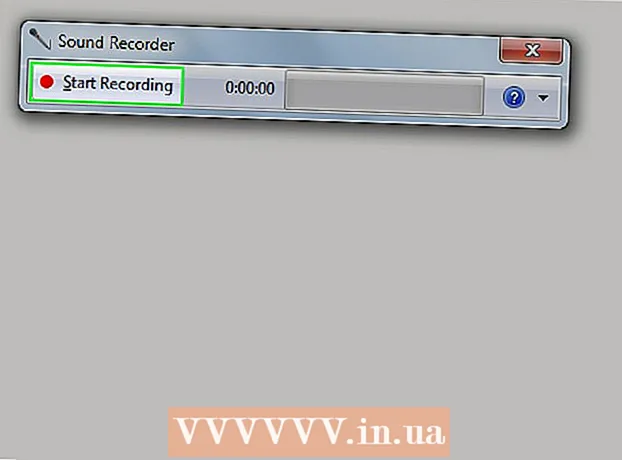מְחַבֵּר:
Roger Morrison
תאריך הבריאה:
22 סֶפּטֶמבֶּר 2021
תאריך עדכון:
1 יולי 2024

תוֹכֶן
- לדרוך
- שיטה 1 מתוך 3: הורד באייפון
- שיטה 2 מתוך 3: הורד על שולחן העבודה
- שיטה 3 מתוך 3: עדכן אפליקציות באופן אוטומטי ללא WiFi
- אזהרות
WikiHow זה מלמד כיצד להשתמש בתכנית הנתונים הסלולרית של הספק שלך להורדת אפליקציית iPhone מחנות האפליקציות ללא חיבור אינטרנט אלחוטי.
לדרוך
שיטה 1 מתוך 3: הורד באייפון
 פתח את ההגדרות של ה- iPhone שלך. זה ייראה כמו סמל גלגל שיניים אפור במסך הבית שלך.
פתח את ההגדרות של ה- iPhone שלך. זה ייראה כמו סמל גלגל שיניים אפור במסך הבית שלך.  הקש על Wi-Fi. אפשרות זו ממוקמת בראש תפריט ההגדרות.
הקש על Wi-Fi. אפשרות זו ממוקמת בראש תפריט ההגדרות.  החלק את מתג ה- Wi-Fi למצב כבוי. המתג יהפוך לבן ויכבה את ה- Wi-Fi באייפון שלך. תאבד את חיבור האינטרנט שלך עד שתקבל מידע נייד מדליק.
החלק את מתג ה- Wi-Fi למצב כבוי. המתג יהפוך לבן ויכבה את ה- Wi-Fi באייפון שלך. תאבד את חיבור האינטרנט שלך עד שתקבל מידע נייד מדליק.  הקש על כפתור הקודם. הוא ממוקם בפינה השמאלית העליונה של המסך שלך ותחזור לתפריט ההגדרות שלך.
הקש על כפתור הקודם. הוא ממוקם בפינה השמאלית העליונה של המסך שלך ותחזור לתפריט ההגדרות שלך.  הקש על נתונים ניידים. אפשרות זו נמצאת תחת Wi-Fi בהגדרות.
הקש על נתונים ניידים. אפשרות זו נמצאת תחת Wi-Fi בהגדרות.  החלק את מתג הנתונים הנייד למצב פועל. המתג צריך להפוך לירוק. על ידי הפעלת נתונים ניידים תוכל להשתמש בתוכנית הנתונים הסלולרית של הספק שלך כדי להתחבר לאינטרנט ללא חיבור Wi-Fi.
החלק את מתג הנתונים הנייד למצב פועל. המתג צריך להפוך לירוק. על ידי הפעלת נתונים ניידים תוכל להשתמש בתוכנית הנתונים הסלולרית של הספק שלך כדי להתחבר לאינטרנט ללא חיבור Wi-Fi.  גלול מטה והחלק את מתג App Store למצב פועל. המתג צריך להפוך לירוק. אפשרות זו נמצאת תחת הכותרת USE MOBILE DATA FOR. זה מאפשר לך להשתמש בתוכנית הנתונים הסלולרית שלך כדי לגלוש ב- App Store ב- iPhone שלך ולהוריד אפליקציות ללא חיבור אינטרנט אלחוטי.
גלול מטה והחלק את מתג App Store למצב פועל. המתג צריך להפוך לירוק. אפשרות זו נמצאת תחת הכותרת USE MOBILE DATA FOR. זה מאפשר לך להשתמש בתוכנית הנתונים הסלולרית שלך כדי לגלוש ב- App Store ב- iPhone שלך ולהוריד אפליקציות ללא חיבור אינטרנט אלחוטי.  לחץ על כפתור הבית באייפון שלך. זהו כפתור המעגל שמתחת למסך שלך. פעולה זו תסגור את ההגדרות ותחזור למסך הבית שלך.
לחץ על כפתור הבית באייפון שלך. זהו כפתור המעגל שמתחת למסך שלך. פעולה זו תסגור את ההגדרות ותחזור למסך הבית שלך.  פתח את App Store. סמל ה- App Store נראה כמו A לבן בתיבה כחולה במסך הבית.
פתח את App Store. סמל ה- App Store נראה כמו A לבן בתיבה כחולה במסך הבית.  מצא את האפליקציה שברצונך להוריד. אתה יכול לגלוש ב מומלצים אפליקציות, קטגוריות ו רשימות מובילות מסרגל הכלים בתחתית המסך, או להשתמש ב לחפשהתכונה של App Store כדי למצוא את האפליקציה שאתה מחפש.
מצא את האפליקציה שברצונך להוריד. אתה יכול לגלוש ב מומלצים אפליקציות, קטגוריות ו רשימות מובילות מסרגל הכלים בתחתית המסך, או להשתמש ב לחפשהתכונה של App Store כדי למצוא את האפליקציה שאתה מחפש.  התחל את ההורדה. הורד את האפליקציה כרגיל עם חיבור WiFi. ללא חיבור אינטרנט אלחוטי ונתונים סלולריים מופעלים בחנות האפליקציות בהגדרות שלך, ה- iPhone שלך משתמש בתוכנית הנתונים הסלולרית של הספק שלך כדי להוריד את האפליקציה.
התחל את ההורדה. הורד את האפליקציה כרגיל עם חיבור WiFi. ללא חיבור אינטרנט אלחוטי ונתונים סלולריים מופעלים בחנות האפליקציות בהגדרות שלך, ה- iPhone שלך משתמש בתוכנית הנתונים הסלולרית של הספק שלך כדי להוריד את האפליקציה.
שיטה 2 מתוך 3: הורד על שולחן העבודה
 פתח את ההגדרות של ה- iPhone שלך. זה ייראה כמו סמל גלגל שיניים אפור במסך הבית שלך.
פתח את ההגדרות של ה- iPhone שלך. זה ייראה כמו סמל גלגל שיניים אפור במסך הבית שלך.  הקש על נתונים ניידים.
הקש על נתונים ניידים. החלק את מתג הנתונים לנייד למצב פועל. המתג צריך להפוך לירוק. על ידי הפעלת נתונים ניידים תוכל להשתמש בתוכנית הנתונים הסלולרית של הספק שלך כדי להתחבר לאינטרנט ללא חיבור Wi-Fi.
החלק את מתג הנתונים לנייד למצב פועל. המתג צריך להפוך לירוק. על ידי הפעלת נתונים ניידים תוכל להשתמש בתוכנית הנתונים הסלולרית של הספק שלך כדי להתחבר לאינטרנט ללא חיבור Wi-Fi.  הקש על נקודה חמה אישית. באמצעות נקודה חמה אישית תוכל לשתף את חיבור האינטרנט של הטלפון שלך עם מכשירים סמוכים באמצעות WiFi, Bluetooth או USB. זה מאפשר לך לחבר את המחשב לאינטרנט דרך ה- iPhone שלך ולהשתמש בתוכנית הנתונים הסלולרית של הספק שלך.
הקש על נקודה חמה אישית. באמצעות נקודה חמה אישית תוכל לשתף את חיבור האינטרנט של הטלפון שלך עם מכשירים סמוכים באמצעות WiFi, Bluetooth או USB. זה מאפשר לך לחבר את המחשב לאינטרנט דרך ה- iPhone שלך ולהשתמש בתוכנית הנתונים הסלולרית של הספק שלך.  החלק את מתג הנקודה החמה האישית למצב פועל. המתג צריך להפוך לירוק.
החלק את מתג הנקודה החמה האישית למצב פועל. המתג צריך להפוך לירוק. - אם ה- Wi-Fi מושבת באייפון שלך, תתבקש לבחור אפשר WiFi אוֹ השתמש רק ב- Bluetooth וב- USB.
 חבר את המחשב לאייפון שלך.
חבר את המחשב לאייפון שלך.- אם אתה רוצה להתחבר אל וויי - פיי, מצא ובחר את ה- iPhone שלך בהגדרות ה- Wi-Fi של המחשב שלך.
- אם אתה בלוטות התאם לראשונה את ה- iPhone למחשב שלך. ואז מצא ובחר את ה- iPhone שלך מהגדרות ה- Bluetooth של המחשב שלך.
- אם יש לך יו אס ביכבל, חבר את ה- iPhone למחשב שלך. ואז מצא ובחר את ה- iPhone שלך מרשימת שירותי הרשת בהגדרות המחשב שלך.
 פתח את iTunes במחשב שלך. תוכל להוריד אפליקציות iPhone מחנות האפליקציות במחשב שלך באמצעות iTunes.
פתח את iTunes במחשב שלך. תוכל להוריד אפליקציות iPhone מחנות האפליקציות במחשב שלך באמצעות iTunes.  הורד אפליקציה מחנות האפליקציות של iTunes כפי שאתה עושה בדרך כלל. ITunes מאפשר לך לגלוש בחנות האפליקציות של iPhone במחשב שלך ולהוריד אפליקציות כדי לסנכרן עם ה- iPhone שלך מאוחר יותר. המחשב שלך משתמש ב- iPhone שלך כנקודה חמה אישית באינטרנט ומשתמש בתוכנית הנתונים הסלולרית של הספק שלך כדי להוריד את האפליקציה.
הורד אפליקציה מחנות האפליקציות של iTunes כפי שאתה עושה בדרך כלל. ITunes מאפשר לך לגלוש בחנות האפליקציות של iPhone במחשב שלך ולהוריד אפליקציות כדי לסנכרן עם ה- iPhone שלך מאוחר יותר. המחשב שלך משתמש ב- iPhone שלך כנקודה חמה אישית באינטרנט ומשתמש בתוכנית הנתונים הסלולרית של הספק שלך כדי להוריד את האפליקציה.  סנכרן את ה- iPhone שלך עם iTunes. אם ה- iPhone שלך לא מוגדר לסנכרן אפליקציות למחשב באופן אוטומטי, יהיה עליך לסנכרן אותן ידנית. לשם כך לחץ על אייקון אייפון לחץ על לחצן הפעלה ב- iTunes אפליקציות בתפריט הניווט משמאל, לחץ על הלחצן להתקין ליד האפליקציה ולחץ ליישם בפינה הימנית התחתונה של iTunes.
סנכרן את ה- iPhone שלך עם iTunes. אם ה- iPhone שלך לא מוגדר לסנכרן אפליקציות למחשב באופן אוטומטי, יהיה עליך לסנכרן אותן ידנית. לשם כך לחץ על אייקון אייפון לחץ על לחצן הפעלה ב- iTunes אפליקציות בתפריט הניווט משמאל, לחץ על הלחצן להתקין ליד האפליקציה ולחץ ליישם בפינה הימנית התחתונה של iTunes. - אם אתה מתקשה לסנכרן את ה- iPhone שלך עם המחשב שלך, מאמר זה ילמד אותך כיצד לסנכרן באמצעות USB או Wi-Fi
שיטה 3 מתוך 3: עדכן אפליקציות באופן אוטומטי ללא WiFi
 פתח את ההגדרות של ה- iPhone שלך. זה ייראה כמו סמל גלגל שיניים אפור במסך הבית שלך.
פתח את ההגדרות של ה- iPhone שלך. זה ייראה כמו סמל גלגל שיניים אפור במסך הבית שלך.  גלול מטה והקש על iTunes ו- App Store.
גלול מטה והקש על iTunes ו- App Store. החלק את מתג העדכונים למצב פועל. המתג צריך להפוך לירוק. אפשרות זו נמצאת תחת הכותרת הורדות אוטומטיות. זה מאפשר ל- iPhone שלך להוריד אוטומטית עדכונים לאפליקציות קיימות במכשיר שלך.
החלק את מתג העדכונים למצב פועל. המתג צריך להפוך לירוק. אפשרות זו נמצאת תחת הכותרת הורדות אוטומטיות. זה מאפשר ל- iPhone שלך להוריד אוטומטית עדכונים לאפליקציות קיימות במכשיר שלך.  החלק את מתג השימוש בנתונים ניידים למצב פועל. המתג צריך להפוך לירוק. זה מאפשר לך לאייפון שלך להשתמש בתוכנית הנתונים הסלולרית של הספק שלך כדי להוריד עדכוני אפליקציות באופן אוטומטי.
החלק את מתג השימוש בנתונים ניידים למצב פועל. המתג צריך להפוך לירוק. זה מאפשר לך לאייפון שלך להשתמש בתוכנית הנתונים הסלולרית של הספק שלך כדי להוריד עדכוני אפליקציות באופן אוטומטי. - ה- iPhone שלך עדיין ישתמש ב- Wi-Fi כדי להוריד עדכונים כאשר הוא מחובר לרשת Wi-Fi. נעשה שימוש בנתונים ניידים רק אם אין לך חיבור Wi-Fi זמין.
אזהרות
- אינך יכול להוריד אפליקציה מחנות האפליקציות ללא חיבור Wi-Fi אם ההורדה גדולה מ- 100 מגה. זו מגבלת תוכנה שמוטלת על ידי מערכת ההפעלה של ה- iPhone שלך ולא ניתן להגדיל אותה.
- ספקים מסוימים משביתים את התכונה 'נקודה חמה אישית' בתוכניות הנתונים שלהם ו / או בהגדרות המכשיר שלהם.
- חנות האפליקציות של iTunes שונה מחנות האפליקציות של Mac. אתה יכול להוריד אפליקציות iPhone ב- iTunes ולסנכרן אותן עם ה- iPhone שלך מאוחר יותר.
- עליך להיכנס באמצעות מזהה Apple שלך כדי לאפשר הורדה אוטומטית של עדכונים.