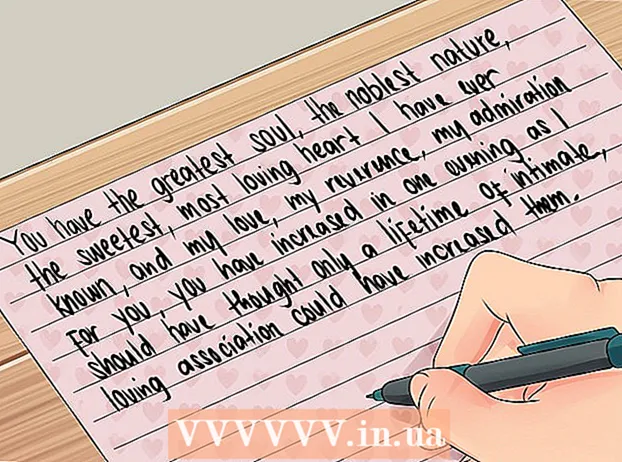מְחַבֵּר:
Tamara Smith
תאריך הבריאה:
19 יָנוּאָר 2021
תאריך עדכון:
1 יולי 2024

תוֹכֶן
מאמר זה יראה לכם כיצד להדפיס תמונה גדולה מרובת עמודים במחשב אישי או Mac.
לדרוך
חלק 1 מתוך 2: שימוש ב- Rasterbator להגדלת התמונה
 לך ל https://rasterbator.net/ בדפדפן. Rasterbator הוא אתר פופולרי ליצירת אמנות בגודל פוסטר. אתר זה עובד גם עבור Windows וגם עבור MacOS.
לך ל https://rasterbator.net/ בדפדפן. Rasterbator הוא אתר פופולרי ליצירת אמנות בגודל פוסטר. אתר זה עובד גם עבור Windows וגם עבור MacOS.  לחץ על צור את הפוסטר שלך.
לחץ על צור את הפוסטר שלך. בחר תמונת מקור. ישנן שלוש דרכים לעשות זאת:
בחר תמונת מקור. ישנן שלוש דרכים לעשות זאת: - אם התמונה מקוונת, הקלד או הדבק את כתובת האתר בשדה הריק "טען מכתובת אתר" ולחץ על טען.
- אם התמונה נמצאת במחשב שלך, לחץ על "חפש ..." כדי לפתוח את סייר המחשב שלך. בחר את התמונה, לחץ על "פתח" ואז לחץ על "העלה".
- דרך נוספת להעלות תמונה מהמחשב שלך היא לגרור אותה לתיבה "גרור את קובץ התמונה לכאן".
 בחר את הגדרות הנייר שלך. תחת "הגדרות נייר" אתה יכול לבחור את האפשרויות הרצויות:
בחר את הגדרות הנייר שלך. תחת "הגדרות נייר" אתה יכול לבחור את האפשרויות הרצויות: - בחר את הגודל והפורמט של הנייר עליו תדפיס, כגון "A5" או "A4" מהתפריט הנפתח הראשון.
- בחר בתבנית "דיוקן" (גדול) או "נוף" (רחב).
- גודל השוליים המוגדר כברירת מחדל הוא 10 מ"מ, מה שאמור לעבוד עבור מרבית המדפסות הביתיות.שוליים הם הכרחיים מכיוון שרוב המדפסות אינן מדפיסות עד קצה הנייר. אם השוליים קטנים מדי, חלק מהתמונה יחסר - אם הם גדולים מדי, עדיין תוכלו לקצץ את הקצוות.
- חפיפה מקלה על מיזוג תמונות כשגוזמים את השוליים, מכיוון שהתמונה תחפוף מעט בדפים הסמוכים. סמן את התיבה "חופף דפים ב -5 מ"מ" לקבלת התוצאות הטובות ביותר.
 בחר את גודל הפוסטר שלך. החלק "גודל פלט" קובע את גודל הפוסטר שלך בהתבסס על מספר הדפים המרכיבים את התמונה. ככל שמספר העמודים גדול יותר, כך גודל הפוסטר יהיה גדול יותר.
בחר את גודל הפוסטר שלך. החלק "גודל פלט" קובע את גודל הפוסטר שלך בהתבסס על מספר הדפים המרכיבים את התמונה. ככל שמספר העמודים גדול יותר, כך גודל הפוסטר יהיה גדול יותר. - הזן את מספר העמודים בתיבה הראשונה.
- בחר "רחב" או "גבוה" מהתפריט הנפתח.
- לדוגמה, אם תקליד 6 בתיבה עמודים ו"רחבים ", הקובץ יהיה ברוחב 6 עמודים. Rasterbator יחשב כמה עמודים על הפוסטר להיות כדי להתאים בצורה הטובה ביותר לתמונה.
- אם תבחר באפשרות "גבוהה", תמונת התצוגה המקדימה תהיה בגובה 6 עמודים ו- Rasterbator יקבע את הרוחב על סמך גודל התמונה.
- קווי הרשת בתצוגה המקדימה מראים בכמה עמודים תשתמש.
 לחץ על לְהַמשִׁיך.
לחץ על לְהַמשִׁיך. בחר סגנון. Rasterbator מאפשר לך לבחור ממגוון סגנונות להוסיף אפקטים אמנותיים לפוסטר שלך. לחץ על סגנון (תצוגה מקדימה תופיע על התמונה) או בחר "ללא אפקטים" כדי לדלג על שלב זה.
בחר סגנון. Rasterbator מאפשר לך לבחור ממגוון סגנונות להוסיף אפקטים אמנותיים לפוסטר שלך. לחץ על סגנון (תצוגה מקדימה תופיע על התמונה) או בחר "ללא אפקטים" כדי לדלג על שלב זה. - "הרפטון" ו"הפטר שחור לבן "הם בחירות פופולריות שמדפיסות בסגנון רצועה המורכבת ממספר נקודות.
 לחץ על לְהַמשִׁיך.
לחץ על לְהַמשִׁיך. בחר את העדפות הצבע שלך. לאחר שבחרתם סגנון תוכלו לבחור אפשרויות נוספות עבור המוצר הסופי.
בחר את העדפות הצבע שלך. לאחר שבחרתם סגנון תוכלו לבחור אפשרויות נוספות עבור המוצר הסופי. - אם בחרת באפשרות "ללא אפקטים", אף אחת מאפשרויות התפריט לא תשפיע על הפוסטר שלך.
 לחץ על לְהַמשִׁיך.
לחץ על לְהַמשִׁיך. בחר באפשרויות הסגנון הסופיות שלך. אפשרויות אלה ישתנו בהתאם לסגנון שבחרת.
בחר באפשרויות הסגנון הסופיות שלך. אפשרויות אלה ישתנו בהתאם לסגנון שבחרת. - אם לא בחרת סגנון, עדיין תוכל לחפש בתפריט הנפתח בחלק העליון של המסך אחר אפקטים נוספים להוסיף למוצר שלך. אם תחליט לא להשתמש באחד, בחר "הגדל" מהתפריט.
- כדי להקל על גזירת השוליים, סמן את התיבה לצד "חתוך סימנים". זה אופציונלי ולא הכרחי אם הוספת חפיפה של 5 מ"מ.
 לחץ על פוסטר שלם לדף X!. ה- "X" מייצג את מספר העמודים עליהם תדפיס. האתר ייצור כעת את התמונה שלך.
לחץ על פוסטר שלם לדף X!. ה- "X" מייצג את מספר העמודים עליהם תדפיס. האתר ייצור כעת את התמונה שלך.  הורד את קובץ ה- pdf. לחץ על "אישור" או על "שמור" (האפשרויות משתנות בהתאם למחשב והדפדפן) כדי להוריד את התמונה המוגמרת, המוכנה להדפסה.
הורד את קובץ ה- pdf. לחץ על "אישור" או על "שמור" (האפשרויות משתנות בהתאם למחשב והדפדפן) כדי להוריד את התמונה המוגמרת, המוכנה להדפסה.
חלק 2 מתוך 2: הדפסת התמונה
 פתח את ה- PDF. לחץ פעמיים על הקובץ שהורדת מ- Rasterbator כדי לפתוח אותו עם קורא PDF המוגדר כברירת מחדל של המחשב שלך.
פתח את ה- PDF. לחץ פעמיים על הקובץ שהורדת מ- Rasterbator כדי לפתוח אותו עם קורא PDF המוגדר כברירת מחדל של המחשב שלך. - Rasterbator ממליץ להשתמש ב- Adobe X Reader, אך כל קורא טוב.
 לחץ על התפריט קוֹבֶץ. אם אתה משתמש ב- Windows, שורת תפריטים זו נמצאת בראש קורא ה- PDF. אם אתה משתמש ב- Mac, שורת התפריטים נמצאת בראש המסך.
לחץ על התפריט קוֹבֶץ. אם אתה משתמש ב- Windows, שורת תפריטים זו נמצאת בראש קורא ה- PDF. אם אתה משתמש ב- Mac, שורת התפריטים נמצאת בראש המסך.  לחץ על הדפס. פעולה זו תפתח את אפשרויות ההדפסה של המחשב שלך.
לחץ על הדפס. פעולה זו תפתח את אפשרויות ההדפסה של המחשב שלך.  בחר את המדפסת שלך. אם המדפסת בה ברצונך להשתמש אינה מופיעה בתפריט הנפתח "מדפסת", לחץ על התפריט הנפתח כדי לבחור בה כעת.
בחר את המדפסת שלך. אם המדפסת בה ברצונך להשתמש אינה מופיעה בתפריט הנפתח "מדפסת", לחץ על התפריט הנפתח כדי לבחור בה כעת.  בחר גודל נייר. לחץ על "גודל" או "גודל נייר" ואז בחר את הגודל שבחרת ב- Rastorbator.
בחר גודל נייר. לחץ על "גודל" או "גודל נייר" ואז בחר את הגודל שבחרת ב- Rastorbator.  בחר באפשרות "התאמה לסולם". אם אתה משתמש ב- Mac, ייתכן שיהיה עליך ללחוץ על "הצג פרטים" כדי לראות את אפשרויות המדפסת שלך.
בחר באפשרות "התאמה לסולם". אם אתה משתמש ב- Mac, ייתכן שיהיה עליך ללחוץ על "הצג פרטים" כדי לראות את אפשרויות המדפסת שלך. - ב- macOS עליכם לבחור "Fit to Scale".
- אם אתה משתמש ב- Adobe Reader עבור Windows, סמן את "התאם" תחת "גודל נייר וטיפול".
 ודא שהמדפסת שלך לא מוגדרת להדפסה משני צידי הנייר. אם אתה רוצה שהכרזה תודפס כהלכה, יש להדפיס כל עמוד בנפרד.
ודא שהמדפסת שלך לא מוגדרת להדפסה משני צידי הנייר. אם אתה רוצה שהכרזה תודפס כהלכה, יש להדפיס כל עמוד בנפרד. - אם אתה משתמש ב- Windows, ודא שהאפשרות 'הדפסה משני הצדדים' אינה מסומנת.
- אם אתה משתמש ב- MacOS, בחר באפשרות "תצוגה" מהתפריט הנפתח במרכז מסך המדפסת וודא כי דופלקס "מוגדר כ"אין".
 לחץ על הדפס. זה ישלח את הכרזה שלך למדפסת.
לחץ על הדפס. זה ישלח את הכרזה שלך למדפסת.  סדר את הדפים לפי הסדר. עדיף להשתמש במשטח גדול לשם כך. אם הדפסת את התמונה במספר עמודים, יכול להיות קשה לקבוע איזה עמוד אמור להגיע לאן. למרבה המזל, יש סמן בפינה הימנית התחתונה של כל עמוד שמסביר לך כיצד לחבר את הדפים.
סדר את הדפים לפי הסדר. עדיף להשתמש במשטח גדול לשם כך. אם הדפסת את התמונה במספר עמודים, יכול להיות קשה לקבוע איזה עמוד אמור להגיע לאן. למרבה המזל, יש סמן בפינה הימנית התחתונה של כל עמוד שמסביר לך כיצד לחבר את הדפים.  חתוך את השוליים. השתמש בסימונים בחלק החיצוני של התמונה כמדריך לחיתוך. עדיף להשתמש בסרגל וסכין כלי לחיתוך ישר.
חתוך את השוליים. השתמש בסימונים בחלק החיצוני של התמונה כמדריך לחיתוך. עדיף להשתמש בסרגל וסכין כלי לחיתוך ישר.  מיזג את הדפים שלך כדי ליצור תמונה אחת גדולה. אתה יכול להשתמש בכל שיטה שתרצה, כגון סרט, להדביק אותה ללוח או להצמיד כל עמוד לקיר שלך.
מיזג את הדפים שלך כדי ליצור תמונה אחת גדולה. אתה יכול להשתמש בכל שיטה שתרצה, כגון סרט, להדביק אותה ללוח או להצמיד כל עמוד לקיר שלך. - ייתכן שתועיל להשתמש בכמות קטנה של נייר דבק בקצה כל עמוד סמוך כאשר הכרזה מונחת עם הפנים כלפי מעלה על הרצפה. כך תוכלו להעביר את כל העניין ביתר קלות.