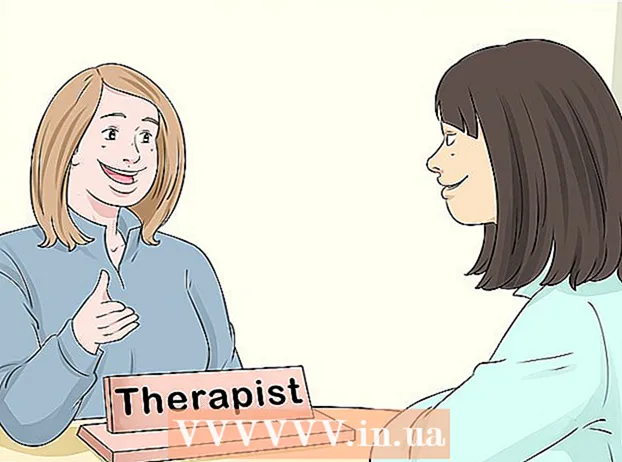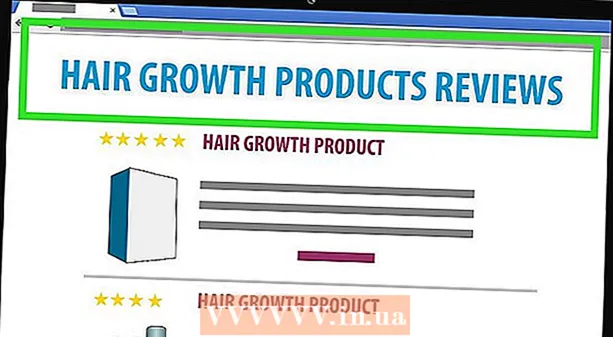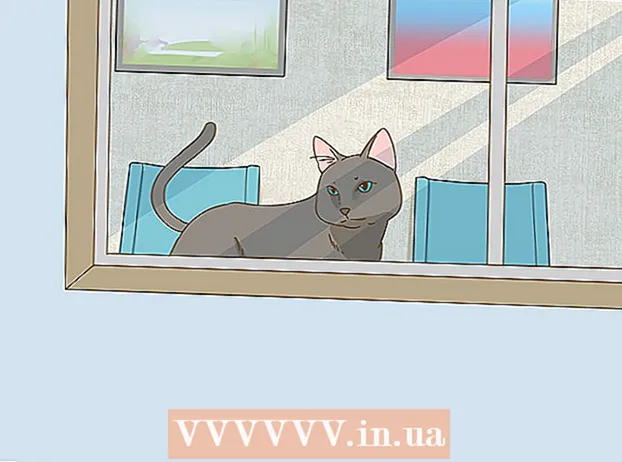מְחַבֵּר:
Christy White
תאריך הבריאה:
8 מאי 2021
תאריך עדכון:
13 מאי 2024
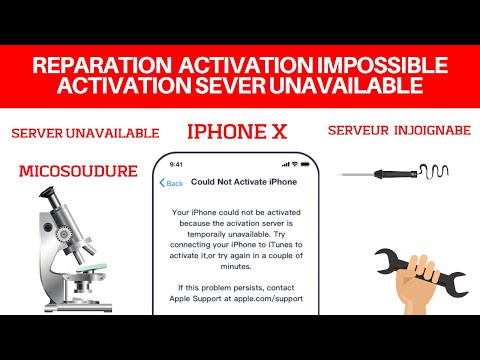
תוֹכֶן
- לדרוך
- שיטה 1 מתוך 4: מחק דוא"ל בודד
- שיטה 2 מתוך 4: מחק מספר דוא"ל
- שיטה 3 מתוך 4: מחק הודעות דוא"ל לצמיתות
- שיטה 4 מתוך 4: מחק חשבון דוא"ל
- טיפים
- אזהרות
מאמר זה ילמד אותך כיצד למחוק הודעות דוא"ל בודדות באפליקציית הדואר ב- iPhone שלך וכיצד למחוק מספר דוא"ל בבת אחת. ניתן גם למחוק את הודעות הדוא"ל על ידי ריקון התיקיה "אשפה" מחשבון הדואר האלקטרוני או שתוכל למחוק את חשבון הדואר האלקטרוני לחלוטין.
לדרוך
שיטה 1 מתוך 4: מחק דוא"ל בודד
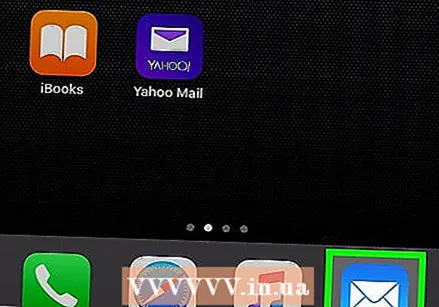 פתח דואר. הקש על סמל אפליקציית הדואר. זה דומה למעטפה לבנה על רקע תכלת.
פתח דואר. הקש על סמל אפליקציית הדואר. זה דומה למעטפה לבנה על רקע תכלת. 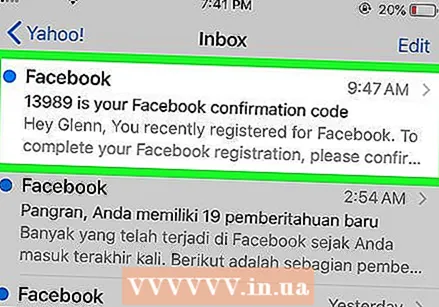 חפש הודעת דואר אלקטרוני. מצא את הודעת הדוא"ל שברצונך למחוק.
חפש הודעת דואר אלקטרוני. מצא את הודעת הדוא"ל שברצונך למחוק. - אם דואר נפתח בדוא"ל שאינך רוצה למחוק, לחץ על כפתור "חזרה" בפינה השמאלית העליונה של המסך כדי לראות רשימה של הודעות דוא"ל הכלולות בתיקיה.
- אם אתה נמצא בתיקיית דוא"ל (למשל 'תיבת דואר נכנס'), אתה יכול ללחוץ על כפתור 'חזרה' בפינה השמאלית העליונה של המסך כדי לחזור לתצוגה 'תיבות דואר', שם תוכל לאחסן את כל תיקיות הדואר האלקטרוני שלך.
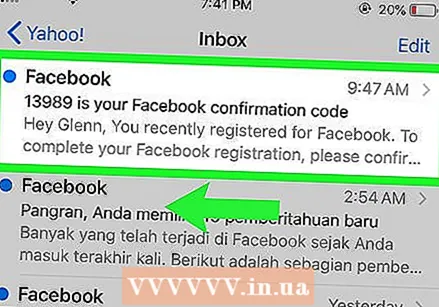 החלק מימין לשמאל מעל האימייל. השתמש באצבע אחת כדי להחליק שמאלה מצד ימין של ההודעה עד שמופיעים סדרת כפתורים בצד ימין של המסך.
החלק מימין לשמאל מעל האימייל. השתמש באצבע אחת כדי להחליק שמאלה מצד ימין של ההודעה עד שמופיעים סדרת כפתורים בצד ימין של המסך. - אם אתה יכול לגרום לכך לעבוד, פשוט הקש על הדוא"ל כדי לפתוח אותו ואז הקש על סמל פח האשפה בתחתית המסך.
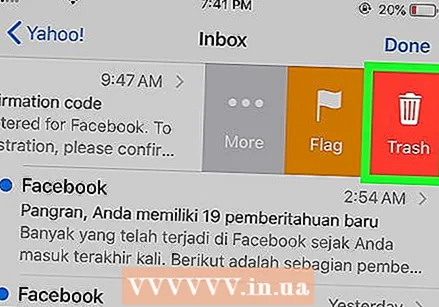 ללחוץ לִמְחוֹק. זהו כפתור אדום בצד ימין של המסך. פעולה זו תמחק את הדוא"ל ממיקומו הנוכחי ותמקם אותו בתיקיית "אשפה".
ללחוץ לִמְחוֹק. זהו כפתור אדום בצד ימין של המסך. פעולה זו תמחק את הדוא"ל ממיקומו הנוכחי ותמקם אותו בתיקיית "אשפה". - דלג על שלב זה אם פתחת את הדוא"ל למחיקתו.
- לפעמים באפשרות זו יהיה מספר בסוגריים (למשל "(2)") במקום המילה "מחק".
שיטה 2 מתוך 4: מחק מספר דוא"ל
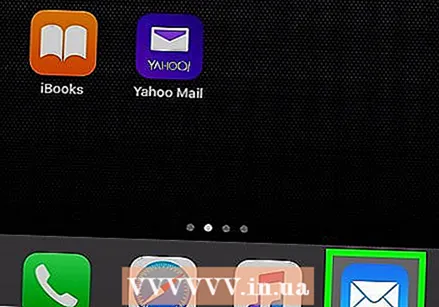 פתח דואר. הקש על סמל אפליקציית הדואר. זה דומה למעטפה לבנה על רקע תכלת.
פתח דואר. הקש על סמל אפליקציית הדואר. זה דומה למעטפה לבנה על רקע תכלת. 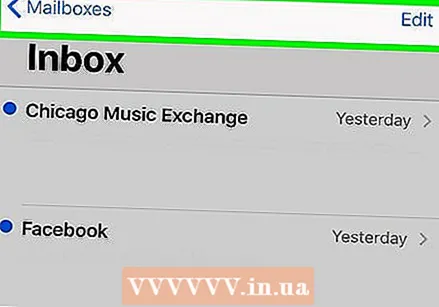 וודא שאתה נמצא בעמוד "תיבות דואר". לחץ על כפתור "חזרה" בפינה השמאלית העליונה של המסך עד שתראה את הכותרת "תיבות דואר" בחלקו העליון של המסך.
וודא שאתה נמצא בעמוד "תיבות דואר". לחץ על כפתור "חזרה" בפינה השמאלית העליונה של המסך עד שתראה את הכותרת "תיבות דואר" בחלקו העליון של המסך. 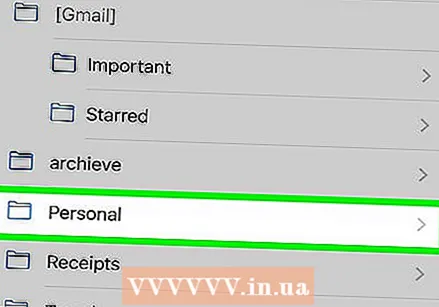 פתח תיקיית דוא"ל. מצא תיקיה המכילה את הודעות הדוא"ל שברצונך למחוק ולחץ עליה כדי לפתוח אותה.
פתח תיקיית דוא"ל. מצא תיקיה המכילה את הודעות הדוא"ל שברצונך למחוק ולחץ עליה כדי לפתוח אותה. - אם ברצונך למחוק מספר רב של הודעות דוא"ל מחשבון Gmail בדואר, עליך לעשות את כל זה מהתיקייה "כל הדואר". באפשרותך להוסיף הודעות דוא"ל לתיקיה זו מתיבת הדואר הנכנס על ידי לחיצה על התיקיה "תיבת דואר נכנס", ואז "ערוך" ובדיקת כל דוא"ל שברצונך להעביר. לאחר מכן לחץ על "ארכיב" בפינה השמאלית התחתונה.
 ללחוץ לַעֲרוֹך בפינה השמאלית העליונה של המסך. אתה תהיה מעגל משמאל לכל דוא"ל על המסך.
ללחוץ לַעֲרוֹך בפינה השמאלית העליונה של המסך. אתה תהיה מעגל משמאל לכל דוא"ל על המסך. 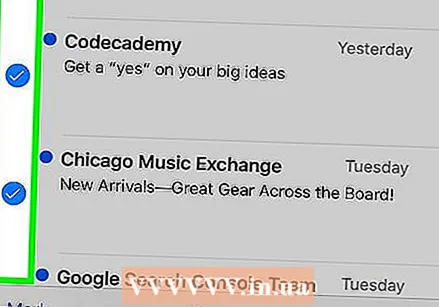 בחר הודעות דוא"ל. הקש על כל הודעת דוא"ל שברצונך למחוק. סימן ביקורת יופיע במעגל משמאל לאימיילים שנבחרו.
בחר הודעות דוא"ל. הקש על כל הודעת דוא"ל שברצונך למחוק. סימן ביקורת יופיע במעגל משמאל לאימיילים שנבחרו. 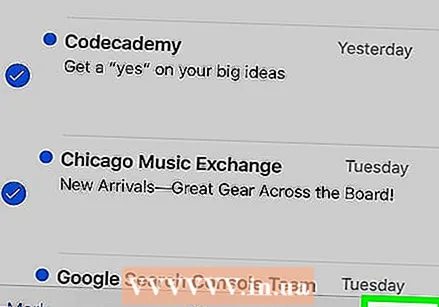 ללחוץ אַשׁפָּה בפינה הימנית התחתונה של המסך. הודעות הדוא"ל שנבחרו יימחקו מהתיקייה הנוכחית ותועברו לתיקיית "אשפה".
ללחוץ אַשׁפָּה בפינה הימנית התחתונה של המסך. הודעות הדוא"ל שנבחרו יימחקו מהתיקייה הנוכחית ותועברו לתיקיית "אשפה".
שיטה 3 מתוך 4: מחק הודעות דוא"ל לצמיתות
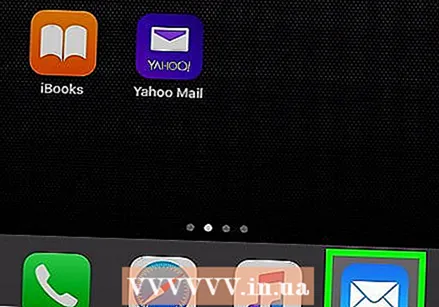 פתח דואר. הקש על סמל אפליקציית הדואר. זה דומה למעטפה לבנה על רקע תכלת.
פתח דואר. הקש על סמל אפליקציית הדואר. זה דומה למעטפה לבנה על רקע תכלת. 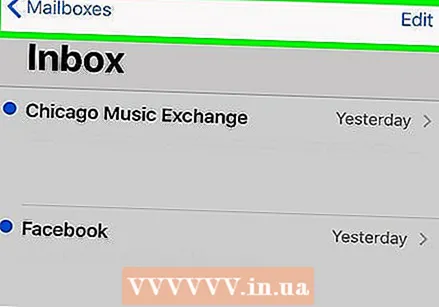 וודא שאתה נמצא בעמוד "תיבות דואר". לחץ על כפתור "חזרה" בפינה השמאלית העליונה של המסך עד שתראה את הכותרת "תיבות דואר" בחלקו העליון של המסך.
וודא שאתה נמצא בעמוד "תיבות דואר". לחץ על כפתור "חזרה" בפינה השמאלית העליונה של המסך עד שתראה את הכותרת "תיבות דואר" בחלקו העליון של המסך. 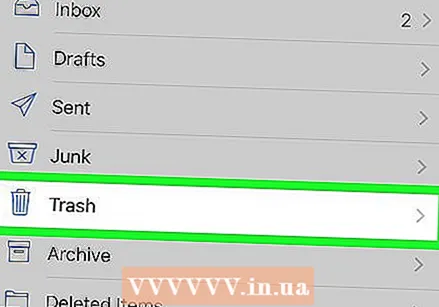 מצא את תיקיית "סל המיחזור" הנכונה. אם יש לך יותר מחשבון דוא"ל אחד באפליקציית הדואר של ה- iPhone שלך, מצא את כותרת החשבון (למשל, "ICLOUD") שברצונך לרוקן את האשפה.
מצא את תיקיית "סל המיחזור" הנכונה. אם יש לך יותר מחשבון דוא"ל אחד באפליקציית הדואר של ה- iPhone שלך, מצא את כותרת החשבון (למשל, "ICLOUD") שברצונך לרוקן את האשפה. 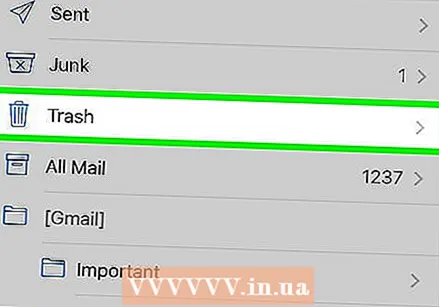 ללחוץ אַשׁפָּה. זה צריך להיות מתחת לכותרת החשבון. פעולה זו תפתח את תיקיית האשפה.
ללחוץ אַשׁפָּה. זה צריך להיות מתחת לכותרת החשבון. פעולה זו תפתח את תיקיית האשפה.  ללחוץ לַעֲרוֹך בפינה השמאלית העליונה של המסך.
ללחוץ לַעֲרוֹך בפינה השמאלית העליונה של המסך.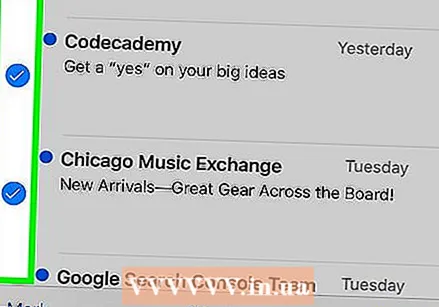 בחר הודעות דוא"ל. הקש על כל דוא"ל שתרצה לבחור. אתה אמור לראות סימן ביקורת ליד כל אימייל שאתה לוחץ עליו.
בחר הודעות דוא"ל. הקש על כל דוא"ל שתרצה לבחור. אתה אמור לראות סימן ביקורת ליד כל אימייל שאתה לוחץ עליו. - כדי למחוק לצמיתות את כל הודעות הדואר האלקטרוני בתיקיה, לחץ על "מחק הכל" בפינה הימנית התחתונה לפני שתבחר הודעות דוא"ל נפרדות.
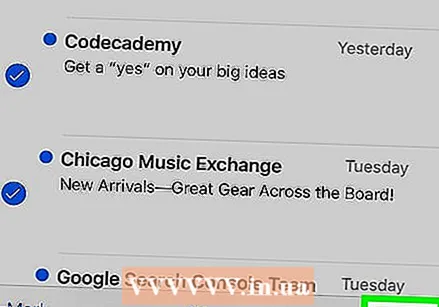 ללחוץ לִמְחוֹק בפינה הימנית התחתונה של המסך. האימיילים שנבחרו יימחקו מהאייפון שלך.
ללחוץ לִמְחוֹק בפינה הימנית התחתונה של המסך. האימיילים שנבחרו יימחקו מהאייפון שלך.
שיטה 4 מתוך 4: מחק חשבון דוא"ל
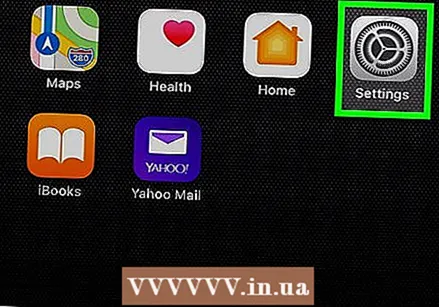 פתח את ההגדרות
פתח את ההגדרות 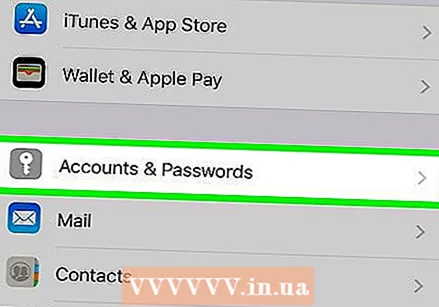 גלול מטה ולחץ חשבונות וסיסמאות. תוכל למצוא זאת בכשליש מהעמוד.
גלול מטה ולחץ חשבונות וסיסמאות. תוכל למצוא זאת בכשליש מהעמוד. 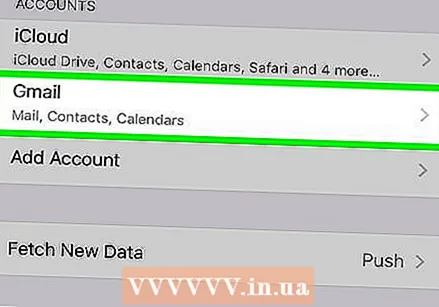 בחר חשבון. הקש על החשבון שברצונך להסיר מאפליקציית הדואר.
בחר חשבון. הקש על החשבון שברצונך להסיר מאפליקציית הדואר. 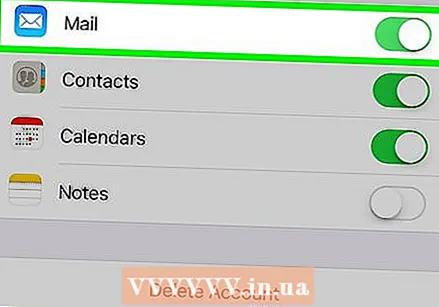 לחץ על מתג "דואר" הירוק
לחץ על מתג "דואר" הירוק 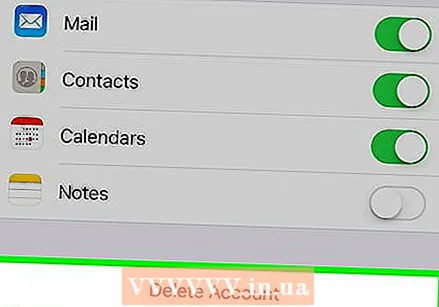 מחק את החשבון. אם אינך מעוניין כלל בחשבון ב- iPhone שלך, גלול למטה ולחץ על "מחק חשבון" בתחתית הדף, ואז לחץ על "מחק מה- iPhone שלי" כאשר תתבקש לעשות זאת. פעולה זו תסיר את כל חשבונות הדוא"ל, אנשי הקשר, היומנים, ההערות ומידע אחר המשויך לחשבון זה מה- iPhone שלך.
מחק את החשבון. אם אינך מעוניין כלל בחשבון ב- iPhone שלך, גלול למטה ולחץ על "מחק חשבון" בתחתית הדף, ואז לחץ על "מחק מה- iPhone שלי" כאשר תתבקש לעשות זאת. פעולה זו תסיר את כל חשבונות הדוא"ל, אנשי הקשר, היומנים, ההערות ומידע אחר המשויך לחשבון זה מה- iPhone שלך.
טיפים
- שינויים שתבצע בחלק iCloud באפליקציית הדואר יבואו לידי ביטוי בגרסת שולחן העבודה של תיבת הדואר הנכנס של iCloud.
- לחלק מספקי הדוא"ל יכולות להיות אפשרויות תפריט שונות במקצת (למשל "אשפה" במקום "מחק") בפינה.
אזהרות
- לאחר שנמחק, בדרך כלל לא ניתן להשיב דוא"ל.