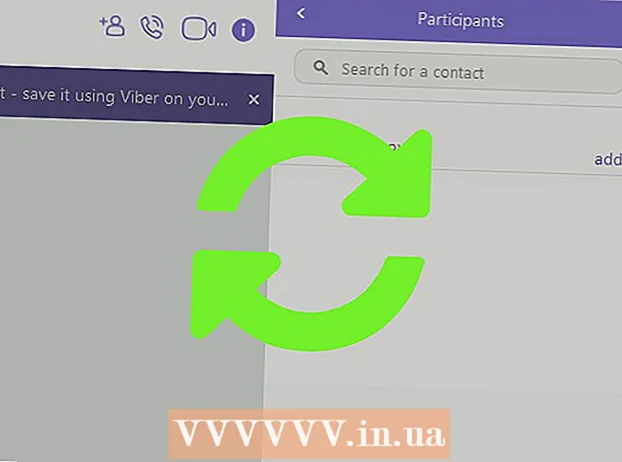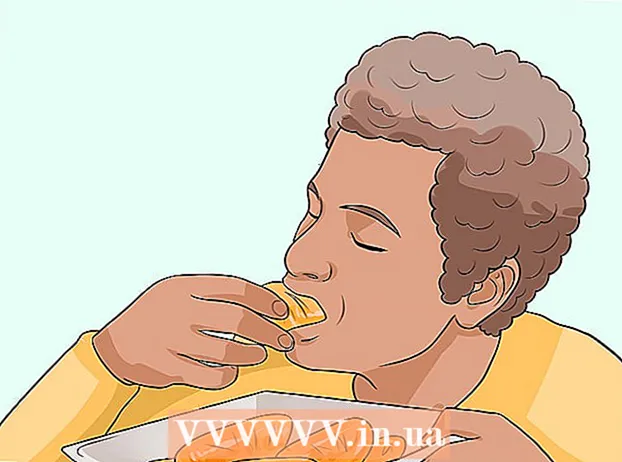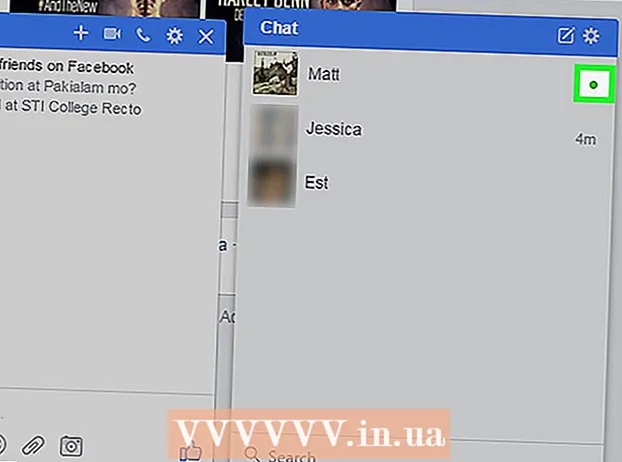מְחַבֵּר:
Frank Hunt
תאריך הבריאה:
15 מרץ 2021
תאריך עדכון:
27 יוני 2024
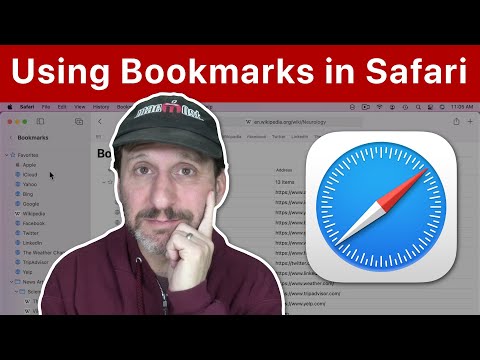
תוֹכֶן
סימניות הן דרך נהדרת לגלוש במהירות באינטרנט ולשמור את האתרים המועדפים עליך. בדרך זו אינך צריך לזכור כתובות מסובכות ותוכל לארגן אתרים בתיקיות שונות כך שתוכל למצוא אותם בקלות. בספארי, יצירת סימניות היא משב רוח, בין אם אתה גולש עם המחשב שלך או משתמש בדפדפן עם ה- iPhone או ה- iPad שלך. כדי ללמוד כיצד להוסיף סימניות לדפדפן שלך, התחל בשלב 1.
לדרוך
שיטה 1 מתוך 2: עם המחשב שלך
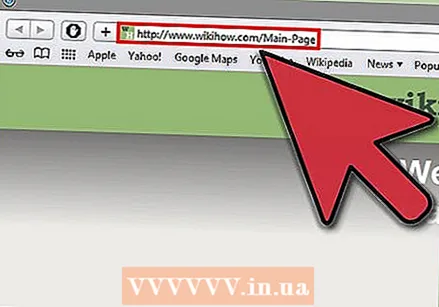 פתח את האתר שברצונך לשמור כסימנייה בספארי. אתה יכול לעשות זאת גם באופן ידני, אך הדרך המהירה ביותר לשמור סימניות היא למצוא תחילה את הדף שברצונך לשמור.
פתח את האתר שברצונך לשמור כסימנייה בספארי. אתה יכול לעשות זאת גם באופן ידני, אך הדרך המהירה ביותר לשמור סימניות היא למצוא תחילה את הדף שברצונך לשמור. 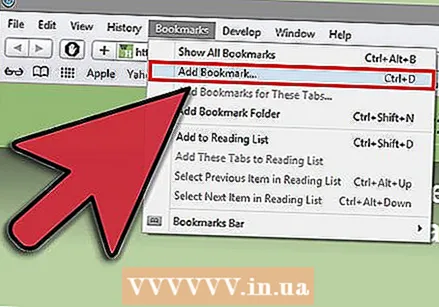 הוסף את הסימנייה. הסימניות נשמרות אוטומטית בסרגל הסימניות שנמצא ממש מתחת לסרגל הכתובות. אם סרגל זה מוסתר בדפדפן שלך, לחץ על תצוגה → הצג סרגל סימניות. ישנן מספר דרכים בהן תוכל להוסיף את הדף שבו אתה נמצא לסימניות שלך:
הוסף את הסימנייה. הסימניות נשמרות אוטומטית בסרגל הסימניות שנמצא ממש מתחת לסרגל הכתובות. אם סרגל זה מוסתר בדפדפן שלך, לחץ על תצוגה → הצג סרגל סימניות. ישנן מספר דרכים בהן תוכל להוסיף את הדף שבו אתה נמצא לסימניות שלך: - לחץ על תפריט "סימניות" ובחר "הוסף סימניה ..."
- לחץ על סמל האתר בשורת הכתובת וגרור אותו לסרגל הסימניות שלך.
- ללחוץ ⌘ פיקוד+ד. .
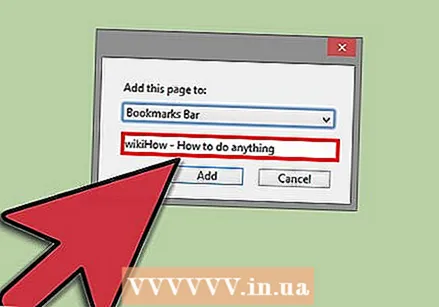 התאם אישית את פרטי הסימניות. אם תוסיף סימניה לרשימה שלך, תוכל לערוך את המידע על האתר לפני שמירת הסימניה. Safari משתמש בכותרת העמוד ככותרת לסימניה, אך תוכל לשנות אותה לכל כותרת שתרצה. לדוגמא, לאתרים רבים יש כותרת משנה. הסרת אלה משם הסימניה שלך תהפוך את סרגל הסימניות שלך למאורגן יותר.
התאם אישית את פרטי הסימניות. אם תוסיף סימניה לרשימה שלך, תוכל לערוך את המידע על האתר לפני שמירת הסימניה. Safari משתמש בכותרת העמוד ככותרת לסימניה, אך תוכל לשנות אותה לכל כותרת שתרצה. לדוגמא, לאתרים רבים יש כותרת משנה. הסרת אלה משם הסימניה שלך תהפוך את סרגל הסימניות שלך למאורגן יותר. - תוכל גם לשמור את הסימניה במיקום אחר. Safari ממקם את הסימניות באופן אוטומטי בסרגל הסימניות, אך אתה יכול לבחור להכניס אותה לתיקיה, למשל.
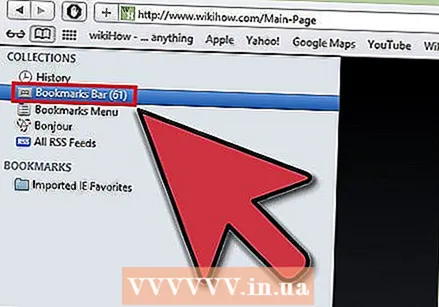 נהל את הסימניות שלך. אם יש לך הרבה סימניות, בקרוב תאבד את העין ביער. על ידי ארגון הסימניות בתיקיות, אתה שומר על סקירה כללית וסרגל הסימניות שלך נראה הרבה יותר שקט.
נהל את הסימניות שלך. אם יש לך הרבה סימניות, בקרוב תאבד את העין ביער. על ידי ארגון הסימניות בתיקיות, אתה שומר על סקירה כללית וסרגל הסימניות שלך נראה הרבה יותר שקט. - פתח את מנהל הסימניות על ידי לחיצה על תפריט הסימניות ואז על "נהל סימניות" או על ידי לחיצה ⌥ אפשרות+⌘ פיקוד+ב. לדחוף.
- השתמש בתפריט זה כדי לנהל את הסימניות שלך על ידי יצירת תיקיות וארגון הסימניות בתיקיות אלה.
שיטה 2 מתוך 2: עם ה- iPhone או ה- iPad שלך
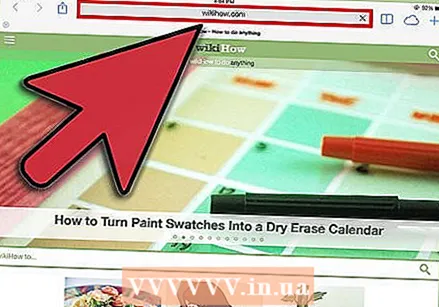 פתח את האתר שברצונך לשמור כסימניה. הקפד להשתמש ב- Safari כדי לגשת לאתר.
פתח את האתר שברצונך לשמור כסימניה. הקפד להשתמש ב- Safari כדי לגשת לאתר. 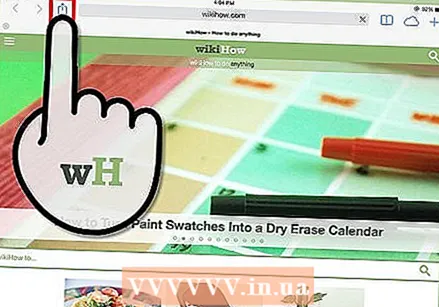 לחץ על כפתור השיתוף. תוכל למצוא זאת משמאל לסרגל הכתובות באייפד או בתחתית המסך באייפון. הכפתור נראה כמו ריבוע עם חץ שמצביע כלפי מעלה.
לחץ על כפתור השיתוף. תוכל למצוא זאת משמאל לסרגל הכתובות באייפד או בתחתית המסך באייפון. הכפתור נראה כמו ריבוע עם חץ שמצביע כלפי מעלה.  הקש על סמל הסימניות. כפתור זה נראה כמו ספר פתוח ונמצא מתחת לרשימת האפליקציות.
הקש על סמל הסימניות. כפתור זה נראה כמו ספר פתוח ונמצא מתחת לרשימת האפליקציות. 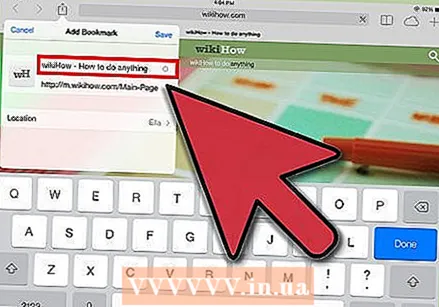 הוסף את פרטי הסימניות. אם תלחץ על סמל הסימניות, תוכל להוסיף מיד סימניה. כעת תוכל לערוך את שם הסימניה ואת כתובת האינטרנט של האתר.
הוסף את פרטי הסימניות. אם תלחץ על סמל הסימניות, תוכל להוסיף מיד סימניה. כעת תוכל לערוך את שם הסימניה ואת כתובת האינטרנט של האתר. 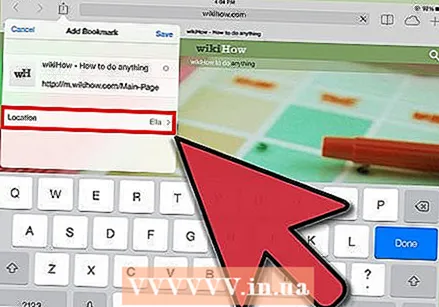 בחר היכן ברצונך לשמור את הסימנייה. לשם כך, לחץ על כפתור המיקום מתחת לשם הסימניה. אתה יכול לשמור את הסימנייה בכל תיקיה שתרצה.
בחר היכן ברצונך לשמור את הסימנייה. לשם כך, לחץ על כפתור המיקום מתחת לשם הסימניה. אתה יכול לשמור את הסימנייה בכל תיקיה שתרצה. 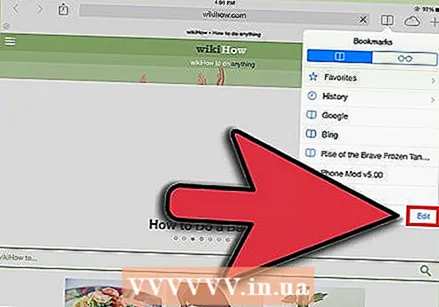 צור תיקיות סימניות חדשות. אם ברצונך לארגן את הסימניות שלך בצורה ברורה, תוכל להוסיף תיקיות חדשות למנהל הסימניות שלך. לשם כך, לחץ על כפתור הסימנייה בדפדפן ואז לחץ על "ערוך" בפינה השמאלית התחתונה של המסך.
צור תיקיות סימניות חדשות. אם ברצונך לארגן את הסימניות שלך בצורה ברורה, תוכל להוסיף תיקיות חדשות למנהל הסימניות שלך. לשם כך, לחץ על כפתור הסימנייה בדפדפן ואז לחץ על "ערוך" בפינה השמאלית התחתונה של המסך. - לחץ על "צור תיקיה חדשה" כדי ליצור מקום חדש לאחסון סימניות. באפשרותך למקם את התיקיה החדשה בתיקיה קיימת על ידי לחיצה על "מיקום" תוך כדי יצירת התיקיה.
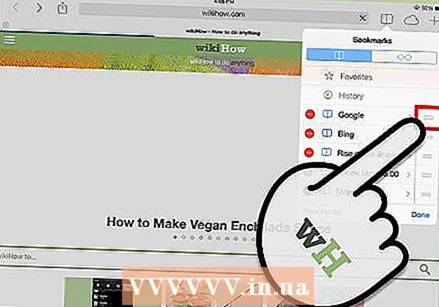 ארגן את הסימניות שלך בצורה נוחה. במנהל הסימניות, לחץ על "שנה". עכשיו אתה יכול לארגן את הסימניות בתיקיות שונות פשוט על ידי גרירה ושחרור לתיקיה הנכונה.
ארגן את הסימניות שלך בצורה נוחה. במנהל הסימניות, לחץ על "שנה". עכשיו אתה יכול לארגן את הסימניות בתיקיות שונות פשוט על ידי גרירה ושחרור לתיקיה הנכונה. 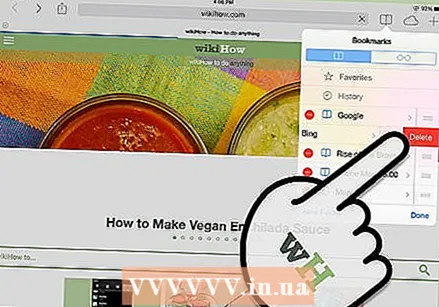 מחק סימניות. ניתן למחוק סימניות ישנות על ידי פתיחת מנהל הסימניות ולחיצה על "שנה". סמל אדום יופיע כעת לצד כל סימניות. לחיצה על סמל זה תעלה את לחצן מחק, ותאפשר לך למחוק סימנייה בלחיצת כפתור.
מחק סימניות. ניתן למחוק סימניות ישנות על ידי פתיחת מנהל הסימניות ולחיצה על "שנה". סמל אדום יופיע כעת לצד כל סימניות. לחיצה על סמל זה תעלה את לחצן מחק, ותאפשר לך למחוק סימנייה בלחיצת כפתור.