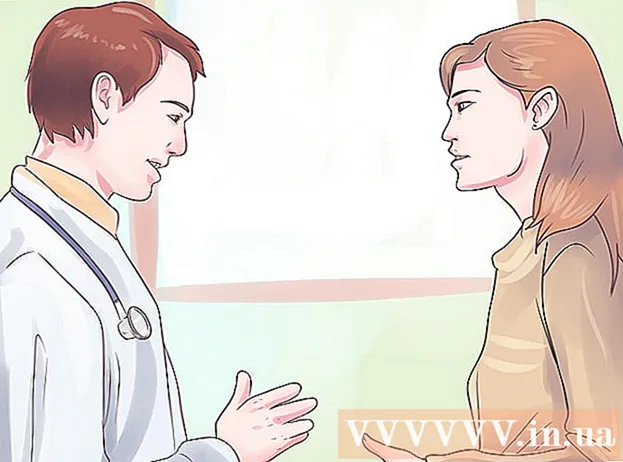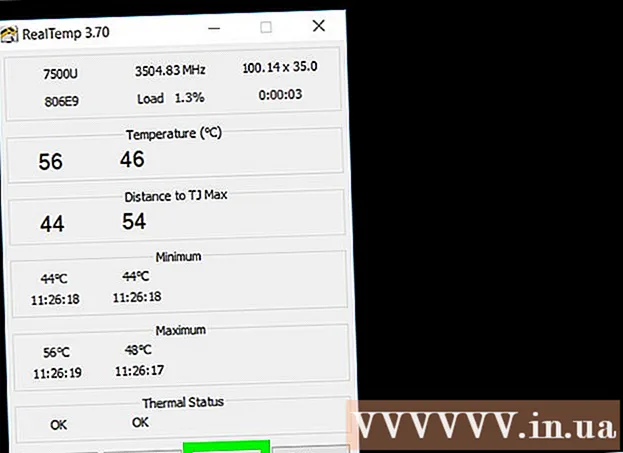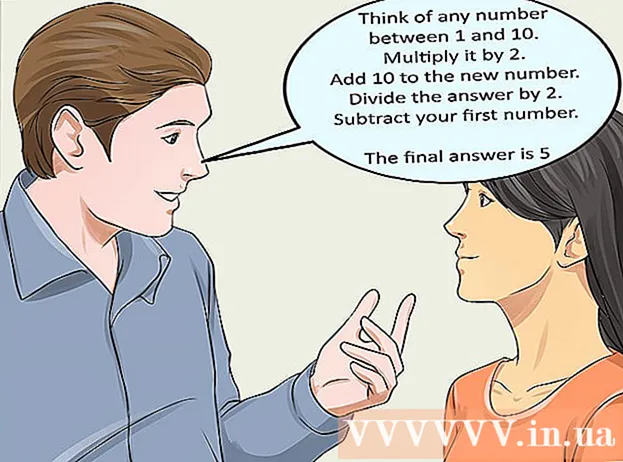מְחַבֵּר:
Judy Howell
תאריך הבריאה:
27 יולי 2021
תאריך עדכון:
1 יולי 2024

תוֹכֶן
באמצעות חשבון הניהול של המחשב תוכלו להתאים את הגדרות המערכת ולבצע שינויים במערכת הקבצים. ללא קשר למערכת ההפעלה שלך, באפשרותך לשנות את סיסמת חשבון המנהל באמצעות שורת הפקודה. ב- Windows, חשבון מנהל המערכת מושבת כברירת מחדל ויש להפעיל אותו אם ברצונך להשתמש בו.
לדרוך
שיטה 1 מתוך 3: Windows
 הבן את הסוגים השונים של חשבונות מנהל המערכת. Windows יוצר באופן אוטומטי חשבון מנהל מושבת בכל גרסאות Windows לאחר XP. חשבון זה הושבת מטעמי אבטחה, מכיוון שהחשבון האישי הראשון שאתה יוצר הוא מנהל כברירת מחדל. השיטה הבאה תאפשר את חשבון מנהל המערכת המושבת ואז תגדיר לו סיסמה.
הבן את הסוגים השונים של חשבונות מנהל המערכת. Windows יוצר באופן אוטומטי חשבון מנהל מושבת בכל גרסאות Windows לאחר XP. חשבון זה הושבת מטעמי אבטחה, מכיוון שהחשבון האישי הראשון שאתה יוצר הוא מנהל כברירת מחדל. השיטה הבאה תאפשר את חשבון מנהל המערכת המושבת ואז תגדיר לו סיסמה. - כדי לשנות את הסיסמה לחשבון המנהל האישי שלך, פתח את לוח הבקרה ובחר באפשרות "חשבונות משתמשים". בחר את חשבון המנהל האישי שלך ואז לחץ על "צור סיסמה" או "שנה את הסיסמה שלך".
 לחץ על המקש.⊞ לזכות והקלד "cmd". אתה אמור לראות את "שורת הפקודה" ברשימת תוצאות החיפוש.
לחץ על המקש.⊞ לזכות והקלד "cmd". אתה אמור לראות את "שורת הפקודה" ברשימת תוצאות החיפוש. 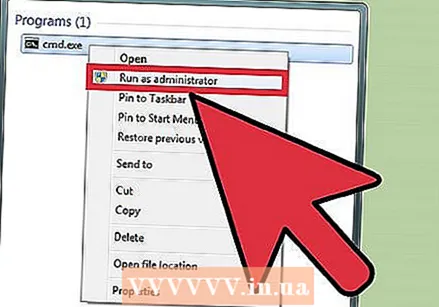 לחץ לחיצה ימנית על "שורת פקודה" ובחר "הפעל כמנהל".
לחץ לחיצה ימנית על "שורת פקודה" ובחר "הפעל כמנהל". סוּג.מנהל משתמש נטו / פעיל: כןולחץ↵ היכנסו. זה יאפשר את חשבון מנהל המערכת במחשב. הסיבה השכיחה ביותר להפעלת חשבון מנהל המערכת היא ביצוע עבודות אוטומציה מבלי שההודעה בקרת גישה למשתמש מופיעה בכל פעם שהגדרת המערכת משתנה.
סוּג.מנהל משתמש נטו / פעיל: כןולחץ↵ היכנסו. זה יאפשר את חשבון מנהל המערכת במחשב. הסיבה השכיחה ביותר להפעלת חשבון מנהל המערכת היא ביצוע עבודות אוטומציה מבלי שההודעה בקרת גישה למשתמש מופיעה בכל פעם שהגדרת המערכת משתנה.  סוּג.מנהל משתמש נטו *ולחץ↵ היכנסו. מאפשר לך לשנות את סיסמת מנהל המערכת.
סוּג.מנהל משתמש נטו *ולחץ↵ היכנסו. מאפשר לך לשנות את סיסמת מנהל המערכת.  הזן את הסיסמה שבה ברצונך להשתמש. הדמויות אינן מופיעות כשאתה מקליד. ללחוץ ↵ היכנסו לאחר הקלדת הסיסמה.
הזן את הסיסמה שבה ברצונך להשתמש. הדמויות אינן מופיעות כשאתה מקליד. ללחוץ ↵ היכנסו לאחר הקלדת הסיסמה.  הקלד מחדש את הסיסמה כדי לאשר אותה. אם הסיסמאות אינן תואמות, נסה שוב.
הקלד מחדש את הסיסמה כדי לאשר אותה. אם הסיסמאות אינן תואמות, נסה שוב.  סוּג.מנהל משתמש נטו / פעיל: לאולחץ↵ היכנסו. פעולה זו תשבית את חשבון המנהל. לא מומלץ להשאיר את חשבון מנהל המערכת פעיל כאשר אינך משתמש בו. לאחר שהגדרת את הסיסמה שלך וביצעת את כל הפעולות שאתה צריך כמנהל, השבת את החשבון משורת הפקודה.
סוּג.מנהל משתמש נטו / פעיל: לאולחץ↵ היכנסו. פעולה זו תשבית את חשבון המנהל. לא מומלץ להשאיר את חשבון מנהל המערכת פעיל כאשר אינך משתמש בו. לאחר שהגדרת את הסיסמה שלך וביצעת את כל הפעולות שאתה צריך כמנהל, השבת את החשבון משורת הפקודה.
שיטה 2 מתוך 3: OS X
 הבן את הנוהל. אתה יכול להשתמש במצב משתמש יחיד כדי לאפס את סיסמת מנהל המערכת עבור ה- Mac שלך, למקרה ששכחת אותה. אינך זקוק לגישת מנהל כדי לבצע הליך זה.
הבן את הנוהל. אתה יכול להשתמש במצב משתמש יחיד כדי לאפס את סיסמת מנהל המערכת עבור ה- Mac שלך, למקרה ששכחת אותה. אינך זקוק לגישת מנהל כדי לבצע הליך זה.  הפעל מחדש את המחשב והחזק אותו.⌘ פיקוד+ש. לחוץ. אם אתה מחזיק במקשים אלה בזמן שהמחשב מאתחל, תועבר לשורת הפקודה.
הפעל מחדש את המחשב והחזק אותו.⌘ פיקוד+ש. לחוץ. אם אתה מחזיק במקשים אלה בזמן שהמחשב מאתחל, תועבר לשורת הפקודה.  סוּג.fsck -fyולחץ⏎ לחזור. פעולה זו תסרוק את הכונן הקשיח לאיתור שגיאות, אשר עשויות להימשך מספר דקות. הליך זה הכרחי להמשך.
סוּג.fsck -fyולחץ⏎ לחזור. פעולה זו תסרוק את הכונן הקשיח לאיתור שגיאות, אשר עשויות להימשך מספר דקות. הליך זה הכרחי להמשך.  סוּג.הר-שלך /ולחץ⏎ לחזור. זה מאפשר לך לבצע שינויים במערכת הקבצים.
סוּג.הר-שלך /ולחץ⏎ לחזור. זה מאפשר לך לבצע שינויים במערכת הקבצים.  סוּג.מנהל מערכת passwdולחץ⏎ לחזור. באפשרותך לשנות את הסיסמה לכל חשבון משתמש על ידי הזנת שם חשבון המשתמש במקום "מנהל מערכת".
סוּג.מנהל מערכת passwdולחץ⏎ לחזור. באפשרותך לשנות את הסיסמה לכל חשבון משתמש על ידי הזנת שם חשבון המשתמש במקום "מנהל מערכת".  הזן את הסיסמה החדשה שלך פעמיים. תתבקש להזין את הסיסמה החדשה שלך ואז להזין אותה שוב כדי לאשר אותה. הסיסמה לא מוצגת תוך כדי הקלדה.
הזן את הסיסמה החדשה שלך פעמיים. תתבקש להזין את הסיסמה החדשה שלך ואז להזין אותה שוב כדי לאשר אותה. הסיסמה לא מוצגת תוך כדי הקלדה. 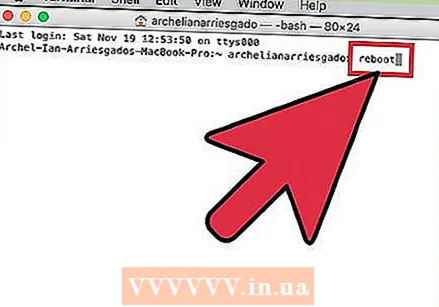 סוּג.לְאַתחֵלולחץ⏎ לחזור. פעולה זו תפעיל מחדש את המחשב ותטען את OS X כרגיל. חשבון מנהל המערכת שלך ישתמש כעת בסיסמה החדשה.
סוּג.לְאַתחֵלולחץ⏎ לחזור. פעולה זו תפעיל מחדש את המחשב ותטען את OS X כרגיל. חשבון מנהל המערכת שלך ישתמש כעת בסיסמה החדשה.
שיטה 3 מתוך 3: לינוקס
 הבן את הסיכונים לפני שתמשיך. לינוקס תוכננה כך שתוכל לבצע משימות ניהוליות מבלי להתחבר ממש כמנהל, או כמשתמש "שורש". ככזה, מומלץ מאוד לבצע את המטלה סודו משמש לביצוע פעולות הדורשות גישה לשורש במקום להתחבר כשורש. מאז שאתה סודו באפשרותך להשתמש בשילוב עם סיסמת המשתמש שלך כדי לבצע שינויי שורש, אינך צריך להגדיר סיסמת שורש. אם אתה רוצה להגדיר אחד כזה, המשך לקרוא.
הבן את הסיכונים לפני שתמשיך. לינוקס תוכננה כך שתוכל לבצע משימות ניהוליות מבלי להתחבר ממש כמנהל, או כמשתמש "שורש". ככזה, מומלץ מאוד לבצע את המטלה סודו משמש לביצוע פעולות הדורשות גישה לשורש במקום להתחבר כשורש. מאז שאתה סודו באפשרותך להשתמש בשילוב עם סיסמת המשתמש שלך כדי לבצע שינויי שורש, אינך צריך להגדיר סיסמת שורש. אם אתה רוצה להגדיר אחד כזה, המשך לקרוא.  פתח את הטרמינל. אתה משנה את הסיסמה דרך הטרמינל, שאותה ניתן לפתוח משורת המשימות או על ידי לחיצה Ctrl+Alt+ט..
פתח את הטרמינל. אתה משנה את הסיסמה דרך הטרמינל, שאותה ניתן לפתוח משורת המשימות או על ידי לחיצה Ctrl+Alt+ט..  סוּג.sudo passwdולחץ↵ היכנסו. תתבקש להזין את סיסמת המשתמש שלך.
סוּג.sudo passwdולחץ↵ היכנסו. תתבקש להזין את סיסמת המשתמש שלך.  הזן את סיסמת השורש החדשה שלך. לאחר הזנת סיסמת המשתמש שלך, תתבקש ליצור את סיסמת השורש החדשה. תתבקש להזין אותו פעמיים כדי לאשר זאת. לא תראה את הסיסמה על המסך בזמן שאתה מקליד אותה.
הזן את סיסמת השורש החדשה שלך. לאחר הזנת סיסמת המשתמש שלך, תתבקש ליצור את סיסמת השורש החדשה. תתבקש להזין אותו פעמיים כדי לאשר זאת. לא תראה את הסיסמה על המסך בזמן שאתה מקליד אותה.