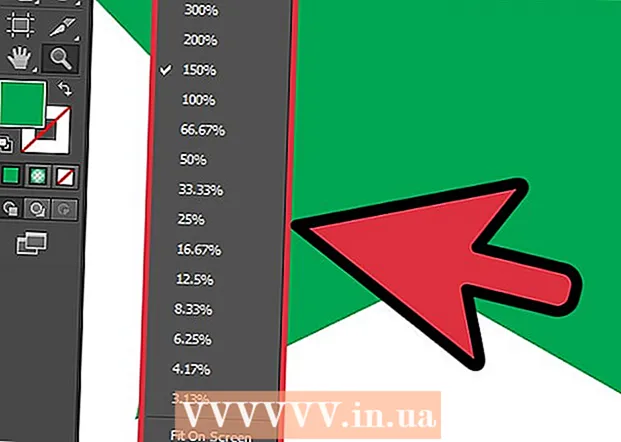מְחַבֵּר:
Judy Howell
תאריך הבריאה:
2 יולי 2021
תאריך עדכון:
19 יוני 2024
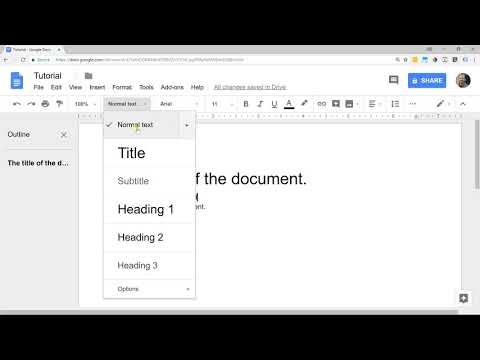
תוֹכֶן
- לדרוך
- שיטה 1 מתוך 6: הבן את Google Docs
- שיטה 2 מתוך 6: שימוש במחשב
- שיטה 3 מתוך 6: עם טלפון או טאבלט
- שיטה 4 מתוך 6: צור מסמך Google מקובץ Word
- שיטה 5 מתוך 6: דרוש מהמשתמשים ליצור עותק של מסמך Google
- שיטה 6 מתוך 6: צור PDF ממסמך Google
- טיפים
אם שמעתם על Google Docs, יתכן שתדעו את תכונות השיתוף הקלות שלה ואחסון אוטומטי שימושי. אבל אם מעולם לא השתמשת ב- Google Docs, מלכתחילה זה יכול להיות מבלבל, עם מגוון האפשרויות, התבניות והגדרות שיתוף הקבצים הזמינות. על ידי ביצוע ההוראות שלב אחר שלב אלה, תנווט ב- Google Docs תוך זמן קצר!
לדרוך
שיטה 1 מתוך 6: הבן את Google Docs
 השתמש ב- Google Docs כדי ליצור מסמכי טקסט. כפי שהשם מרמז, Google Docs הוא מקום נהדר ליצור מסמכי טקסט, בדיוק כמו שהיית עושה עם מסמך Microsoft Word. תוכל גם להשתמש ב- Google Docs כדי לשתף בקלות את המסמכים שלך עם אנשים אחרים, ואם תיכנס לאינטרנט, תמיד תהיה לך גישה למסמכי Google שלך מכיוון שהם מאוחסנים בענן, ולא במחשב שלך.
השתמש ב- Google Docs כדי ליצור מסמכי טקסט. כפי שהשם מרמז, Google Docs הוא מקום נהדר ליצור מסמכי טקסט, בדיוק כמו שהיית עושה עם מסמך Microsoft Word. תוכל גם להשתמש ב- Google Docs כדי לשתף בקלות את המסמכים שלך עם אנשים אחרים, ואם תיכנס לאינטרנט, תמיד תהיה לך גישה למסמכי Google שלך מכיוון שהם מאוחסנים בענן, ולא במחשב שלך. - החשוב מכל, Google Docs הוא לגמרי בחינם - כל מה שאתה צריך זה חשבון Google בכניסה.
 בחר באיזו תבנית ברצונך להשתמש למסמך שלך. ב- Google Docs אין רק דפים ריקים - ניתן גם לבחור תבניות לאותיות, קורות חיים, הצעות פרוייקט וכו '. לכל תבנית יש ערכת צבעים ופריסה משלה, כך שלא משנה שתבחרו, לעולם לא תשתעמם.
בחר באיזו תבנית ברצונך להשתמש למסמך שלך. ב- Google Docs אין רק דפים ריקים - ניתן גם לבחור תבניות לאותיות, קורות חיים, הצעות פרוייקט וכו '. לכל תבנית יש ערכת צבעים ופריסה משלה, כך שלא משנה שתבחרו, לעולם לא תשתעמם. - אתה יכול לנסות כמה תבניות שונות עד שתראה תבנית שאתה אוהב.
 תן ל- Google Docs לשמור את המסמך באופן אוטומטי. יתרון נוסף של גוגל דוקס הוא שאין כפתור שמירה - המחשב שלך עושה את זה בשבילך! בכל פעם שאתה מבצע שינוי, המסמך שלך ישמור את עצמו בכונן Google שלך, כך שאתה לא צריך לדאוג לאבד נתונים אם המחשב שלך קורס.
תן ל- Google Docs לשמור את המסמך באופן אוטומטי. יתרון נוסף של גוגל דוקס הוא שאין כפתור שמירה - המחשב שלך עושה את זה בשבילך! בכל פעם שאתה מבצע שינוי, המסמך שלך ישמור את עצמו בכונן Google שלך, כך שאתה לא צריך לדאוג לאבד נתונים אם המחשב שלך קורס. - תוכל לראות את פונקציית השמירה האוטומטית בעיצומה על ידי הסתכלות בפינה השמאלית העליונה. זה יגיד לך מתי המסמך נשמר ומתי הוא נשמר ב- Drive שלך.
שיטה 2 מתוך 6: שימוש במחשב
 לך ל https://docs.google.com בדפדפן אינטרנט. אתה יכול להשתמש בכל דפדפן אינטרנט של Windows או macOS כדי לפתוח את Google Docs, כולל Chrome, Safari ו- Microsoft Edge.
לך ל https://docs.google.com בדפדפן אינטרנט. אתה יכול להשתמש בכל דפדפן אינטרנט של Windows או macOS כדי לפתוח את Google Docs, כולל Chrome, Safari ו- Microsoft Edge. - אם אין לך חשבון Google או Gmail, יהיה עליך ליצור חשבון לפני שתוכל לגשת ל- Google Docs.
 התחבר עם חשבון Google שלך. עקוב אחר ההוראות שעל המסך בכניסה באמצעות שם וסיסמת חשבון Google או Gmail שלך. פעולה זו תעביר אותך לרשימת המסמכים שפתחת, ערכת או עבדת עליהם בדרך אחרת. תראה גם כמה אפשרויות ליצירת מסמך חדש בחלקו העליון של המסך.
התחבר עם חשבון Google שלך. עקוב אחר ההוראות שעל המסך בכניסה באמצעות שם וסיסמת חשבון Google או Gmail שלך. פעולה זו תעביר אותך לרשימת המסמכים שפתחת, ערכת או עבדת עליהם בדרך אחרת. תראה גם כמה אפשרויות ליצירת מסמך חדש בחלקו העליון של המסך.  לחץ על ריק + כדי ליצור מסמך ריק. זה בפינה השמאלית העליונה של הדף. פעולה זו תיצור מסמך ריק שתוכל לערוך לפי הצורך.
לחץ על ריק + כדי ליצור מסמך ריק. זה בפינה השמאלית העליונה של הדף. פעולה זו תיצור מסמך ריק שתוכל לערוך לפי הצורך. - ליצירת מסמך חדש מתבנית לחץ גלריית תבניות בפינה השמאלית העליונה של הדף להרחבת הרשימה, ואז לחץ על תבנית ליצירת מסמך חדש.
- אפשרויות הדף הפופולריות ביותר (כגון קורות חיים וברושור) מופיעות במרכז הדף העליון.
 לחץ על מסמך ללא שם כדי לשנות את שם הקובץ. המסמך נקרא כברירת מחדל "מסמך ללא כותרת". כדי לשנות את הכותרת למשהו אחר, לחץ על המקש דל למחיקת הטקסט ואז הזן שם חדש למסמך שלך. ללחוץ ↵ היכנסו אוֹ ⏎ לחזור כדי לשמור את השינויים שלך.
לחץ על מסמך ללא שם כדי לשנות את שם הקובץ. המסמך נקרא כברירת מחדל "מסמך ללא כותרת". כדי לשנות את הכותרת למשהו אחר, לחץ על המקש דל למחיקת הטקסט ואז הזן שם חדש למסמך שלך. ללחוץ ↵ היכנסו אוֹ ⏎ לחזור כדי לשמור את השינויים שלך. - אתה יכול גם לשנות את שם המסמך שלך ברשימת הקבצים של Google Docs. לחץ על שלוש הנקודות בקו אנכי בפינה השמאלית התחתונה של הקובץ ואז לחץ על "שנה שם" או "שנה שם".
- יצרת כעת את המסמך שלך! מכאן תוכלו לערוך, לשתף ולסגור את המסמך.
 ערוך את המסמך שלך. כל עוד אתה מחובר לאינטרנט, Google Docs ישמור את עבודתך תוך כדי הקלדה.
ערוך את המסמך שלך. כל עוד אתה מחובר לאינטרנט, Google Docs ישמור את עבודתך תוך כדי הקלדה. - השתמש בסרגל הכלים בחלקו העליון של המסמך כדי להתאים את גודל הגופן, הגופן, הצבע והסגנון.
- כדי להתאים את ריווח השורות, לחץ על התפריט עיצוב, בחר מרווח בין שורות ואז בחר רק, לְהַכפִּיל, או אפשרות העדפתך.
- התפריט עיצוב כולל גם כלים להוספת עמודות, כותרות עליונות ותחתונות, כותרות וכו '.
- כדי להוסיף תמונה, טבלה, גרף או תווים מיוחדים, לחץ על התפריט לְהַכנִיסבחר את הפריט שברצונך להוסיף ופעל לפי ההוראות שעל המסך.
- כדי להפוך את המסמך לרוחב, פתח את "קובץ" ואז לחץ על "הגדרת עמוד". משם תוכלו לבחור "נוף" או "דיוקן".
- Google Docs מדגיש שגיאות כתיב אפשריות: לחץ על מילה מסומנת כדי לראות הצעות, ואז לחץ על המילה שבה ברצונך להשתמש. כדי לבדוק את האיות של כל המסמך שלך, לחץ על התפריט נוֹסָף ואז בחר באיות.
- כדי להוריד עותק של המסמך, לחץ על התפריט קוֹבֶץ, בחר הורד כ, ובחר פורמט.
 שתף את המסמך שלך. אם אתה רוצה שניתן יהיה לערוך את המסמך על ידי מספר אנשים, תוכל לשתף אותו עם אדם או קבוצה. זה נעשה באופן הבא:
שתף את המסמך שלך. אם אתה רוצה שניתן יהיה לערוך את המסמך על ידי מספר אנשים, תוכל לשתף אותו עם אדם או קבוצה. זה נעשה באופן הבא: - לחץ על הכפתור הכחול לַחֲלוֹק בפינה השמאלית העליונה של הדף.
- הזן את כתובות הדוא"ל של האנשים שאיתם אתה רוצה לשתף, מופרדות בפסיקים.
- לחץ על סמל העיפרון מימין לתיבה "אנשים" כדי לראות רשימת הרשאות (יכול להציג, עשוי לערוך, עשוי להגיב) ולאחר מכן בחר אפשרות.
- לחץ על מִתקַדֵם בפינה השמאלית התחתונה של חלון "שתף" כדי לראות אפשרויות נוספות, ולבצע שינויים במידת הצורך.
- לחץ על לשלוח לשלוח קישור למסמך.
 סגור את המסמך כשתסיים. לחץ על סמל גיליון הנייר הכחול בפינה השמאלית העליונה של הדף כדי לחזור לרשימת המסמכים. פעולה זו תחזיר אותך לכל מסמכי Google Docs שלך, כך שתוכל לפתוח מסמך קיים או ליצור אחד חדש.
סגור את המסמך כשתסיים. לחץ על סמל גיליון הנייר הכחול בפינה השמאלית העליונה של הדף כדי לחזור לרשימת המסמכים. פעולה זו תחזיר אותך לכל מסמכי Google Docs שלך, כך שתוכל לפתוח מסמך קיים או ליצור אחד חדש.  ערוך את המסמך בעתיד. כשתרצה לעבוד על המסמך, חזור אל https://docs.google.com ולחץ על שם המסמך ברשימת הקבצים.
ערוך את המסמך בעתיד. כשתרצה לעבוד על המסמך, חזור אל https://docs.google.com ולחץ על שם המסמך ברשימת הקבצים.
שיטה 3 מתוך 6: עם טלפון או טאבלט
 התקן את Google Docs בטלפון או בטאבלט. אם יש לכם אייפון או אייפד, תוכלו להוריד את האפליקציה מחנות האפליקציות. אם יש לך אנדרואיד, אתה יכול להוריד אותו מחנות Play.
התקן את Google Docs בטלפון או בטאבלט. אם יש לכם אייפון או אייפד, תוכלו להוריד את האפליקציה מחנות האפליקציות. אם יש לך אנדרואיד, אתה יכול להוריד אותו מחנות Play. - אם אין לך חשבון Google או Gmail, עליך ליצור חשבון לפני שתוכל לגשת ל- Google Docs.
 פתח את Google Docs. זהו הסמל של דף נייר כחול (שכותרתו "מסמכים") ובדרך כלל ניתן למצוא אותו במסך הבית (אייפון / אייפד) או במגירת האפליקציות (אנדרואיד). הקש על האפליקציה כדי לפתוח אותה.
פתח את Google Docs. זהו הסמל של דף נייר כחול (שכותרתו "מסמכים") ובדרך כלל ניתן למצוא אותו במסך הבית (אייפון / אייפד) או במגירת האפליקציות (אנדרואיד). הקש על האפליקציה כדי לפתוח אותה.  הקש על +. הוא נמצא במעגל בפינה השמאלית התחתונה של המסך.
הקש על +. הוא נמצא במעגל בפינה השמאלית התחתונה של המסך.  הקש מסמך חדש כדי ליצור מסמך ריק. אם אתה משתמש ב- Android, זה ייצור מסמך ריק חדש. אם יש לך iPhone או iPad, הזן כותרת למסמך והקש עליו לעשות.
הקש מסמך חדש כדי ליצור מסמך ריק. אם אתה משתמש ב- Android, זה ייצור מסמך ריק חדש. אם יש לך iPhone או iPad, הזן כותרת למסמך והקש עליו לעשות. - אם אתה מעדיף להשתמש בתבנית, הקש בחר תבנית כדי לפתוח את דפדפן התבנית - ואז הקש על תבנית כדי ליצור מסמך עם פריסה זו.
- עכשיו הכנת את הדוק שלך! מכאן תוכלו לערוך, לשנות שם ולשתף את המסמך.
 ערוך את המסמך שלך. כל עוד אתה מחובר לאינטרנט, Google Docs ישמור את עבודתך תוך כדי הקלדה.
ערוך את המסמך שלך. כל עוד אתה מחובר לאינטרנט, Google Docs ישמור את עבודתך תוך כדי הקלדה. - כדי להתאים את יישור הפסקאות ו / או ריווח השורות, לחץ פעמיים במקום בו ברצונך שהשינוי יתחיל, הקש על סמל הפורמט (ריבוי השורות A), בחר פסקהואז בחר באפשרויות שלך.
- כדי לעבור למצב לרוחב, לחץ על שלוש הנקודות בפינה השמאלית העליונה ואז לחץ על "פריסת עמוד". מנקודה זו ואילך, תוכלו לבחור בין "נוף" או "דיוקן".
- כדי לשנות את מראה הטקסט שלך, לחץ פעמיים על הטקסט כדי לחשוף את הסמנים הכחולים, ואז גרור כדי לבחור את הטקסט שברצונך לערוך. הקש על סמל העיצוב (ה- A עם מספר שורות), בחר טֶקסטולאחר מכן בחר באפשרויות הרצויות.
- ניתן להוסיף תמונות, כותרות עליונות ותחתונות, טבלאות, מספרי עמודים ועוד במצב הדפסה. להפעלת מצב הדפסה, הקש על שלוש הנקודות בפינה השמאלית העליונה והחלק את האפשרות "פורמט פלט" למצב מופעל. לאחר מכן הקש על העיפרון בפינה השמאלית התחתונה כדי לחזור לעורך, הקש על + כדי לפתוח את תפריט ההוספה ובחר בפריט שברצונך להוסיף.
 שתף את המסמך שלך. אם אתה רוצה שהמסמך יהיה מאמץ משותף של כמה אנשים, אתה יכול לשתף אותו עם אדם או קבוצה. זה נעשה באופן הבא:
שתף את המסמך שלך. אם אתה רוצה שהמסמך יהיה מאמץ משותף של כמה אנשים, אתה יכול לשתף אותו עם אדם או קבוצה. זה נעשה באופן הבא: - הקש על כפתור השיתוף (פרופיל אדם עם "+") בחלק העליון כדי לפתוח את המסך "שתף".
- הזן את כתובת הדוא"ל של מישהו שתרצה לשתף איתו בשדה "אנשים".
- הקש על סמל העיפרון מימין לשדה "אנשים" כדי לראות רשימה של הרשאות (לִרְאוֹת, לַעֲרוֹך, תגובה) ולאחר מכן בחר אפשרות.
- הקש על סמל השליחה (מטוס נייר) בפינה השמאלית העליונה כדי לשלוח בדוא"ל את הקישור למסמך.
 לחץ על לחצן החץ כדי לצאת מהמסמך. כשתסיים עם המסמך שלך, עבור לפינה השמאלית העליונה ולחץ על החץ האחורי. זה יוביל אותך לרשימת המסמכים הקודמים של Google כדי שתוכל ליצור חדשים או לערוך ישנים.
לחץ על לחצן החץ כדי לצאת מהמסמך. כשתסיים עם המסמך שלך, עבור לפינה השמאלית העליונה ולחץ על החץ האחורי. זה יוביל אותך לרשימת המסמכים הקודמים של Google כדי שתוכל ליצור חדשים או לערוך ישנים. - אתה יכול גם ללחוץ על כפתור הבית בטלפון שלך כדי לסגור את האפליקציה כולה.
 ערוך את המסמך בעתיד. כשתרצה לעבוד על המסמך, הפעל את אפליקציית Google Docs והקש על כותרת המסמך ברשימת הקבצים. כדי לבצע שינויים, הקש על סמל העיפרון בפינה השמאלית התחתונה כדי להיכנס למצב עריכה.
ערוך את המסמך בעתיד. כשתרצה לעבוד על המסמך, הפעל את אפליקציית Google Docs והקש על כותרת המסמך ברשימת הקבצים. כדי לבצע שינויים, הקש על סמל העיפרון בפינה השמאלית התחתונה כדי להיכנס למצב עריכה.
שיטה 4 מתוך 6: צור מסמך Google מקובץ Word
 פתח את כונן Google שלך. הסמל נראה כמו משולש העשוי משלושה צבעים שונים. תוכל לגשת ל- Drive שלך דרך חשבון Google שלך על ידי מעבר לכתובת https://www.google.com/drive/.
פתח את כונן Google שלך. הסמל נראה כמו משולש העשוי משלושה צבעים שונים. תוכל לגשת ל- Drive שלך דרך חשבון Google שלך על ידי מעבר לכתובת https://www.google.com/drive/. - אם עדיין אין לך חשבון Google, תצטרך ליצור חשבון לפני שתעלה את מסמך ה- Word שלך.
 לחץ על חָדָשׁ. בפינה השמאלית, לחץ על הלחצן שאומר חדש עם סימן פלוס לידו. פעולה זו תפתח תפריט נפתח.
לחץ על חָדָשׁ. בפינה השמאלית, לחץ על הלחצן שאומר חדש עם סימן פלוס לידו. פעולה זו תפתח תפריט נפתח.  בחר העלה קובץ. פעולה זו תפתח דו שיח במחשב שבו תוכל לבחור קובץ להעלאה.
בחר העלה קובץ. פעולה זו תפתח דו שיח במחשב שבו תוכל לבחור קובץ להעלאה. - תוכל גם להעלות תיקיות שלמות כדי לאחסן אותן ב- Google Drive מהמחשב שלך.
 פתח את מסמך Word השמור במחשב שלך. בחר את מסמך Word שברצונך לפתוח על ידי לחיצה כפולה עליו.
פתח את מסמך Word השמור במחשב שלך. בחר את מסמך Word שברצונך לפתוח על ידי לחיצה כפולה עליו.  לחץ פעמיים על הקובץ כדי לפתוח אותו. ייתכן שהמחשב יעבור מספר שניות להעלאת הקובץ, אז המתן. לאחר שתסיים, תוכל ללחוץ על הקובץ בכונן Google שלך כדי לפתוח אותו ולהתחיל לערוך אותו.
לחץ פעמיים על הקובץ כדי לפתוח אותו. ייתכן שהמחשב יעבור מספר שניות להעלאת הקובץ, אז המתן. לאחר שתסיים, תוכל ללחוץ על הקובץ בכונן Google שלך כדי לפתוח אותו ולהתחיל לערוך אותו. - כעת תוכל לערוך, לשתף ולשנות את שם מסמך Google שלך בדיוק כפי שהיית עושה אחרת.
שיטה 5 מתוך 6: דרוש מהמשתמשים ליצור עותק של מסמך Google
 השתמש בטריק זה כדי לגרום לנמענים ליצור עותק של המסמך שלך. כשאתה שולח מסמך למישהו דרך Google Docs, ייתכן שתרצה שייצור עותק משלו, יערוך אותו ואז ישלח אותו בחזרה אליך. מכיוון שהגדרות Google Docs אינן מוגדרות לחלוטין לשם כך, תוכל לשנות את כתובת ה- URL ולאלץ את המשתמשים ליצור עותק במקום לערוך את המסמך המקורי.
השתמש בטריק זה כדי לגרום לנמענים ליצור עותק של המסמך שלך. כשאתה שולח מסמך למישהו דרך Google Docs, ייתכן שתרצה שייצור עותק משלו, יערוך אותו ואז ישלח אותו בחזרה אליך. מכיוון שהגדרות Google Docs אינן מוגדרות לחלוטין לשם כך, תוכל לשנות את כתובת ה- URL ולאלץ את המשתמשים ליצור עותק במקום לערוך את המסמך המקורי. - אתה יכול להשתמש בזה אם אתה שולח גיליון עבודה לתלמידים שלך או ניירת למספר עובדים.
 פתח את המסמך. עבור אל Google Docs ופתח את המסמך שברצונך לשתף.
פתח את המסמך. עבור אל Google Docs ופתח את המסמך שברצונך לשתף.  לחץ על הכפתור לַחֲלוֹק. זה בפינה השמאלית העליונה וזה כחול בוהק.
לחץ על הכפתור לַחֲלוֹק. זה בפינה השמאלית העליונה וזה כחול בוהק.  לחץ על החלף לכל מי שיש לו את הקישור. לחץ על השורה האחרונה של תיבת הדו-שיח בתחתית תפריט ההקשר. פעולה זו תפתח תיבה חדשה.
לחץ על החלף לכל מי שיש לו את הקישור. לחץ על השורה האחרונה של תיבת הדו-שיח בתחתית תפריט ההקשר. פעולה זו תפתח תיבה חדשה.  העתק את הקישור והדבק אותו במקום אחר. אתה יכול להדגיש את הקישור, לחץ באמצעות לחצן העכבר הימני ואז להעתיק אותו, או שתלחץ על העתק קישור. הדבק אותו במסמך Google ריק כדי שתוכל לערוך אותו.
העתק את הקישור והדבק אותו במקום אחר. אתה יכול להדגיש את הקישור, לחץ באמצעות לחצן העכבר הימני ואז להעתיק אותו, או שתלחץ על העתק קישור. הדבק אותו במסמך Google ריק כדי שתוכל לערוך אותו. - אתה יכול גם להדביק אותו בשדה URL בחלק העליון של דפדפן האינטרנט.
 החלף את "עריכה" ב"העתק "בסוף הקישור. גלול לסוף הקישור שם אתה רואה את המילה "ערוך". מחק מילה זו ואז הקלד "העתק", אך היזהר שלא לשנות שום חלק אחר בכתובת האתר.
החלף את "עריכה" ב"העתק "בסוף הקישור. גלול לסוף הקישור שם אתה רואה את המילה "ערוך". מחק מילה זו ואז הקלד "העתק", אך היזהר שלא לשנות שום חלק אחר בכתובת האתר.  שלח את הקישור שהשתנה לנמען שלך. קישור זה יפתח כעת אוטומטית תיבת דו-שיח השואלת את הנמען אם הוא / היא מעוניינים ליצור עותק. אתה יכול לשלוח את זה לכמה שיותר אנשים שאתה צריך כדי שיהיה לכולם עותק של המסמך שלך.
שלח את הקישור שהשתנה לנמען שלך. קישור זה יפתח כעת אוטומטית תיבת דו-שיח השואלת את הנמען אם הוא / היא מעוניינים ליצור עותק. אתה יכול לשלוח את זה לכמה שיותר אנשים שאתה צריך כדי שיהיה לכולם עותק של המסמך שלך.
שיטה 6 מתוך 6: צור PDF ממסמך Google
 פתח את מסמך Google. מכונן Google שלך בחר במסמך שברצונך לשמור כקובץ PDF.
פתח את מסמך Google. מכונן Google שלך בחר במסמך שברצונך לשמור כקובץ PDF.  לחץ על קוֹבֶץ, ואילך הדפס. עבור לפינה השמאלית העליונה ואז לחץ על קובץ. גלול מטה ולחץ על הדפס.
לחץ על קוֹבֶץ, ואילך הדפס. עבור לפינה השמאלית העליונה ואז לחץ על קובץ. גלול מטה ולחץ על הדפס. - כך תוכלו גם להדפיס מסמך גוגל ישירות מהמחשב.
 בחר "שמור כקובץ PDF" כיעד. לצד "יעד", לחץ על התפריט הנפתח כדי להציג את האפשרויות שלך. לחץ על "שמור כקובץ PDF".
בחר "שמור כקובץ PDF" כיעד. לצד "יעד", לחץ על התפריט הנפתח כדי להציג את האפשרויות שלך. לחץ על "שמור כקובץ PDF".  לחץ על להציל. פעולה זו תשמור את המסמך במחשב שלך כקובץ PDF, תחת אותו שם שיש ב- Google Docs.
לחץ על להציל. פעולה זו תשמור את המסמך במחשב שלך כקובץ PDF, תחת אותו שם שיש ב- Google Docs.
טיפים
- אל תדאג לשמור את Google Docs שלך! זה נשמר עבורך באופן אוטומטי בכל פעם שאתה מבצע שינוי.
- אם אתה משתמש ב- Google Docs במצב לא מקוון (ללא WiFi או חיבור לאינטרנט), הוא לא יישמר אוטומטית עד שתתחבר שוב לאינטרנט.
- תוכל לחתוך או לערוך תמונות ב- Google Docs בעצמך על ידי לחיצה כפולה על התמונה.