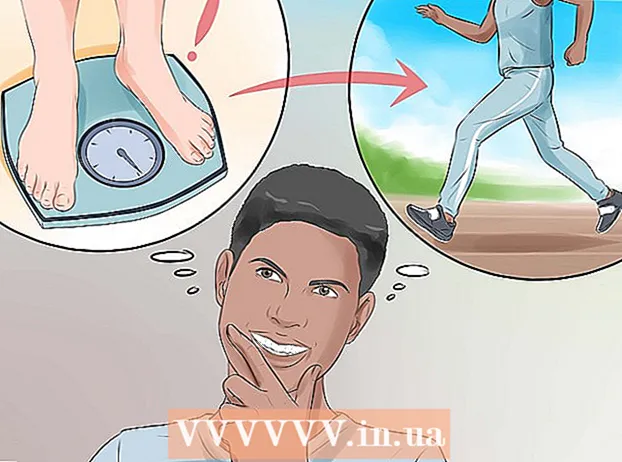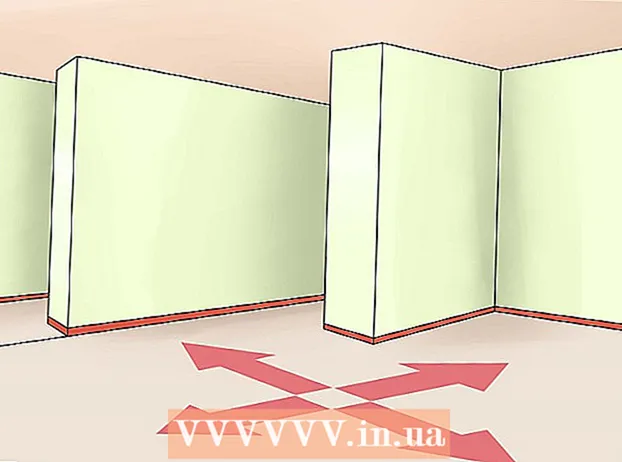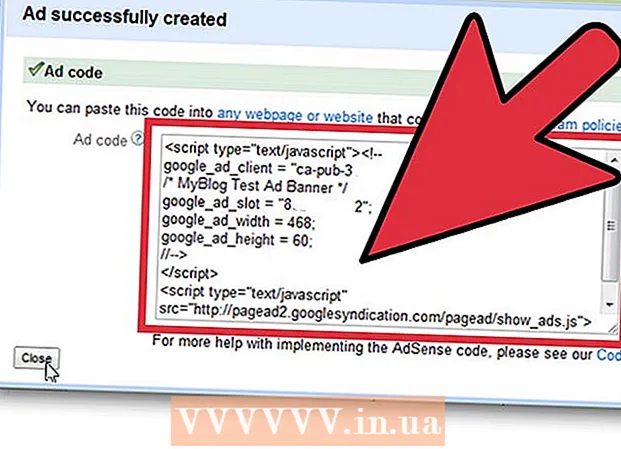מְחַבֵּר:
Eugene Taylor
תאריך הבריאה:
8 אוגוסט 2021
תאריך עדכון:
1 יולי 2024

תוֹכֶן
- לדרוך
- חלק 1 מתוך 6: הרשמה עם Discord
- חלק 2 מתוך 6: הצטרפות לשרת
- חלק 3 מתוך 6: הוספת חברים עם שם המשתמש שלהם
- חלק 4 מתוך 6: הוספת משתמשים לערוץ כחבר
- חלק 5 מתוך 6: שליחת הודעות פרטיות
- חלק 6 מתוך 6: שימוש בערוצים קוליים
מאמר זה יראה לכם כיצד להתחיל עם Discord במחשב.
לדרוך
חלק 1 מתוך 6: הרשמה עם Discord
 לך ל https://www.discordapp.com. אתה יכול להשתמש ב- Discord עם כל דפדפן אינטרנט, כגון Safari או Opera, במחשב שלך.
לך ל https://www.discordapp.com. אתה יכול להשתמש ב- Discord עם כל דפדפן אינטרנט, כגון Safari או Opera, במחשב שלך. - אם תרצה תוכל להתקין גם את אפליקציית Discord. לאפליקציה יש אותה פריסה בדיוק כמו גרסת האינטרנט. להתקנת האפליקציה לחץ על "הורד" באתר ובצע את ההוראות להתקנה ולפתיחת Discord.
 לחץ על התחברות. כפתור זה נמצא בפינה השמאלית העליונה של המסך.
לחץ על התחברות. כפתור זה נמצא בפינה השמאלית העליונה של המסך.  לחץ על הרשמה. זה לצד הטקסט "זקוק לחשבון?"
לחץ על הרשמה. זה לצד הטקסט "זקוק לחשבון?"  הזן את המידע האישי שלך. עליך להזין כתובת דוא"ל תקפה, שם משתמש ייחודי וסיסמה מאובטחת.
הזן את המידע האישי שלך. עליך להזין כתובת דוא"ל תקפה, שם משתמש ייחודי וסיסמה מאובטחת.  לחץ על המשך.
לחץ על המשך. בחר בתיבה לצד הטקסט "אני לא רובוט". Discord ישלח כעת הודעת אימות לכתובת הדוא"ל שהזנת.
בחר בתיבה לצד הטקסט "אני לא רובוט". Discord ישלח כעת הודעת אימות לכתובת הדוא"ל שהזנת.  לחץ על דלג או התחל. אם זו הפעם הראשונה שאתה משתמש בדיסקורד, מומלץ לעבור על התצורה. אחרת, תוכל לדלג על המדריך ולהשתמש מיידית באפליקציה.
לחץ על דלג או התחל. אם זו הפעם הראשונה שאתה משתמש בדיסקורד, מומלץ לעבור על התצורה. אחרת, תוכל לדלג על המדריך ולהשתמש מיידית באפליקציה.
חלק 2 מתוך 6: הצטרפות לשרת
 מצא שרת להצטרף אליו. הדרך היחידה להצטרף לשרת Discord היא להזין כתובת אינטרנט ספציפית שפועלת כהזמנה. אתה יכול לקבל קישור הזמנה מחבר, או לחפש אחד ברשימת שרתים כמו https://discordlist.net או https://www.discord.me.
מצא שרת להצטרף אליו. הדרך היחידה להצטרף לשרת Discord היא להזין כתובת אינטרנט ספציפית שפועלת כהזמנה. אתה יכול לקבל קישור הזמנה מחבר, או לחפש אחד ברשימת שרתים כמו https://discordlist.net או https://www.discord.me.  לחץ על קישור ההזמנה. לחלופין, אם העתקת את הקישור, תוכל להדביק אותו בשורת הכתובת של הדפדפן על ידי לחיצה Ctrl+V. אוֹ ⌘ Cmd+V..
לחץ על קישור ההזמנה. לחלופין, אם העתקת את הקישור, תוכל להדביק אותו בשורת הכתובת של הדפדפן על ידי לחיצה Ctrl+V. אוֹ ⌘ Cmd+V..  הזן את שם השרת שלך. כך יכולים אחרים בשרת (ובערוצי הצ'אט של השרת) לזהות אותך.
הזן את שם השרת שלך. כך יכולים אחרים בשרת (ובערוצי הצ'אט של השרת) לזהות אותך.  לחץ על המשך. כעת אתה מחובר לשרת. לחץ על ערוץ כדי לראות מה יש בו ולדבר עם אחרים.
לחץ על המשך. כעת אתה מחובר לשרת. לחץ על ערוץ כדי לראות מה יש בו ולדבר עם אחרים.
חלק 3 מתוך 6: הוספת חברים עם שם המשתמש שלהם
 לחץ על סמל החברים בדיסקורד. זהו הסמל התכלת עם שלוש צלליות בפינה השמאלית העליונה של המסך.
לחץ על סמל החברים בדיסקורד. זהו הסמל התכלת עם שלוש צלליות בפינה השמאלית העליונה של המסך.  לחץ על הוסף חבר.
לחץ על הוסף חבר. הזן את שם המשתמש של החבר שלך ו"תג ". עליך לבקש מחברך את המידע הזה. זה צריך להיראות כמו שם משתמש מס '1234.
הזן את שם המשתמש של החבר שלך ו"תג ". עליך לבקש מחברך את המידע הזה. זה צריך להיראות כמו שם משתמש מס '1234. - שם המשתמש תלוי רישיות, לכן הקפד להזין אותיות רישיות כהלכה.
 לחץ על שלח בקשת חבר. לאחר שהבקשה נשלחה, תראה הודעת אישור ירוקה. אם לא, תקבל שגיאה אדומה.
לחץ על שלח בקשת חבר. לאחר שהבקשה נשלחה, תראה הודעת אישור ירוקה. אם לא, תקבל שגיאה אדומה.
חלק 4 מתוך 6: הוספת משתמשים לערוץ כחבר
 בחר שרת. השרתים נמצאים בצד שמאל של חלון הדיסקורד.
בחר שרת. השרתים נמצאים בצד שמאל של חלון הדיסקורד.  לחץ על ערוץ. כעת תראה רשימה של כל האנשים בערוץ זה.
לחץ על ערוץ. כעת תראה רשימה של כל האנשים בערוץ זה.  לחץ לחיצה ימנית על המשתמש שברצונך להוסיף כחבר.
לחץ לחיצה ימנית על המשתמש שברצונך להוסיף כחבר. לחץ על פרופיל.
לחץ על פרופיל. לחץ על שלח בקשת חבר. ברגע שמשתמש זה יקבל את בקשתך, הוא או היא יתווספו לרשימת החברים שלך.
לחץ על שלח בקשת חבר. ברגע שמשתמש זה יקבל את בקשתך, הוא או היא יתווספו לרשימת החברים שלך.
חלק 5 מתוך 6: שליחת הודעות פרטיות
 לחץ על סמל החברים. זהו הסמל התכלת עם שלוש צלליות בפינה השמאלית העליונה של המסך.
לחץ על סמל החברים. זהו הסמל התכלת עם שלוש צלליות בפינה השמאלית העליונה של המסך.  לחץ על הכל. כאן תוכלו לראות רשימה של כל החברים שלכם.
לחץ על הכל. כאן תוכלו לראות רשימה של כל החברים שלכם.  לחץ על שם החבר. כעת אתה פותח שיחה עם אותו חבר.
לחץ על שם החבר. כעת אתה פותח שיחה עם אותו חבר.  הזן הודעה בשדה הטקסט. ניתן למצוא את שדה הטקסט בתחתית השיחה.
הזן הודעה בשדה הטקסט. ניתן למצוא את שדה הטקסט בתחתית השיחה.  ללחוץ ↵ היכנסו אוֹ ⏎ לחזור. ההודעה שלך תופיע כעת בשיחה.
ללחוץ ↵ היכנסו אוֹ ⏎ לחזור. ההודעה שלך תופיע כעת בשיחה. - אם ברצונך למחוק הודעה שנשלחה, העבר את העכבר מעל ההודעה, לחץ על ⁝ בפינה השמאלית העליונה של ההודעה, לחץ למחוק הודעה ואז שוב לְהַסִיר כדי לאשר.
חלק 6 מתוך 6: שימוש בערוצים קוליים
 בחר שרת. השרתים נמצאים בצד שמאל של חלון הדיסקורד. כעת תראה רשימת ערוצים.
בחר שרת. השרתים נמצאים בצד שמאל של חלון הדיסקורד. כעת תראה רשימת ערוצים.  לחץ על ערוץ בכותרת "ערוצים קוליים"
לחץ על ערוץ בכותרת "ערוצים קוליים"  תן ל- Discord גישה למיקרופון שלך. בפעם הראשונה שתשתמש באודיו ב- Discord, תתבקש לאפשר לאפליקציה לגשת למיקרופון שלך. במקרה כזה לחץ בסדר אוֹ לאפשר.
תן ל- Discord גישה למיקרופון שלך. בפעם הראשונה שתשתמש באודיו ב- Discord, תתבקש לאפשר לאפליקציה לגשת למיקרופון שלך. במקרה כזה לחץ בסדר אוֹ לאפשר. - אם אתה מחובר לערוץ קולי, תראה הודעה ירוקה בתחתית המסך שאומרת "קול מקושר".
- אם הרמקולים שלך פועלים ויש אנשים בערוץ שמדברים, עכשיו תשמע את השיחה ותוכל להצטרף מיד.
- כדי להתנתק מערוץ שמע, לחץ על הסמל עם וו טלפון ו- X בפינה השמאלית התחתונה של החלון.