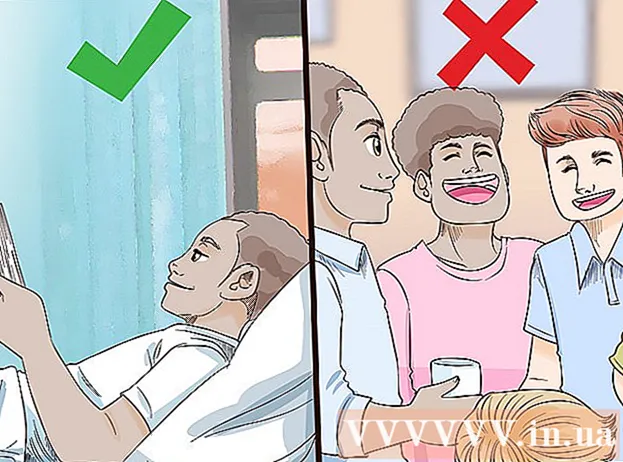מְחַבֵּר:
Roger Morrison
תאריך הבריאה:
22 סֶפּטֶמבֶּר 2021
תאריך עדכון:
1 יולי 2024

תוֹכֶן
- לדרוך
- שיטה 1 מתוך 4: עדכן ידנית את כרטיס הקול של Windows Vista
- שיטה 2 מתוך 4: עדכן ידנית את כרטיס הקול של Windows XP
- שיטה 3 מתוך 4: גש לכרטיס הקול בצורה חלופית
- שיטה 4 מתוך 4: עדכן את כרטיס הקול שלך באופן אוטומטי
- טיפים
אם הצליל במחשב Windows שלך מפסיק לפעול פתאום, ייתכן שתצטרך לעדכן את כרטיס הקול שלך או את מנהל ההתקן של כרטיס הקול. כרטיסי קול נועדו לעבד את מידע הצליל מהמחשב ולהעבירו למכשירי שמע, כמו אוזניות ורמקולים. כמו תוכנות אחרות, גם כרטיסי קול זקוקים לעדכונים תכופים כדי לתפקד כראוי.
לדרוך
שיטה 1 מתוך 4: עדכן ידנית את כרטיס הקול של Windows Vista
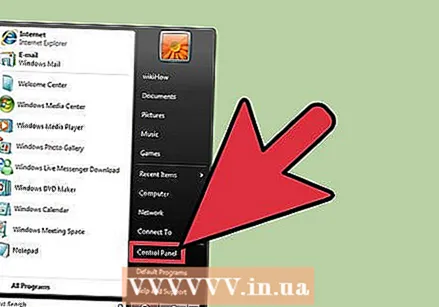 עבור אל "מערכת". לחץ על כפתור "התחל". כפתור זה ממוקם בדרך כלל בפינה השמאלית התחתונה של המסך. חפש בתפריט את "לוח הבקרה" ולחץ עליו. לחץ פעמיים על הסמל או על הסמל בשם "מערכת".
עבור אל "מערכת". לחץ על כפתור "התחל". כפתור זה ממוקם בדרך כלל בפינה השמאלית התחתונה של המסך. חפש בתפריט את "לוח הבקרה" ולחץ עליו. לחץ פעמיים על הסמל או על הסמל בשם "מערכת". 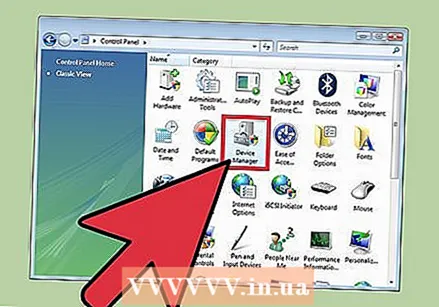 עבור לכרטיסייה "בקרי קול, וידאו ומשחק". בקטגוריה "מערכת" לחץ על "חומרה". לחץ על "מנהל ההתקנים". לאחר "מנהל ההתקנים" נטען, לחץ על הסמל "בקרי קול, וידאו ומשחק".
עבור לכרטיסייה "בקרי קול, וידאו ומשחק". בקטגוריה "מערכת" לחץ על "חומרה". לחץ על "מנהל ההתקנים". לאחר "מנהל ההתקנים" נטען, לחץ על הסמל "בקרי קול, וידאו ומשחק". - כאשר תלחץ על "מנהל ההתקנים", ייתכן שתידרש להזין את סיסמת מנהל המערכת שלך.
 מצא ועדכן את מנהלי ההתקן של כרטיס הקול. בכרטיסייה "בקרי קול, וידאו ומשחק", אתר ולחץ לחיצה כפולה על כרטיס הקול המתאים. לחץ על הכרטיסייה "מנהל התקן". בחר "עדכן מנהל התקן" ופעל לפי ההוראות של אשף "עדכון מנהל התקן".
מצא ועדכן את מנהלי ההתקן של כרטיס הקול. בכרטיסייה "בקרי קול, וידאו ומשחק", אתר ולחץ לחיצה כפולה על כרטיס הקול המתאים. לחץ על הכרטיסייה "מנהל התקן". בחר "עדכן מנהל התקן" ופעל לפי ההוראות של אשף "עדכון מנהל התקן".
שיטה 2 מתוך 4: עדכן ידנית את כרטיס הקול של Windows XP
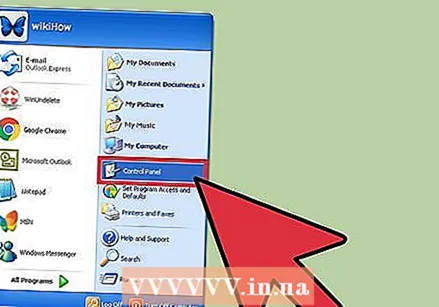 עבור אל "מערכת". מצא את כפתור "התחל" בפינה השמאלית התחתונה של המסך. לחץ על כפתור "התחל". לחץ על הכרטיסייה "לוח הבקרה". לאחר מכן לחץ פעמיים על סמל או הכרטיסייה "מערכת".
עבור אל "מערכת". מצא את כפתור "התחל" בפינה השמאלית התחתונה של המסך. לחץ על כפתור "התחל". לחץ על הכרטיסייה "לוח הבקרה". לאחר מכן לחץ פעמיים על סמל או הכרטיסייה "מערכת". 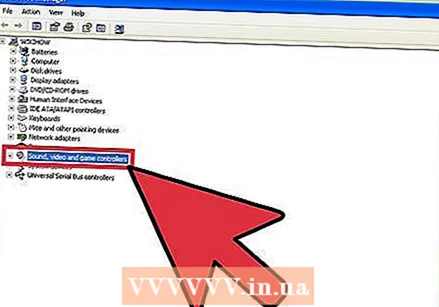 עבור לכרטיסייה "בקרי קול, וידאו ומשחק". בתפריט "מערכת", חפש את הכרטיסייה "חומרה". לחץ פעם אחת על הכרטיסייה "חומרה". מצא ולחץ על הכרטיסייה "בקרי קול, וידאו ומשחק" כדי לפתוח קטגוריה זו.
עבור לכרטיסייה "בקרי קול, וידאו ומשחק". בתפריט "מערכת", חפש את הכרטיסייה "חומרה". לחץ פעם אחת על הכרטיסייה "חומרה". מצא ולחץ על הכרטיסייה "בקרי קול, וידאו ומשחק" כדי לפתוח קטגוריה זו. 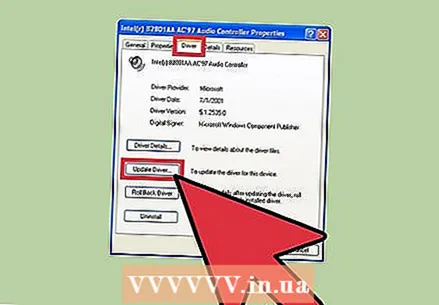 עדכן את מנהל ההתקן של כרטיס הקול. לחץ פעמיים על הכרטיסייה "כרטיס קול". לחץ פעם אחת על הכרטיסייה "מנהל התקן". בחר "עדכן מנהל התקן". בצע את השלבים של אשף עדכון החומרה.
עדכן את מנהל ההתקן של כרטיס הקול. לחץ פעמיים על הכרטיסייה "כרטיס קול". לחץ פעם אחת על הכרטיסייה "מנהל התקן". בחר "עדכן מנהל התקן". בצע את השלבים של אשף עדכון החומרה.
שיטה 3 מתוך 4: גש לכרטיס הקול בצורה חלופית
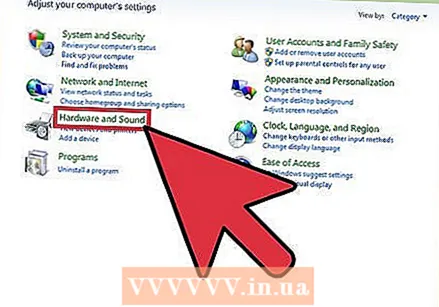 עבור אל "חומרה וצליל". לחץ על כפתור ההתחלה בפינה השמאלית התחתונה של מסך המחשב שלך. מצא ולחץ על הכרטיסייה "לוח הבקרה". בתפריט, מצא את "לוח הבקרה" ולחץ על "חומרה וצליל".
עבור אל "חומרה וצליל". לחץ על כפתור ההתחלה בפינה השמאלית התחתונה של מסך המחשב שלך. מצא ולחץ על הכרטיסייה "לוח הבקרה". בתפריט, מצא את "לוח הבקרה" ולחץ על "חומרה וצליל". 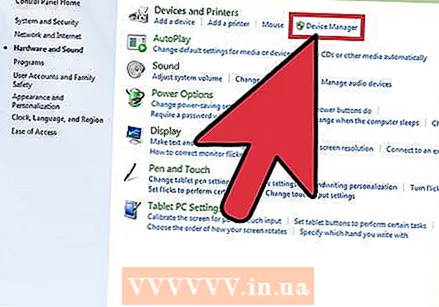 עבור לכרטיסייה "ניהול מכשירים". בתפריט "חומרה וצליל", אתר את החלק "התקן ומדפסת". מיד מתחת לקבוצה "התקן ומדפסת" נמצאת תת-קבוצה "ניהול התקנים". לחץ כאן.
עבור לכרטיסייה "ניהול מכשירים". בתפריט "חומרה וצליל", אתר את החלק "התקן ומדפסת". מיד מתחת לקבוצה "התקן ומדפסת" נמצאת תת-קבוצה "ניהול התקנים". לחץ כאן. 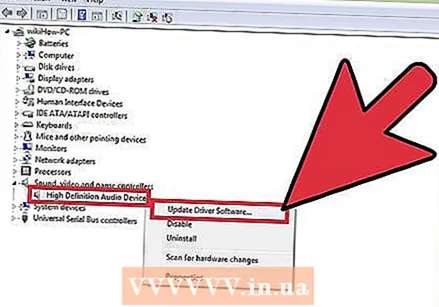 עדכן את כרטיס הקול שלך. חפש את הקטגוריה "בקרי קול, וידאו ומשחק". לחץ על הטקסט כדי להרחיב את הכרטיסייה. מצא את תת-הקבוצה עם "כרטיס קול" בכותרת. לחץ לחיצה ימנית על מנהל התקן הצליל שלך ובחר "עדכן מנהלי התקנים". בחר "בדוק אם קיימים עדכונים". אם קיימים עדכונים, בחר בעדכון ופעל בהתאם להנחיות אשף העדכון.
עדכן את כרטיס הקול שלך. חפש את הקטגוריה "בקרי קול, וידאו ומשחק". לחץ על הטקסט כדי להרחיב את הכרטיסייה. מצא את תת-הקבוצה עם "כרטיס קול" בכותרת. לחץ לחיצה ימנית על מנהל התקן הצליל שלך ובחר "עדכן מנהלי התקנים". בחר "בדוק אם קיימים עדכונים". אם קיימים עדכונים, בחר בעדכון ופעל בהתאם להנחיות אשף העדכון.
שיטה 4 מתוך 4: עדכן את כרטיס הקול שלך באופן אוטומטי
 בחר תוכנית. במקום לעדכן ידנית את מנהלי ההתקנים שלך, תוכל להוריד תוכנית שמזהה באופן אוטומטי את מנהלי ההתקנים הזקוקים לעדכונים ומעניקה לך את העדכון העדכני ביותר שיש. בצע חיפוש מהיר באינטרנט באמצעות מונחי חיפוש כגון "מנהל התקן קול", "כרטיס קול", "מנהל התקן", "עדכון תוכנה" ו"חינם ". בדוק את התוצאות ובחר את התוכנית שנראית אמינה ביותר.
בחר תוכנית. במקום לעדכן ידנית את מנהלי ההתקנים שלך, תוכל להוריד תוכנית שמזהה באופן אוטומטי את מנהלי ההתקנים הזקוקים לעדכונים ומעניקה לך את העדכון העדכני ביותר שיש. בצע חיפוש מהיר באינטרנט באמצעות מונחי חיפוש כגון "מנהל התקן קול", "כרטיס קול", "מנהל התקן", "עדכון תוכנה" ו"חינם ". בדוק את התוצאות ובחר את התוכנית שנראית אמינה ביותר. 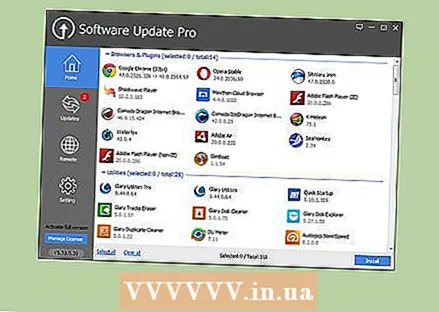 הורידו את התוכנה וסרקו אחר עדכונים. יתכן שתצטרך לבצע את השלבים הראשוניים הבאים בתוכנית עדכון מנהל ההתקן שלך.
הורידו את התוכנה וסרקו אחר עדכונים. יתכן שתצטרך לבצע את השלבים הראשוניים הבאים בתוכנית עדכון מנהל ההתקן שלך. - לחץ על כפתור "סריקה חינם" או על הסמל.
- הורד את התוכנה הדרושה.
- לאחר השלמת ההורדה לחץ על "סרוק כעת".
- המתן עד לסיום הסריקה.
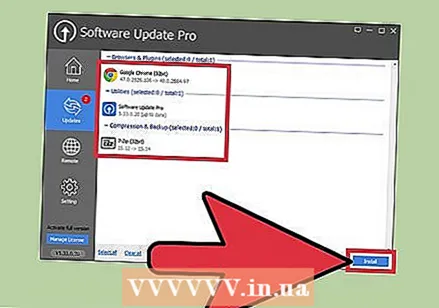 צפה בתוצאות ועדכן את כרטיס הקול שלך. לאחר השלמת הסריקה בחינם תקבלו את פרטי כל הנהגים שלכם. גלול מטה לקטגוריית "בקרי קול, וידאו ומשחק" של מערך הנתונים. חפש אינדיקציה לכך שכרטיס הקול שלך זקוק לעדכון. אם כרטיס הקול שלך לא מעודכן, לחץ על המקבילה לסמל "עדכן עכשיו" או טקסט דומה ופעל לפי ההוראות.
צפה בתוצאות ועדכן את כרטיס הקול שלך. לאחר השלמת הסריקה בחינם תקבלו את פרטי כל הנהגים שלכם. גלול מטה לקטגוריית "בקרי קול, וידאו ומשחק" של מערך הנתונים. חפש אינדיקציה לכך שכרטיס הקול שלך זקוק לעדכון. אם כרטיס הקול שלך לא מעודכן, לחץ על המקבילה לסמל "עדכן עכשיו" או טקסט דומה ופעל לפי ההוראות. - מצא והשתמש במפתח המסופק כדי לעזור לך לפרש את הנתונים.
טיפים
- ודא שכרטיס הקול שהתקנת תואם למחשב שלך.
- גלה מי היוצר של כרטיס הקול שלך. היכנס לאתר ומצא את התוכנה העדכנית ביותר.