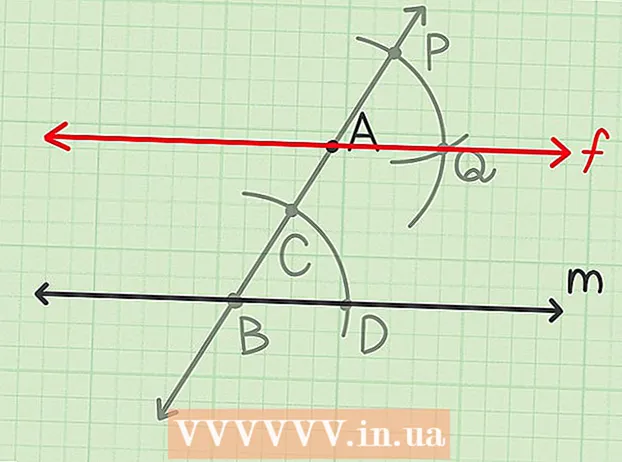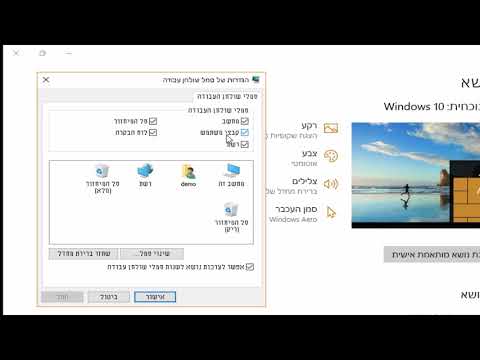
תוֹכֶן
- לדרוך
- שיטה 1 מתוך 10: שנה את סמלי התוכנית
- שיטה 2 מתוך 10: צור סמלים וקיצורי דרך על שולחן העבודה שלך
- שיטה 3 מתוך 10: שנה סמלי סוג קובץ
- שיטה 4 מתוך 10: שנה סמלי קיצור דרך
- שיטה 5 מתוך 10: הסר חצים מקיצורי הדרך
- שיטה 6 מתוך 10: הסר חצים מקיצורי הדרך (שיטה אלטרנטיבית)
- שיטה 7 מתוך 10: צור סמלים משלך
- שיטה 8 מתוך 10: צור אייקונים עם Irfanview
- שיטה 9 מתוך 10: הגדר את שיוך קובץ האייקונים ב- IrfanView
- שיטה 10 מתוך 10: שנה את תיאור הסמל
- טיפים
אנשים רבים חושבים שהאייקונים על שולחן העבודה שלהם הם סטטיים וקבועים. אבל זה לא נכון. ישנן מספר דרכים ליצור או לשנות אייקונים חדשים. אתה יכול לקנות תוכניות להתאמה אישית של שולחן העבודה שלך, אך השלבים הבאים יראו לך כיצד לעשות זאת בחינם.
לדרוך
שיטה 1 מתוך 10: שנה את סמלי התוכנית
 לחץ לחיצה ימנית על שולחן העבודה. לחץ על נקודה ריקה בה עדיין אין סמל.
לחץ לחיצה ימנית על שולחן העבודה. לחץ על נקודה ריקה בה עדיין אין סמל.  לחץ על "התאמה אישית" בתפריט הקיצור שמופיע.
לחץ על "התאמה אישית" בתפריט הקיצור שמופיע. לחץ על "שנה סמלים בשולחן העבודה" במסך הבא.
לחץ על "שנה סמלים בשולחן העבודה" במסך הבא. לחץ על הסמל שברצונך לשנות
לחץ על הסמל שברצונך לשנות - לאחר מכן לחץ על כפתור "שנה אייקון".
- על ידי בחירת תיבות הסימון בחלק העליון, תוכלו לציין אילו סמלים יוצגו בשולחן העבודה. תיבות מסומנות הן סמלים המוצגים, תיבות ריקות אינן מוצגות.
 דפדף בתמונות האייקונים ובחר תמונת אייקון אחרת.
דפדף בתמונות האייקונים ובחר תמונת אייקון אחרת.
שיטה 2 מתוך 10: צור סמלים וקיצורי דרך על שולחן העבודה שלך
 לחץ לחיצה ימנית על שולחן העבודה. לחץ על נקודה ריקה בה עדיין אין סמל.
לחץ לחיצה ימנית על שולחן העבודה. לחץ על נקודה ריקה בה עדיין אין סמל.  לחץ על "התאמה אישית" בתפריט הקיצור שמופיע.
לחץ על "התאמה אישית" בתפריט הקיצור שמופיע. לחץ על "שנה סמלים בשולחן העבודה" במסך הבא.
לחץ על "שנה סמלים בשולחן העבודה" במסך הבא. בחלק העליון, סמן את תיבת הסימון של התוכנית או התיקיה שברצונך להציב על שולחן העבודה שלך.
בחלק העליון, סמן את תיבת הסימון של התוכנית או התיקיה שברצונך להציב על שולחן העבודה שלך. אם אינך מוצא את התוכנית או התיקיה, צור קיצור דרך. עבור לתוכנית או ליישום שברצונך להציג על שולחן העבודה.
אם אינך מוצא את התוכנית או התיקיה, צור קיצור דרך. עבור לתוכנית או ליישום שברצונך להציג על שולחן העבודה.  לחץ לחיצה ימנית על היישום ובחר "העתק אל". לאחר מכן בחר "שולחן עבודה".
לחץ לחיצה ימנית על היישום ובחר "העתק אל". לאחר מכן בחר "שולחן עבודה".
שיטה 3 מתוך 10: שנה סמלי סוג קובץ
השתמש בשיטה זו כדי לשנות את כל הסמלים המשויכים לסוג קובץ מסוים, כגון, למשל, כל מסמכי פנקס הרשימות. סמל קובץ משנה בדרך כלל סמלים מסוג זה.
 פתח את המחשב שלי> כלים> אפשרויות תיקייה
פתח את המחשב שלי> כלים> אפשרויות תיקייה  לחץ על סוגי קבצים
לחץ על סוגי קבצים  ציין את סמל סוג הקובץ שברצונך לשנות.
ציין את סמל סוג הקובץ שברצונך לשנות. לחץ על מתקדם בפינה השמאלית התחתונה של המסך.
לחץ על מתקדם בפינה השמאלית התחתונה של המסך. שנה את הסמל.
שנה את הסמל. השתמש באחד מארבעת הסמלים המוצגים, או עבור אל C: > WINNT> מערכת 32> פרוגמן
השתמש באחד מארבעת הסמלים המוצגים, או עבור אל C: > WINNT> מערכת 32> פרוגמן  בחר בסמל.
בחר בסמל. לחץ על אישור.
לחץ על אישור.- הערה: יתכן שלא תוכל לערוך כמה סוגי קבצים כגון תיקיות.
שיטה 4 מתוך 10: שנה סמלי קיצור דרך
אינך יכול לשנות כראוי סמלים בודדים בשולחן העבודה מבלי לשנות את הרישום, אך אתה יכול לשנות סמלי קיצור דרך.
 צור תיקיה על שולחן העבודה.
צור תיקיה על שולחן העבודה. תן שם לתיקיות הקיצור.
תן שם לתיקיות הקיצור. מקם את כל קבצי שולחן העבודה שברצונך לשנות לתוכנה את הסמלים.
מקם את כל קבצי שולחן העבודה שברצונך לשנות לתוכנה את הסמלים. לחץ לחיצה ימנית על כל אחד מהקבצים האלה.
לחץ לחיצה ימנית על כל אחד מהקבצים האלה. בחר שלח לשולחן העבודה או צור קיצור דרך.
בחר שלח לשולחן העבודה או צור קיצור דרך. לחץ לחיצה ימנית על סמל הקיצור החדש בשולחן העבודה ובחר מאפיינים.
לחץ לחיצה ימנית על סמל הקיצור החדש בשולחן העבודה ובחר מאפיינים. לחץ על שנה סמל
לחץ על שנה סמל  לחץ על עיון כדי למצוא סמלים נוספים.
לחץ על עיון כדי למצוא סמלים נוספים.
שיטה 5 מתוך 10: הסר חצים מקיצורי הדרך
אם ברצונך להסיר את החצים הקטנים ש- Windows מוסיף לסמלים בשולחן העבודה, השתמש ב- "Tweak UI", כלי התאמה אישית ידוע של Windows.
 הורד את התוכנית מ "TweakUI"
הורד את התוכנית מ "TweakUI" הפעל את התוכנית ועבור לסייר.
הפעל את התוכנית ועבור לסייר. ואז עבור לכרטיסייה קיצור דרך.
ואז עבור לכרטיסייה קיצור דרך. לחץ על שכבת-על.
לחץ על שכבת-על. בחר באפשרות ללא כדי להסיר את החצים לקיצור הדרך.
בחר באפשרות ללא כדי להסיר את החצים לקיצור הדרך.
שיטה 6 מתוך 10: הסר חצים מקיצורי הדרך (שיטה אלטרנטיבית)
הנה שיטה להיפטר מאותם חיצים מעצבנים מבלי להוריד שום תוכנה.
 ראשית, פתח את עורך הרישום. התחל> הפעל> הקלד "regedit"
ראשית, פתח את עורך הרישום. התחל> הפעל> הקלד "regedit"  ב- Windows XP, עבור אל HKEY_CLASSES_ROOT> lnkfile ומחק את ערך IsShortcut.
ב- Windows XP, עבור אל HKEY_CLASSES_ROOT> lnkfile ומחק את ערך IsShortcut. ב- Windows 98, עבור אל [HKEY_CLASSES_ROOT CLSID {63B51F81-C868-11D0-999C-00C04FD655E1} InProcServer32] ומחק את ערך ברירת המחדל.
ב- Windows 98, עבור אל [HKEY_CLASSES_ROOT CLSID {63B51F81-C868-11D0-999C-00C04FD655E1} InProcServer32] ומחק את ערך ברירת המחדל. בחלק ממחשבי Windows 98, כמו גם Windows 95, עבור אל [HKEY_CLASSES_ROOT lnkfile], [HKEY_CLASSES_ROOT piffile] ו- [HKEY_CLASSES_ROOT InternetShortcut] ומחק את שני ערכי IsShortcut.
בחלק ממחשבי Windows 98, כמו גם Windows 95, עבור אל [HKEY_CLASSES_ROOT lnkfile], [HKEY_CLASSES_ROOT piffile] ו- [HKEY_CLASSES_ROOT InternetShortcut] ומחק את שני ערכי IsShortcut.
שיטה 7 מתוך 10: צור סמלים משלך
הנה דרך להתאים אישית את הסמלים על שולחן העבודה שלך.
 צור תיקיה על שולחן העבודה ותן לה שם סמלים או משהו דומה.
צור תיקיה על שולחן העבודה ותן לה שם סמלים או משהו דומה. הורד סמלים ותמונות מהאינטרנט לתיקיה זו.
הורד סמלים ותמונות מהאינטרנט לתיקיה זו. בחר סמל או תמונה.
בחר סמל או תמונה. לחץ לחיצה ימנית כדי להעלות את התפריט הנפתח.
לחץ לחיצה ימנית כדי להעלות את התפריט הנפתח. בחר שמור תמונה בשם.
בחר שמור תמונה בשם. שמור את התמונה כקובץ .ico וודא שהתמונה מרובעת (עם 16x16, 24x24 או 32x32 פיקסלים ועומק צבע של 16, 24 או 32 סיביות. אתה יכול להתאים זאת באמצעות צבע. אם התמונה אינה מקובלת על המערכת, בחרו באותו פורמט כמו האייקונים הקיימים.
שמור את התמונה כקובץ .ico וודא שהתמונה מרובעת (עם 16x16, 24x24 או 32x32 פיקסלים ועומק צבע של 16, 24 או 32 סיביות. אתה יכול להתאים זאת באמצעות צבע. אם התמונה אינה מקובלת על המערכת, בחרו באותו פורמט כמו האייקונים הקיימים.
שיטה 8 מתוך 10: צור אייקונים עם Irfanview
אתה יכול ליצור סמלים משלך או קבצי אייקונים מתמונות באמצעות כלי עזר כלשהו. IrFanview הוא דוגמה מצוינת.
 הורד "Irfanview".
הורד "Irfanview". מקם את התוכנית בתיקיית הסמלים שיצרת. צור תיקיה חדשה אם עדיין לא עשית זאת.
מקם את התוכנית בתיקיית הסמלים שיצרת. צור תיקיה חדשה אם עדיין לא עשית זאת.  פתח סמל או תמונה, כולל תמונה שיצרת בעצמך.
פתח סמל או תמונה, כולל תמונה שיצרת בעצמך. וודא שהתמונה מרובעת.
וודא שהתמונה מרובעת.- ריבוע את התמונה על ידי בחירת תמונה מהתפריט.
- בחר שינוי גודל / שינוי דגימה.
- בחר 16 או 32 פיקסלים.
- לחץ על אישור.
 ציין את עומק הצבע הנכון.
ציין את עומק הצבע הנכון.- לחץ שוב על תמונה.
- לחץ על הקטנת עומק הצבע.
- בחר את מספר הצבעים.
- לחץ על אישור.
 שמור את התמונה במיקום הרצוי לך, אך וודא שסוג הקובץ הוא .ICO (אייקון Windows).
שמור את התמונה במיקום הרצוי לך, אך וודא שסוג הקובץ הוא .ICO (אייקון Windows). אם תבחר שמור צבע שקוף, תוכל לציין צבע שעליו להיות שקוף, כך שהרקע (שולחן העבודה שלך) ייראה.
אם תבחר שמור צבע שקוף, תוכל לציין צבע שעליו להיות שקוף, כך שהרקע (שולחן העבודה שלך) ייראה.
שיטה 9 מתוך 10: הגדר את שיוך קובץ האייקונים ב- IrfanView
בשלב מסוים תצטרך לציין שהמחשב שלך יאמץ לצמיתות את כל השינויים. תוכלו לקרוא כיצד לעשות זאת כאן.
 פתח אפשרויות> הגדר שיוכי קבצים.
פתח אפשרויות> הגדר שיוכי קבצים. בחר אייקון.
בחר אייקון. לחץ על אישור.
לחץ על אישור. שמור את הקובץ.
שמור את הקובץ.- בחר קובץ> שמור בשם.
- בחר קידוד בינארי.
- בחר שמור צבע שקוף.
- בחר שולחן עבודה> תיקיית אייקונים כמיקום השמירה.
- שם לקובץ Deskcon, לשם הבהרה.
שיטה 10 מתוך 10: שנה את תיאור הסמל
לבסוף, מומלץ להוסיף תיאורים לכל הסמלים החדשים.
 לחץ על הסמל ואז לחץ על מאפיינים.
לחץ על הסמל ואז לחץ על מאפיינים. עבור לכרטיסייה קיצור דרך.
עבור לכרטיסייה קיצור דרך. הזן את התיאור החדש בתיבת הטקסט שמאחורי תגובה.
הזן את התיאור החדש בתיבת הטקסט שמאחורי תגובה. לחץ על החל.
לחץ על החל. לחץ על אישור.
לחץ על אישור. כאשר אתה גולל את המצביע מעל קיצור הדרך, הוא יציג את התיאור שלך. הערה: זה לא חייב לעבוד עם כל קיצורי הדרך.
כאשר אתה גולל את המצביע מעל קיצור הדרך, הוא יציג את התיאור שלך. הערה: זה לא חייב לעבוד עם כל קיצורי הדרך.
טיפים
- אודות Edit32: התמונה שלך חייבת להיות מרובעת (16 או 32 פיקסלים; 252 צבעים). בנוסף, יש לו .ICO נדרשת הארכה.