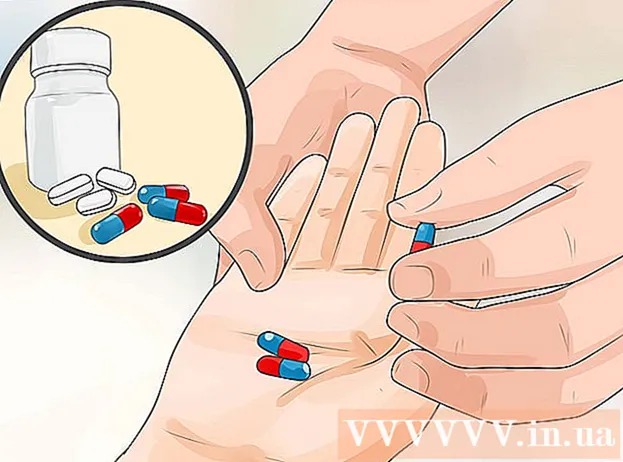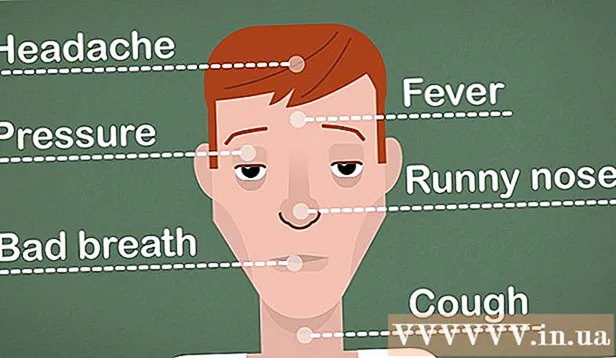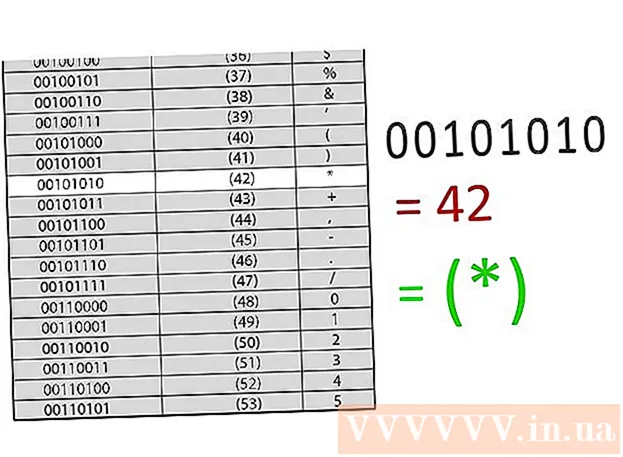מְחַבֵּר:
Judy Howell
תאריך הבריאה:
6 יולי 2021
תאריך עדכון:
23 יוני 2024
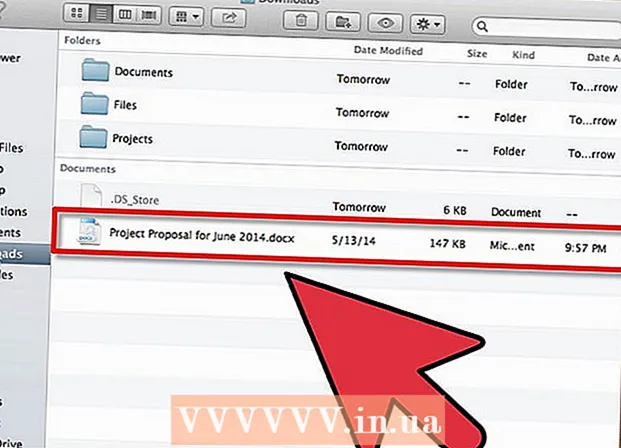
תוֹכֶן
תוכלו כמובן לשתף את הקבצים שלכם בין מחשבים על ידי שליחת דוא"ל אליהם, הכנסתם למיקום רשת משותף או אפילו לצרוב אותם ל- DVD. אבל למי יש זמן להתחיל בזה? אם אתה רוצה לשתף קבצים בין שני מחשבי מק אתה יכול להשתמש בתכונה "AirDrop". בעזרת פונקציה זו תוכלו לשתף קבצים בקלות ובמהירות. המחשבים אפילו לא צריכים להשתמש באותה רשת. קרא מאמר זה כדי לברר כיצד להשתמש ב- AirDrop.
לדרוך
 הפעל את AirDrop במחשבי ה- Mac שלך. במחשבי מקינטוש עם OS X 10.7 ואילך, AirDrop מופעל באופן אוטומטי, תוכלו למצוא אותו בעמודה השמאלית של חלון Finder. במכשירי Mac ישנים יותר, תוכלו להפעיל את AirDrop באמצעות תוכנית הטרמינל. עבור אל יישומים> כלי עזר> מסוף.
הפעל את AirDrop במחשבי ה- Mac שלך. במחשבי מקינטוש עם OS X 10.7 ואילך, AirDrop מופעל באופן אוטומטי, תוכלו למצוא אותו בעמודה השמאלית של חלון Finder. במכשירי Mac ישנים יותר, תוכלו להפעיל את AirDrop באמצעות תוכנית הטרמינל. עבור אל יישומים> כלי עזר> מסוף. - בחלון המסוף שנפתח כעת, הקלד את הפקודה הבאה: ברירת מחדל כותבת com.apple.NetworkBrowser BrowseAllInterfaces 1
- לחץ על Enter ואז הקלד את הפקודה הבאה: killall Finder
- AirDrop נראה כעת ב- Finder.
- אם אתה רוצה להפעיל את AirDrop ב- Mac שאינו נתמך, אתה זקוק לפחות ל- Lion (OS X 10.7).
 פתח את AirDrop במכשירי Mac שברצונך לחבר. כדי לשתף באמצעות AirDrop, AirDrop חייב להיות פתוח בשני מחשבי Mac. במחשבי Mac עם OS X 10.7 ואילך, המחשבים המקינטיים אינם צריכים להיות באותה רשת. מחשבי מקינטוש עם מערכות הפעלה ישנות יותר חייבים להיות מחוברים לאותה רשת.
פתח את AirDrop במכשירי Mac שברצונך לחבר. כדי לשתף באמצעות AirDrop, AirDrop חייב להיות פתוח בשני מחשבי Mac. במחשבי Mac עם OS X 10.7 ואילך, המחשבים המקינטיים אינם צריכים להיות באותה רשת. מחשבי מקינטוש עם מערכות הפעלה ישנות יותר חייבים להיות מחוברים לאותה רשת. - אתה פותח את AirDrop על ידי לחיצה על כפתור AirDrop בעמודה השמאלית של חלון Finder, או על ידי לחיצה על Command + Shift + R.
 המתן ששני המחשבים יופיעו ב- AirDrop. ייתכן שיחלוף זמן מה עד שתראה את המחשב השני מופיע בחלון AirDrop. לאחר יצירת החיבור, תראה את ה- Mac האחר שמוצג בחלון AirDrop עם סמל. אם ה- Mac האחר לא מופיע, המחשבים עשויים להיות רחוקים מדי זה מזה. קירב אותם זה לזה או חבר את שני המחשבים לאותה רשת.
המתן ששני המחשבים יופיעו ב- AirDrop. ייתכן שיחלוף זמן מה עד שתראה את המחשב השני מופיע בחלון AirDrop. לאחר יצירת החיבור, תראה את ה- Mac האחר שמוצג בחלון AirDrop עם סמל. אם ה- Mac האחר לא מופיע, המחשבים עשויים להיות רחוקים מדי זה מזה. קירב אותם זה לזה או חבר את שני המחשבים לאותה רשת.  גרור את הקבצים שברצונך לשתף אל סמל ה- Mac האחר. לחץ על כפתור "שלח" כדי לשלוח אותו ל- Mac השני.
גרור את הקבצים שברצונך לשתף אל סמל ה- Mac האחר. לחץ על כפתור "שלח" כדי לשלוח אותו ל- Mac השני.  קבל את הקובץ ב- Mac המקבל. ב- Mac השני תופיע כעת הודעה שתקבל או תדחה את הקובץ שנשלח. לחץ על "שמור" כדי לשמור את הקובץ ב- Mac המקבל.
קבל את הקובץ ב- Mac המקבל. ב- Mac השני תופיע כעת הודעה שתקבל או תדחה את הקובץ שנשלח. לחץ על "שמור" כדי לשמור את הקובץ ב- Mac המקבל.  המתן עד שהקובץ יועבר. לאחר שתקבל את הקובץ יופיע סרגל התקדמות המאפשר לך לעקוב אחר ההורדה.
המתן עד שהקובץ יועבר. לאחר שתקבל את הקובץ יופיע סרגל התקדמות המאפשר לך לעקוב אחר ההורדה.  פתח את הקבצים שהועברו. הקבצים שהורדתם נמצאים בתיקיית "הורדות" בתיקיית הבית.
פתח את הקבצים שהועברו. הקבצים שהורדתם נמצאים בתיקיית "הורדות" בתיקיית הבית.
טיפים
- ב- OS X Lion, אתה יכול לפתוח את "Launchpad" עם קיצורי דרך מותאמים אישית או עם תנועות יד מסוימות על לוח העקיבה שלך. ניתן להגדיר זאת בהעדפות מערכת.
- השתמש בלוח העקיבה שלך כדי לעבור בין דפי תוכניות ב- Launchpad על ידי לחיצה ארוכה על לחצן העכבר תוך כדי החלקה שמאלה או ימינה. או החלק קדימה ואחורה על משטח העקיבה בשתי אצבעות.