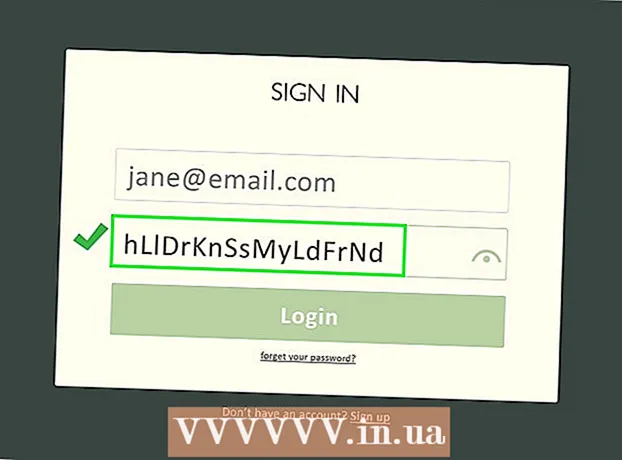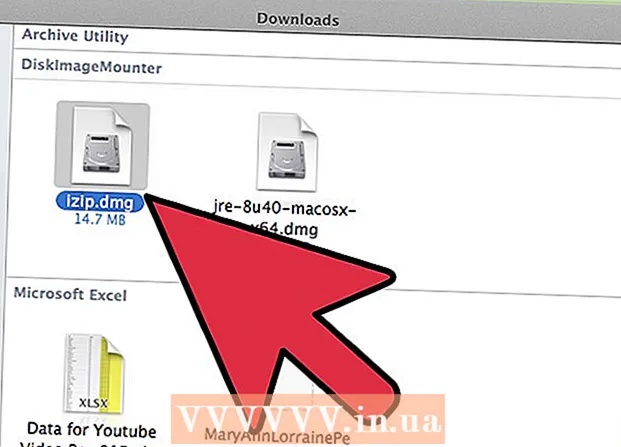מְחַבֵּר:
John Pratt
תאריך הבריאה:
10 פברואר 2021
תאריך עדכון:
2 יולי 2024
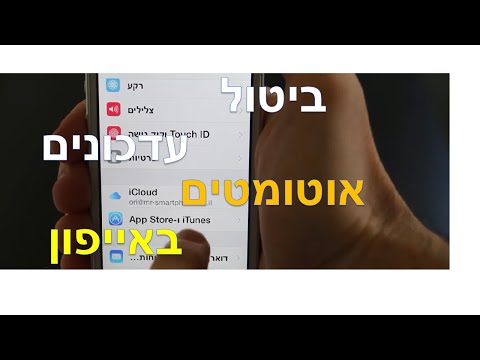
תוֹכֶן
- לדרוך
- חלק 1 מתוך 3: בדוק אם קיימים עדכונים
- חלק 2 מתוך 3: הפעלת עדכונים אוטומטיים
- חלק 3 מתוך 3: התאם את סדר ההורדות לעדכונים (iOS 10)
אפליקציות iPad מתעדכנות לעתים קרובות. התקנת הגרסאות העדכניות ביותר מבטיחה את הביצועים הטובים ביותר ואת מרבית האפשרויות. הורד את העדכונים לאפליקציות שלך מ- App Store, או הפעל עדכונים אוטומטיים ב- iPad שלך.
לדרוך
חלק 1 מתוך 3: בדוק אם קיימים עדכונים
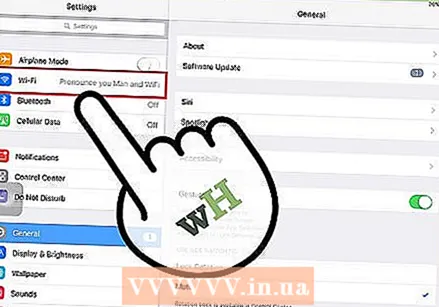 חבר את ה- iPad שלך לרשת אלחוטית. עליך להיות מחובר לאינטרנט כדי לחפש ולהוריד עדכונים. אתה יכול גם להשתמש בנתונים הניידים שלך כדי להוריד עדכונים, אבל זה דורש הרבה נתונים, כך שאתה מיד מגיע למגבלה שלך.
חבר את ה- iPad שלך לרשת אלחוטית. עליך להיות מחובר לאינטרנט כדי לחפש ולהוריד עדכונים. אתה יכול גם להשתמש בנתונים הניידים שלך כדי להוריד עדכונים, אבל זה דורש הרבה נתונים, כך שאתה מיד מגיע למגבלה שלך. - עבור אל "Wifi" באפליקציית ההגדרות. כאן תוכלו למצוא את רשתות ה- WiFi הזמינות ולהתחבר.
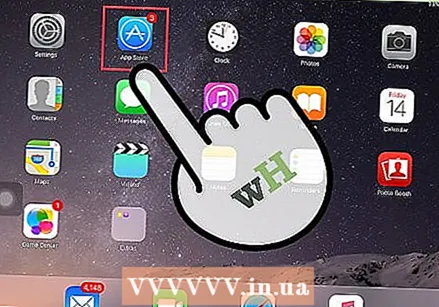 פתח את App Store. אפליקציה זו נמצאת באחד ממסכי הבית שלך, או אחרת בתיקיה "Utilities".
פתח את App Store. אפליקציה זו נמצאת באחד ממסכי הבית שלך, או אחרת בתיקיה "Utilities". 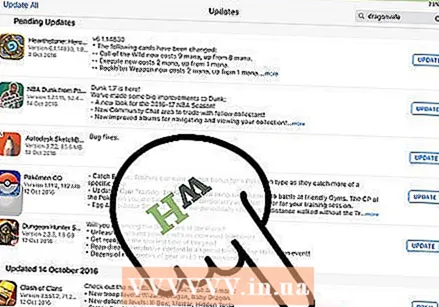 לחץ על הכרטיסייה "עדכונים". זה ממוקם בפינה השמאלית התחתונה של המסך. בכרטיסייה זו יש מספר המציין את מספר העדכונים הזמינים.
לחץ על הכרטיסייה "עדכונים". זה ממוקם בפינה השמאלית התחתונה של המסך. בכרטיסייה זו יש מספר המציין את מספר העדכונים הזמינים. 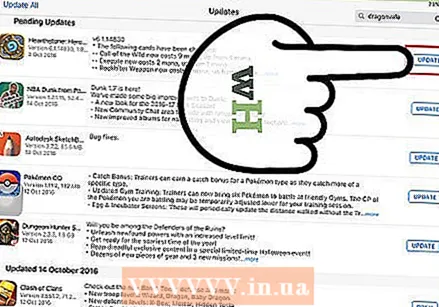 לחץ על "עדכן" לצד האפליקציה כדי להתחיל בהורדה. האפליקציה המדוברת תופיע ברשימה עם עדכונים. הם מתעדכנים במספר מהם במקביל.
לחץ על "עדכן" לצד האפליקציה כדי להתחיל בהורדה. האפליקציה המדוברת תופיע ברשימה עם עדכונים. הם מתעדכנים במספר מהם במקביל. 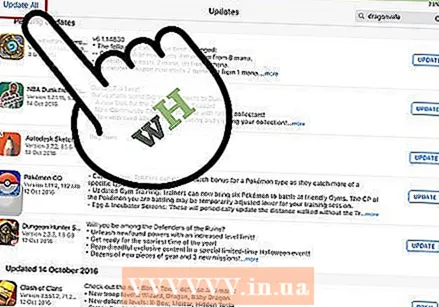 לחץ על "עדכן הכל" כדי להוריד את כל העדכונים הזמינים. אתה יכול לראות כפתור זה בפינה השמאלית העליונה של המסך. מפרט את כל העדכונים הזמינים לעיבוד.
לחץ על "עדכן הכל" כדי להוריד את כל העדכונים הזמינים. אתה יכול לראות כפתור זה בפינה השמאלית העליונה של המסך. מפרט את כל העדכונים הזמינים לעיבוד. 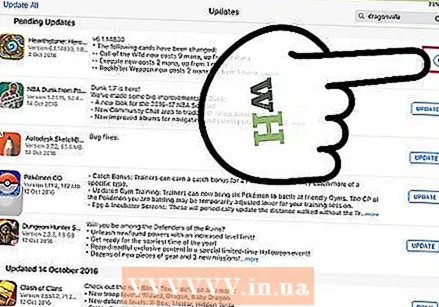 המתן בזמן שהאפליקציה מתעדכנת. סמל האפליקציה במסך הבית שלך יאפיר כאשר ההורדה מתבצעת. על הסמל אתה רואה מחוון שמראה את מצב העדכון שלך. כאשר המחוון נעלם, הסמל חוזר לצבעו הרגיל. העדכון הותקן כעת ותוכל להשתמש באפליקציה שוב.
המתן בזמן שהאפליקציה מתעדכנת. סמל האפליקציה במסך הבית שלך יאפיר כאשר ההורדה מתבצעת. על הסמל אתה רואה מחוון שמראה את מצב העדכון שלך. כאשר המחוון נעלם, הסמל חוזר לצבעו הרגיל. העדכון הותקן כעת ותוכל להשתמש באפליקציה שוב. 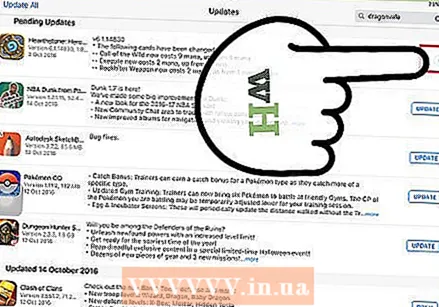 אם העדכון נכשל, נסה שוב. התכונה "עדכן הכל" לא תמיד פועלת כראוי, וגורמת לאפליקציות מסוימות להציג שוב את כפתור "עדכן הכל". לחץ שוב על "עדכן הכל" או לחץ על כפתורי "העדכון" הנפרדים.
אם העדכון נכשל, נסה שוב. התכונה "עדכן הכל" לא תמיד פועלת כראוי, וגורמת לאפליקציות מסוימות להציג שוב את כפתור "עדכן הכל". לחץ שוב על "עדכן הכל" או לחץ על כפתורי "העדכון" הנפרדים. 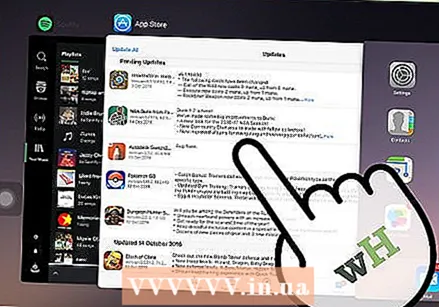 תקן בעיות עדכון. אם האפליקציות שלך לא מתעדכנות כהלכה, יש כמה דברים שתוכל לנסות:
תקן בעיות עדכון. אם האפליקציות שלך לא מתעדכנות כהלכה, יש כמה דברים שתוכל לנסות: - לחץ פעמיים על כפתור הבית כדי לפתוח את מחליף האפליקציות. החלק למעלה את חלון App Store כדי לסגור את האפליקציה. חזור למסך הבית ופתח מחדש את App Store. נסה לעדכן שוב.
- הפעל מחדש את ה- iPad שלך. לחץ והחזק את לחצן ההפעלה עד להופעת פס גלילה על המסך. החלק את הסרגל באצבע שלך וחכה שה- iPad שלך יכבה. ואז הפעל אותו שוב ונסה להתקין את ההורדות שלך שוב.
- "איפוס קשה" לאייפד שלך. אם העדכונים עדיין נכשלים, יש לאפס את האייפד בצורה קשה. פעולה זו תרוקן את המטמון. החזק את לחצן ההפעלה ואת לחצן הבית בו זמנית עד שהמכשיר יכבה את עצמו. המשך להחזיק את הלחצנים עד להופעת לוגו Apple. לאחר שהאייפד יופעל מחדש לחלוטין, תוכלו לנסות להתקין את ההורדות שוב מחנות האפליקציות.
חלק 2 מתוך 3: הפעלת עדכונים אוטומטיים
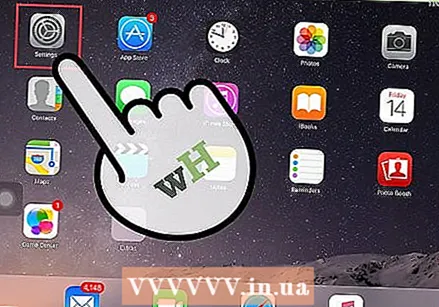 פתח את אפליקציית ההגדרות. כאן אתה מפעיל את עדכוני האפליקציה האוטומטיים. העדכונים מורידים אוטומטית ומתקינים את עצמם בכל פעם שיש עדכון חדש זמין.
פתח את אפליקציית ההגדרות. כאן אתה מפעיל את עדכוני האפליקציה האוטומטיים. העדכונים מורידים אוטומטית ומתקינים את עצמם בכל פעם שיש עדכון חדש זמין. - עדכונים אוטומטיים אינם מתקיימים כאשר המכשיר נמצא במצב חיסכון בחשמל.
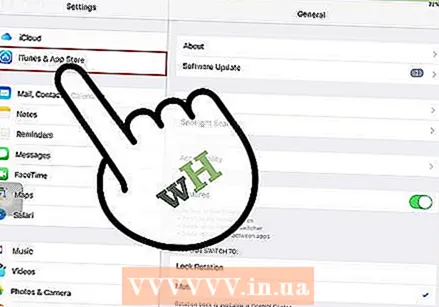 בחר iTunes Store ו- App Store. תוכל למצוא אפשרות זו בערך באמצע התפריט.
בחר iTunes Store ו- App Store. תוכל למצוא אפשרות זו בערך באמצע התפריט. 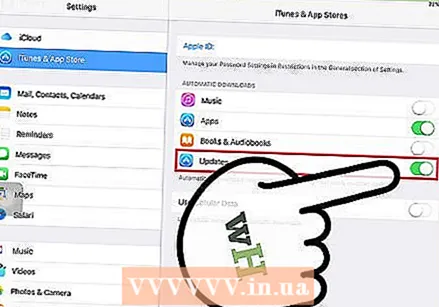 הפעל את "עדכונים". פעולה זו תוריד ותתקין את כל העדכונים הזמינים. לשם כך על ה- iPad שלך להיות מחובר לרשת WiFi.
הפעל את "עדכונים". פעולה זו תוריד ותתקין את כל העדכונים הזמינים. לשם כך על ה- iPad שלך להיות מחובר לרשת WiFi. 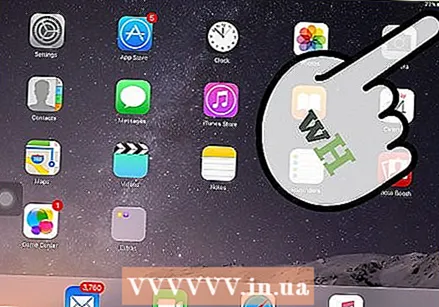 שים את המכשיר על המטען. ה- iPad שלך מוריד ומתקין באופן אוטומטי את כל העדכונים הזמינים כאשר הוא מחובר ל- Wi-Fi ולמטען.
שים את המכשיר על המטען. ה- iPad שלך מוריד ומתקין באופן אוטומטי את כל העדכונים הזמינים כאשר הוא מחובר ל- Wi-Fi ולמטען.
חלק 3 מתוך 3: התאם את סדר ההורדות לעדכונים (iOS 10)
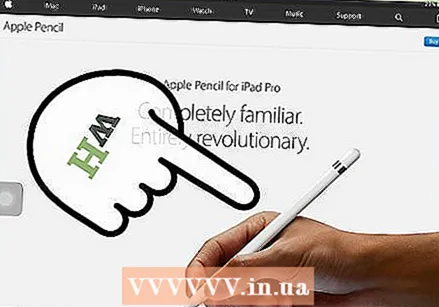 כפה על התקנת אפליקציית המתנה עם עיפרון האייפד. 3D Touch עובד רק ב- iPad עם iOS 10 ועם עיפרון ה- iPad. לחץ בחוזקה עם עיפרון האייפד על האפליקציה שמחכה להורדה.
כפה על התקנת אפליקציית המתנה עם עיפרון האייפד. 3D Touch עובד רק ב- iPad עם iOS 10 ועם עיפרון ה- iPad. לחץ בחוזקה עם עיפרון האייפד על האפליקציה שמחכה להורדה. 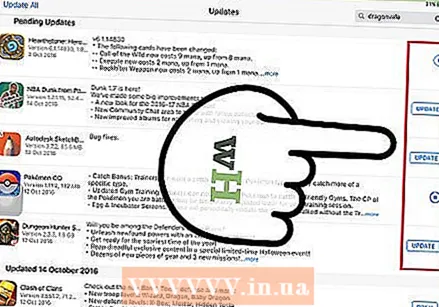 בחר "העדיף הורדה" מהתפריט שמופיע. זה מציב את האפליקציה במקום הבא בשורה לעיבוד ההורדות. זה מיד לאחר האפליקציה שפועלת כעת.
בחר "העדיף הורדה" מהתפריט שמופיע. זה מציב את האפליקציה במקום הבא בשורה לעיבוד ההורדות. זה מיד לאחר האפליקציה שפועלת כעת. 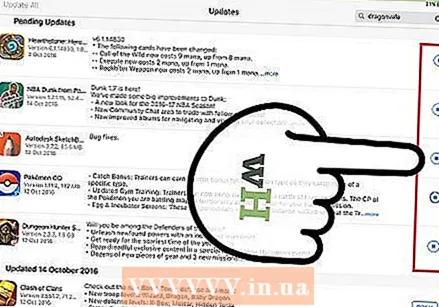 המתן עד שהאפליקציה תוריד. ההורדה תתחיל מיד לאחר סיום האפליקציה המתעדכנת כעת.
המתן עד שהאפליקציה תוריד. ההורדה תתחיל מיד לאחר סיום האפליקציה המתעדכנת כעת.