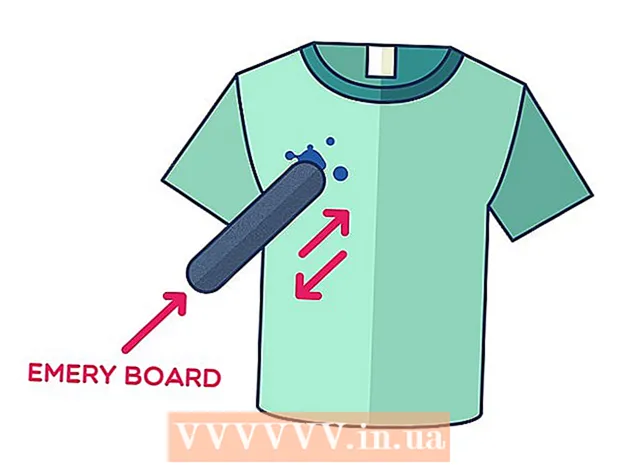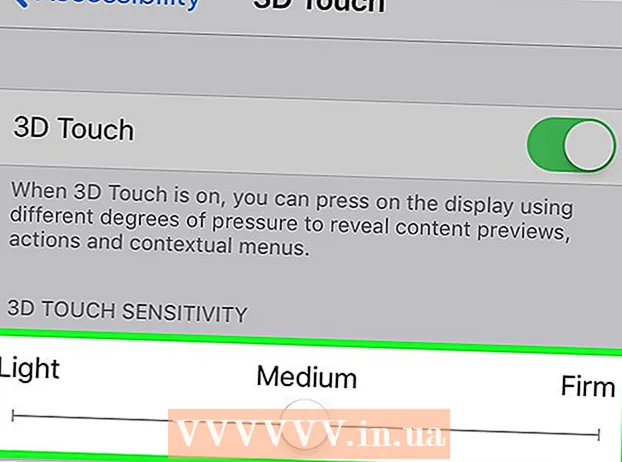מְחַבֵּר:
Christy White
תאריך הבריאה:
10 מאי 2021
תאריך עדכון:
1 יולי 2024

תוֹכֶן
- לדרוך
- חלק 1 מתוך 4: הכנה להתקנת אנדרואיד
- חלק 2 מתוך 4: השריש את אש הקינדל שלכם
- חלק 3 מתוך 4: הורד קבצי התקנה
- חלק 4 מתוך 4: התקן את Android
- טיפים
- אזהרות
WikiHow זה מלמד כיצד להחליף את מערכת ההפעלה של לוח ה- Kindle Fire בגרסה גמישה יותר של Android. בעוד שמערכת ההפעלה Fire שמגיעה עם ה- Kindle Fire שלך היא טכנית גרסה של אנדרואיד, החלפה מאפשרת לך לעשות דברים כמו להוריד אפליקציות מחנות Google Play ולהתקין נושאים מותאמים אישית. עליכם לרוקן את אש הקינדל שלכם ולבטל את האחריות שלה לעשות זאת, אז עשו זאת על אחריותכם בלבד.
לדרוך
חלק 1 מתוך 4: הכנה להתקנת אנדרואיד
 ודא שאפשר להכות שורש של קינדל. שריפות קינדל עם FireOS 5.3.1 ומעלה יכולות להיות מושרשות. החלק למטה מהחלק העליון של המסך כדי לבדוק את מערכת ההפעלה של קינדל פייר. הקש הגדרות, הקש אפשרויות מכשיר, הקש עדכוני מערכת וצפה במספר מערכת ההפעלה מימין לכותרת "במכשיר שלך פועל Fire OS".
ודא שאפשר להכות שורש של קינדל. שריפות קינדל עם FireOS 5.3.1 ומעלה יכולות להיות מושרשות. החלק למטה מהחלק העליון של המסך כדי לבדוק את מערכת ההפעלה של קינדל פייר. הקש הגדרות, הקש אפשרויות מכשיר, הקש עדכוני מערכת וצפה במספר מערכת ההפעלה מימין לכותרת "במכשיר שלך פועל Fire OS". - אם ב- Kindle Fire שלך פועלת מערכת הפעלה חדשה יותר, אינך יכול להשריש את Kindle Fire שלך, ולכן אינך יכול להתקין עליה את Android.
- אינך יכול להתקין את Android ב- Kindle Fire מדור 2017.
 גבה קבצים שאינך רוצה לאבד. מכיוון שאתה מרוקן את קינדל פייר שלך, ודא שיש לך תמונות, קבצים או עבודה אחרת המאוחסנים בחשבון אמזון שלך או במחשב.
גבה קבצים שאינך רוצה לאבד. מכיוון שאתה מרוקן את קינדל פייר שלך, ודא שיש לך תמונות, קבצים או עבודה אחרת המאוחסנים בחשבון אמזון שלך או במחשב.  הורד את רוכסן ה- SuperTool. בצע את הפעולות הבאות במחשב Windows או Mac:
הורד את רוכסן ה- SuperTool. בצע את הפעולות הבאות במחשב Windows או Mac: - עבור אל http://rootjunkysdl.com/files/?dir=Amazon%20Fire%205th%20gen/SuperTool בדפדפן האינטרנט של המחשב שלך.
- לחץ על AmazonFire5thGenSuperTool.zip בקטע "קבצים".
 התקן את Android Studio במחשב שלך. אתה יכול להתקין את Android Studio, שמתקין את שורת הפקודה "adb", גם במחשבי Windows וגם ב- Mac:
התקן את Android Studio במחשב שלך. אתה יכול להתקין את Android Studio, שמתקין את שורת הפקודה "adb", גם במחשבי Windows וגם ב- Mac: - עבור אל https://developer.android.com/studio/ בדפדפן האינטרנט של המחשב שלך.
- סמן את התיבה "קראתי ומסכים ..." ואז לחץ על כפתור "הורד" הכחול.
- לחץ פעמיים על הקובץ שהורדת.
- בצע את ההוראות שעל המסך.
- פתח את Android Studio ופעל לפי כל ההנחיות שעל המסך.
 אפשר ניפוי באגים ב- Kindle Fire שלך. זה ייתן לך גישה ל- Kindle Fire במחשב שלך:
אפשר ניפוי באגים ב- Kindle Fire שלך. זה ייתן לך גישה ל- Kindle Fire במחשב שלך: - החלק למטה מהחלק העליון של המסך והקש עליו הגדרות.
- הקש אפשרויות מכשיר.
- אפשר את אפשרויות המפתח על ידי לחיצה על הכותרת שבע פעמים מספר בנייה הַקָשָׁה.
- הקש אפשרויות למפתחים.
- הקש חיבור מחשב USB.
- הקש מצלמה (PTP).
- חזור דף אחד אחורה והקש על מתג "אפשר ADB".
חלק 2 מתוך 4: השריש את אש הקינדל שלכם
 חבר את קינדל פייר למחשב שלך. חבר קצה אחד של כבל ה- USB של קינדל Fire למחשב שלך ואת הקצה השני של הכבל ליציאת ה- Kindle Fire.
חבר את קינדל פייר למחשב שלך. חבר קצה אחד של כבל ה- USB של קינדל Fire למחשב שלך ואת הקצה השני של הכבל ליציאת ה- Kindle Fire.  חלץ את תיקיית ה- zip של SuperTool. לחץ פעמיים על תיקיית ה- zip של SuperTool שהורדת ולחץ פורקים בחלק העליון של החלון לחץ לפרוק הכל בסרגל הכלים ולחץ פורקים. התיקיה שחולצה תיפתח לאחר השלמת החילוץ.
חלץ את תיקיית ה- zip של SuperTool. לחץ פעמיים על תיקיית ה- zip של SuperTool שהורדת ולחץ פורקים בחלק העליון של החלון לחץ לפרוק הכל בסרגל הכלים ולחץ פורקים. התיקיה שחולצה תיפתח לאחר השלמת החילוץ. - ב- MAC, לחץ פעמיים על תיקיית ה- SuperTool ZIP שהורדת והמתין לחילוץ.
 הוסף את קבצי SuperTool לתיקיית ADB שלך ב- Windows. דלג על שלב זה ב- Mac. כדי להוסיף קבצים אלה לתיקיית ההתקנה של ADB, בצע את הצעדים הבאים:
הוסף את קבצי SuperTool לתיקיית ADB שלך ב- Windows. דלג על שלב זה ב- Mac. כדי להוסיף קבצים אלה לתיקיית ההתקנה של ADB, בצע את הצעדים הבאים: - פתח את התיקיה שחולצה ואז פתח את התיקיה "AmazonFire5thGenSuperTool".
- לחץ על Ctrl+א כדי לבחור את כל התיקיות והקבצים בתיקיה זו ולחץ Ctrl+ג. להעתיק אותם.
- עבור לתיקייה בה התקנת את ADB (ברוב המקרים זו תהיה התיקיה "C: Program Files (x86) Android android-sdk tools-platform").
- הדבק את הקבצים שהעתקת על ידי לחיצה Ctrl+V. ללחוץ.
 פתח את SuperTool. אם אתה משתמש ב- Windows, לחץ פעמיים על ה- 1-Amazon-Fire-5 דור 5 קובץ בתיקיית ADB. על משתמשי מקינטוש לבצע את הפעולות הבאות:
פתח את SuperTool. אם אתה משתמש ב- Windows, לחץ פעמיים על ה- 1-Amazon-Fire-5 דור 5 קובץ בתיקיית ADB. על משתמשי מקינטוש לבצע את הפעולות הבאות: - פתח את התיקיה "_MACOSX" בחלון SuperTool שחולץ.
- פתח את הטרמינל (הקלד מָסוֹף באור הזרקורים ולחץ פעמיים מָסוֹף).
- סוּג chmod 755 ש ולחץ על סרגל הרווח.
- גרור את הקובץ "._3-Amazon-Fire-5th-gen-linux-mac.sh" מהתיקייה "_MACOSX" לחלון הטרמינל. אם אינך רואה קובץ זה, פתח את "AmazonFire5thGenSuperTool" בתיקיה "_MACOSX" כדי למצוא אותו.
- לחץ על ⏎ לחזור.
 הפעל את האפשרות "מכשיר שורש". ללחוץ 2 במחשב שלך ואז לחץ ↵ היכנסו ופעל לפי כל ההוראות שעל המסך.
הפעל את האפשרות "מכשיר שורש". ללחוץ 2 במחשב שלך ואז לחץ ↵ היכנסו ופעל לפי כל ההוראות שעל המסך. - תהליך זה יכול לקחת יותר משעה.
 הפעל את האפשרות "חנות Google Play". לחץ על הכפתור 1 במחשב שלך ואז לחץ ↵ היכנסו ופעל לפי ההוראות שעל המסך.
הפעל את האפשרות "חנות Google Play". לחץ על הכפתור 1 במחשב שלך ואז לחץ ↵ היכנסו ופעל לפי ההוראות שעל המסך.  התקן את FlashFire. יישום זה מאפשר לך להתקין ROM מותאם אישית ב- Kindle Fire שלך. לשם כך לחץ 6 ולחץ ↵ היכנסו ופעל לפי ההוראות שעל המסך.
התקן את FlashFire. יישום זה מאפשר לך להתקין ROM מותאם אישית ב- Kindle Fire שלך. לשם כך לחץ 6 ולחץ ↵ היכנסו ופעל לפי ההוראות שעל המסך.  נתק והסר את ה- Android שלך. כשתסיים להתקין את החבילות השונות ב- Kindle Fire שלך, היא צריכה להיות מושרשת; בשלב זה תוכלו לנתק אותו מהמחשב ולהוריד את קבצי ההתקנה הנדרשים.
נתק והסר את ה- Android שלך. כשתסיים להתקין את החבילות השונות ב- Kindle Fire שלך, היא צריכה להיות מושרשת; בשלב זה תוכלו לנתק אותו מהמחשב ולהוריד את קבצי ההתקנה הנדרשים.
חלק 3 מתוך 4: הורד קבצי התקנה
 פתח את דפדפן האינטרנט של קינדל פייר. עליך להוריד שתי תיקיות ZIP מדפים שונים: חבילת Google Apps ו- ROM של מערכת ההפעלה אנדרואיד.
פתח את דפדפן האינטרנט של קינדל פייר. עליך להוריד שתי תיקיות ZIP מדפים שונים: חבילת Google Apps ו- ROM של מערכת ההפעלה אנדרואיד.  פתח את דף GApps. עבור אל https://opengapps.org/ בדפדפן האינטרנט של קינדל פייר שלך.
פתח את דף GApps. עבור אל https://opengapps.org/ בדפדפן האינטרנט של קינדל פייר שלך.  בדוק את הקופסא 5.1 עַל. זה בעמודה "אנדרואיד". זוהי מערכת ההפעלה המשמשת את ה- ROM שתורידו.
בדוק את הקופסא 5.1 עַל. זה בעמודה "אנדרואיד". זוהי מערכת ההפעלה המשמשת את ה- ROM שתורידו.  סמן את התיבה "ננו". זה נאמר בטור "וריאנט". זה מבטיח שלא תקבל יותר מהאפליקציות שאתה צריך, וזה חשוב בהתחשב בקיבולת האחסון המוגבלת של Kindle Fire.
סמן את התיבה "ננו". זה נאמר בטור "וריאנט". זה מבטיח שלא תקבל יותר מהאפליקציות שאתה צריך, וזה חשוב בהתחשב בקיבולת האחסון המוגבלת של Kindle Fire.  הקש על "הורד"
הקש על "הורד"  פתח את דף ה- Android Nexus ROM. עבור אל https://androidfilehost.com/?w=files&flid=48493 בדפדפן האינטרנט של Kindle Fire.
פתח את דף ה- Android Nexus ROM. עבור אל https://androidfilehost.com/?w=files&flid=48493 בדפדפן האינטרנט של Kindle Fire.  גלול לגרסה האחרונה. זהו כותרת ה- ROM האחרונה בעמוד.
גלול לגרסה האחרונה. זהו כותרת ה- ROM האחרונה בעמוד. - החל מספטמבר 2018, הגרסה האחרונה תיקרא "lp-fire-nexus-rom-ford-standalone-20180602.zip".
 הקש הורד. זה מימין לכותרת ה- ROM.
הקש הורד. זה מימין לכותרת ה- ROM.  הקש לחץ כאן להתחלת ההורדה. כפתור ירוק זה ממוקם במרכז הדף. קובץ ה- ZIP ZIP יורד ל- Kindle Fire שלך.
הקש לחץ כאן להתחלת ההורדה. כפתור ירוק זה ממוקם במרכז הדף. קובץ ה- ZIP ZIP יורד ל- Kindle Fire שלך.  המתן ששני הקבצים יסתיימו בהורדה. לאחר ששתי התיקיות הורדו לתיקיית "הורדות" של Kindle Fire, תוכלו להמשיך בהתקנה בפועל של Android.
המתן ששני הקבצים יסתיימו בהורדה. לאחר ששתי התיקיות הורדו לתיקיית "הורדות" של Kindle Fire, תוכלו להמשיך בהתקנה בפועל של Android.
חלק 4 מתוך 4: התקן את Android
 ודא שה- Kindle Fire שלך טעון ומחובר לחשמל. לקבלת התוצאות הטובות ביותר, יש לטעון את קינדל פייר במאת האחוזים ולחבר לשקע חשמל לפני שתנסה להתקין את אנדרואיד.
ודא שה- Kindle Fire שלך טעון ומחובר לחשמל. לקבלת התוצאות הטובות ביותר, יש לטעון את קינדל פייר במאת האחוזים ולחבר לשקע חשמל לפני שתנסה להתקין את אנדרואיד.  פתח את FlashFire. הקש על סמל האפליקציה FlashFire שדומה לברק לבן על רקע אדום.
פתח את FlashFire. הקש על סמל האפליקציה FlashFire שדומה לברק לבן על רקע אדום.  הקש
הקש  הקש לִמְחוֹק בתפריט. תפריט מוקפץ יופיע.
הקש לִמְחוֹק בתפריט. תפריט מוקפץ יופיע.  סמן את התיבות הדרושות. עליך לסמן כל אחת מהתיבות הבאות אם הן עדיין לא מסומנות ולבטל את הסימון של כל התיבות האחרות בדף:
סמן את התיבות הדרושות. עליך לסמן כל אחת מהתיבות הבאות אם הן עדיין לא מסומנות ולבטל את הסימון של כל התיבות האחרות בדף: - נתוני מערכת
- אפליקציות של צד שלישי
- מטמון דלוויק
 הקש
הקש  הקש שוב
הקש שוב  בחר את תיקיית ה- ZIP של ה- ROM. עבור למיקום שבו הורדת את תיקיית ה- ZIP ZIP והקש על תיקיית ה- ZIP כדי לבחור בה.
בחר את תיקיית ה- ZIP של ה- ROM. עבור למיקום שבו הורדת את תיקיית ה- ZIP ZIP והקש על תיקיית ה- ZIP כדי לבחור בה. - יתכן שתצטרך להמשיך בחר אוֹ בסדר כדי לבחור תיקיה זו.
- בדרך כלל תוכלו למצוא את ה- ROM בתיקיה "הורדות".
 הגדר את אפשרויות ההתקנה של ה- ROM. בטל את הסימון בתיבה 'הרכבה אוטומטית' ו'מערכת הרכבה / קריאה / כתיבה ', ואז הקש
הגדר את אפשרויות ההתקנה של ה- ROM. בטל את הסימון בתיבה 'הרכבה אוטומטית' ו'מערכת הרכבה / קריאה / כתיבה ', ואז הקש  הקש שוב
הקש שוב  בחר את תיקיית ה- ZIP של GApps. עבור למיקום שבו הורדת את תיקיית GApps ובחר אותה שם.
בחר את תיקיית ה- ZIP של GApps. עבור למיקום שבו הורדת את תיקיית GApps ובחר אותה שם.  בטל את הסימון בתיבה "קישור אוטומטי". זה בתפריט.
בטל את הסימון בתיבה "קישור אוטומטי". זה בתפריט.  סמן את התיבה "הרכבה / קריאה / כתיבה". אפשרות זו נמצאת בתפריט. בניגוד לתיקיית ה- ROM, יש לבדוק אפשרות זו.
סמן את התיבה "הרכבה / קריאה / כתיבה". אפשרות זו נמצאת בתפריט. בניגוד לתיקיית ה- ROM, יש לבדוק אפשרות זו.  הקש
הקש  נגב את לִמְחוֹק אפשרות לראש הרשימה. זה מבטיח שהטאבלט שלך יימחק לפני שמוצבים פריטי התפריט האחרים.
נגב את לִמְחוֹק אפשרות לראש הרשימה. זה מבטיח שהטאבלט שלך יימחק לפני שמוצבים פריטי התפריט האחרים. - יתכן שתצטרך להמשיך
 הקש הֶבזֵק. זה במרכז העמוד. פעולה זו תנחה את ה- Android ROM שלך להתחיל להתקין ב- Kindle Fire שלך.
הקש הֶבזֵק. זה במרכז העמוד. פעולה זו תנחה את ה- Android ROM שלך להתחיל להתקין ב- Kindle Fire שלך.  המתן עד ש- Kindle Fire שלך תסיים להבהב. זה יכול לקחת כמה דקות עד שעה, אז השאר את קינדל פייר שלך מחובר למטען עד שהוא מוכן. לאחר שתראו את מסך הנעילה של Android, תוכלו להתחיל להשתמש ב- Kindle Fire כטאבלט של Android.
המתן עד ש- Kindle Fire שלך תסיים להבהב. זה יכול לקחת כמה דקות עד שעה, אז השאר את קינדל פייר שלך מחובר למטען עד שהוא מוכן. לאחר שתראו את מסך הנעילה של Android, תוכלו להתחיל להשתמש ב- Kindle Fire כטאבלט של Android.
- יתכן שתצטרך להמשיך
טיפים
- גבה תמיד את הנתונים וארכיב את הספרים שיש לך ב- Kindle Fire לפני התקנת ROM. מהבהב מוחק את כל הנתונים מזיכרון האחסון של המכשיר שלך.
אזהרות
- ניסיון לשדרג לאחור את מערכת ההפעלה של קינדל פייר יהפוך את קינדל פייר שלך לחסר תועלת לחלוטין.
- מאמר זה נועד למטרות הדגמה והדרכה בלבד. מהבהב או משנה את ה- ROM של Kindle Fire שלך מפר את התנאים וההסכמים ויבטל את האחריות של אמזון על ה- Kindle Fire שלך.