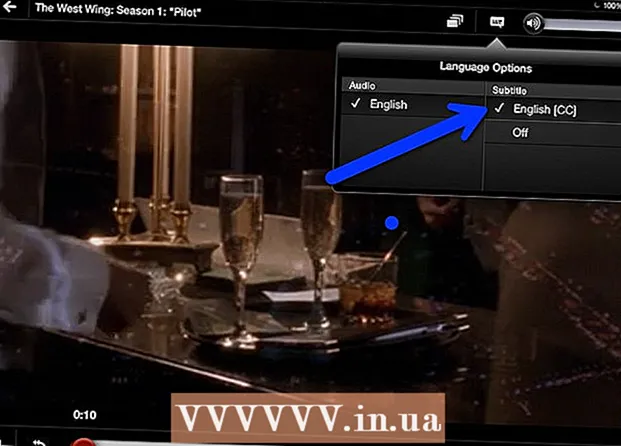מְחַבֵּר:
Christy White
תאריך הבריאה:
7 מאי 2021
תאריך עדכון:
25 יוני 2024

תוֹכֶן
- לדרוך
- שיטה 1 מתוך 3: דרך Google Drive
- שיטה 2 מתוך 3: עם תוכנית הגיבוי והסנכרון
- שיטה 3 מתוך 3: הורד ארכיון מגוגל
- טיפים
- אזהרות
מאמר זה יראה לך כיצד להוריד את כל הקבצים מכונן Google שלך למחשב Mac או Windows. באפשרותך להוריד את הקבצים ישירות מאתר Google Drive, לסנכרן את הקבצים עם התוכנית החינמית "Backup and Sync" או להוריד את כל הנתונים שלך מ- Google Drive כארכיון. אם יש לך יותר מ -5 גיגה בייט בכונן Google שלך, עדיף להשתמש בגיבוי ובסנכרון של גוגל כדי לסנכרן את הקבצים שלך עם המחשב שלך.
לדרוך
שיטה 1 מתוך 3: דרך Google Drive
 פתח את כונן Google. עבור אל https://www.google.com/intl/nl_ALL/drive/ בדפדפן האינטרנט של המחשב שלך. אם כבר נכנסת לחשבון Google שלך, כעת תראה את דף Google Drive שלך.
פתח את כונן Google. עבור אל https://www.google.com/intl/nl_ALL/drive/ בדפדפן האינטרנט של המחשב שלך. אם כבר נכנסת לחשבון Google שלך, כעת תראה את דף Google Drive שלך. - אם אתה עדיין לא מחובר, לחץ על "אל כונן Google" והזן את כתובת הדוא"ל והסיסמה שלך.
 לחץ על קובץ או תיקיה בכונן שלך. כך אתה בוחר את הקובץ או התיקיה.
לחץ על קובץ או תיקיה בכונן שלך. כך אתה בוחר את הקובץ או התיקיה.  בחר הכל בכונן Google שלך. ללחוץ Ctrl+א (Windows) או ⌘ פיקוד+א (מק). כעת כל הקבצים והתיקיות בכונן שלך יהפכו לכחולים.
בחר הכל בכונן Google שלך. ללחוץ Ctrl+א (Windows) או ⌘ פיקוד+א (מק). כעת כל הקבצים והתיקיות בכונן שלך יהפכו לכחולים.  לחץ על ⋮. כפתור זה ממוקם בפינה השמאלית העליונה של החלון. תפתח תפריט נפתח.
לחץ על ⋮. כפתור זה ממוקם בפינה השמאלית העליונה של החלון. תפתח תפריט נפתח.  לחץ על להוריד. תוכל למצוא אפשרות זו בתפריט הנפתח. כעת קבצי Drive שלך יתחילו להוריד למחשב שלך.
לחץ על להוריד. תוכל למצוא אפשרות זו בתפריט הנפתח. כעת קבצי Drive שלך יתחילו להוריד למחשב שלך. - כונן Google דוחס תחילה את כל הקבצים בקובץ ZIP.
 המתן עד להורדת תוכן הכונן שלך. לאחר ההורדה, אתה יכול לפתוח את תיקיית ההורדות במחשב שלך ולחלץ את הקבצים.
המתן עד להורדת תוכן הכונן שלך. לאחר ההורדה, אתה יכול לפתוח את תיקיית ההורדות במחשב שלך ולחלץ את הקבצים.
שיטה 2 מתוך 3: עם תוכנית הגיבוי והסנכרון
 פתח את דף הגיבוי והסנכרון. עבור אל https://www.google.com/intl/nl_ALL/drive/download/ בדפדפן המחשב שלך. גיבוי וסנכרון מאפשר לך לסנכרן קבצים בין כונן Google למחשב שלך. אז אתה יכול גם להוריד הכל מהגוגל דרייב למחשב שלך.
פתח את דף הגיבוי והסנכרון. עבור אל https://www.google.com/intl/nl_ALL/drive/download/ בדפדפן המחשב שלך. גיבוי וסנכרון מאפשר לך לסנכרן קבצים בין כונן Google למחשב שלך. אז אתה יכול גם להוריד הכל מהגוגל דרייב למחשב שלך. - היתרון הגדול ביותר בשיטה זו הוא שכל שינוי שתבצע ב- Google Drive שלך יועבר מיד למחשב שלך באמצעות התוכנית.
 לחץ על להוריד. זהו כפתור כחול תחת הכותרת "אישי", בצד שמאל של הדף.
לחץ על להוריד. זהו כפתור כחול תחת הכותרת "אישי", בצד שמאל של הדף.  לחץ על מסכים ומוריד. כעת תתקין הורדה של המתקין.
לחץ על מסכים ומוריד. כעת תתקין הורדה של המתקין.  התקן גיבוי וסנכרון. לאחר סיום ההורדה של המתקין, בצע אחת מהפעולות הבאות בהתאם למערכת ההפעלה שלך:
התקן גיבוי וסנכרון. לאחר סיום ההורדה של המתקין, בצע אחת מהפעולות הבאות בהתאם למערכת ההפעלה שלך: - התקן ב- Windows - לחץ פעמיים על קובץ ההתקנה שהורדת, ואז לחץ על "כן", ואז על "סגור" לאחר השלמת ההתקנה.
- התקן ב- Mac - לחץ פעמיים על קובץ ההתקנה שהורד, אשר את ההתקנה, גרור את סמל הגיבוי והסנכרון לתיקיית "יישומים" והמתין לסיום ההתקנה.
 המתן עד שייפתח דף הכניסה לגיבוי וסנכרון. לאחר התקנת התוכנית במחשב שלך, תראה דף שבו תוכל להתחבר לחשבון Google שלך.
המתן עד שייפתח דף הכניסה לגיבוי וסנכרון. לאחר התקנת התוכנית במחשב שלך, תראה דף שבו תוכל להתחבר לחשבון Google שלך. - ייתכן שיהיה עליך ללחוץ על "התחל בעבודה" לפני שתוכל להמשיך.
 התחבר עם חשבון Google שלך. הזן את כתובת הדוא"ל והסיסמה של חשבון Google שממנו תרצה להוריד את הקבצים.
התחבר עם חשבון Google שלך. הזן את כתובת הדוא"ל והסיסמה של חשבון Google שממנו תרצה להוריד את הקבצים.  אם יש צורך, בחר תיקיות במחשב שלך לסינכרון. סמן את התיבות שליד התיקיות שברצונך להעלות ל- Google Drive.
אם יש צורך, בחר תיקיות במחשב שלך לסינכרון. סמן את התיבות שליד התיקיות שברצונך להעלות ל- Google Drive. - אם אינך רוצה להעלות דבר מהמחשב שלך, אינך צריך לסמן שום תיבה.
 לחץ על הבא. כפתור זה נמצא בפינה השמאלית התחתונה של החלון.
לחץ על הבא. כפתור זה נמצא בפינה השמאלית התחתונה של החלון.  לחץ על אני מבין בתיבת הדו-שיח. כעת תפתח את דף ההורדה, בו תוכל לבחור קבצים מ- Google Drive שלך להורדה למחשב שלך.
לחץ על אני מבין בתיבת הדו-שיח. כעת תפתח את דף ההורדה, בו תוכל לבחור קבצים מ- Google Drive שלך להורדה למחשב שלך.  בחר בתיבה "סנכרן הכל בכונן שלי". אפשרות זו נמצאת בראש החלון. זה יבטיח שהכל ב- Drive שלך יורד למחשב שלך.
בחר בתיבה "סנכרן הכל בכונן שלי". אפשרות זו נמצאת בראש החלון. זה יבטיח שהכל ב- Drive שלך יורד למחשב שלך.  לחץ על הַתחָלָה. זהו כפתור כחול בפינה השמאלית התחתונה של החלון. כעת קבצי Drive שלך יתחילו להוריד למחשב שלך.
לחץ על הַתחָלָה. זהו כפתור כחול בפינה השמאלית התחתונה של החלון. כעת קבצי Drive שלך יתחילו להוריד למחשב שלך. - תהליך ההורדה עשוי להימשך זמן מה בהתאם לגודל הקבצים שלך. אז היה סבלני.
- לאחר השלמת ההורדה, תוכל לראות את כל הקבצים שלך בתיקייה "כונן Google" במחשב שלך. באפשרותך לפתוח תיקיה זו על ידי לחיצה על סמל הגיבוי והסנכרון, ואז על סמל התיקיה בפינה השמאלית העליונה של התפריט.
שיטה 3 מתוך 3: הורד ארכיון מגוגל
 פתח את דף חשבון Google שלך. עבור אל https://myaccount.google.com/ בדפדפן אינטרנט. כעת תפתח את ההגדרות של חשבון Google שלך אם אתה כבר מחובר.
פתח את דף חשבון Google שלך. עבור אל https://myaccount.google.com/ בדפדפן אינטרנט. כעת תפתח את ההגדרות של חשבון Google שלך אם אתה כבר מחובר. - אם אתה עדיין לא מחובר, לחץ על כפתור הכניסה הכחול בפינה השמאלית העליונה של הדף והזן את כתובת הדוא"ל והסיסמה שלך.
 לחץ על נתונים והתאמה אישית.
לחץ על נתונים והתאמה אישית.- אפשרות זו נמצאת בצד שמאל של הדף.
 לחץ על צור ארכיון. תוכל למצוא אפשרות זו באמצע העמוד, תחת הכותרת "הורד, מחק או תכנן את הנתונים שלך".
לחץ על צור ארכיון. תוכל למצוא אפשרות זו באמצע העמוד, תחת הכותרת "הורד, מחק או תכנן את הנתונים שלך".  לחץ על אל תבחר באף אחת מהאפשרויות. כפתור אפור זה נמצא בצד ימין של הדף.
לחץ על אל תבחר באף אחת מהאפשרויות. כפתור אפור זה נמצא בצד ימין של הדף.  גלול מטה ולחץ על הכפתור האפור שליד "Drive"
גלול מטה ולחץ על הכפתור האפור שליד "Drive"  גלול למטה ולחץ הבא. זהו כפתור כחול בתחתית הדף.
גלול למטה ולחץ הבא. זהו כפתור כחול בתחתית הדף.  בחר גודל ארכיון. לחץ על התפריט הנפתח בקטע "גודל קובץ", ובחר גודל גדול יותר מהקבצים ב- Google Drive שלך.
בחר גודל ארכיון. לחץ על התפריט הנפתח בקטע "גודל קובץ", ובחר גודל גדול יותר מהקבצים ב- Google Drive שלך. - אם הארכיון שלך גדול מהגודל הנבחר, גוגל תפצל את הקובץ למספר קבצי zip.
 לחץ על צור ארכיון. כפתור זה נמצא בתחתית הדף. כעת גוגל תתחיל ליצור קובץ zip המכיל את כל תוכן ה- Drive שלך.
לחץ על צור ארכיון. כפתור זה נמצא בתחתית הדף. כעת גוגל תתחיל ליצור קובץ zip המכיל את כל תוכן ה- Drive שלך.  המתן עד שהארכיון יסתיים. הרכבת הארכיון שלך אורכת בדרך כלל כמה דקות, אז הישאר בעמוד זה עד שתראה את כפתור "הורד".
המתן עד שהארכיון יסתיים. הרכבת הארכיון שלך אורכת בדרך כלל כמה דקות, אז הישאר בעמוד זה עד שתראה את כפתור "הורד". - גוגל תשלח גם קישור להורדה לכתובת הדוא"ל שלך, כך שאם סגרת את הדף, תוכל לפתוח את חשבון Gmail שלך וללחוץ על "הורד ארכיון" בדוא"ל.
 לחץ על להוריד. כפתור כחול זה ממוקם משמאל לשם הארכיון שלך באמצע העמוד.
לחץ על להוריד. כפתור כחול זה ממוקם משמאל לשם הארכיון שלך באמצע העמוד.  הכנס את הסיסמה שלך. אם תתבקש, הזן את הסיסמה שבה אתה משתמש עבור חשבון Google שלך. בדרך זו אתה נותן הרשאה להוריד את הארכיון למחשב שלך.
הכנס את הסיסמה שלך. אם תתבקש, הזן את הסיסמה שבה אתה משתמש עבור חשבון Google שלך. בדרך זו אתה נותן הרשאה להוריד את הארכיון למחשב שלך.  המתן לתוכן הכונן שלך להורדה. לאחר ההורדה תוכלו לחלץ ולהציג את הקבצים.
המתן לתוכן הכונן שלך להורדה. לאחר ההורדה תוכלו לחלץ ולהציג את הקבצים.
טיפים
- ייתכן שתרצה לחבר את המחשב שלך באמצעות Ethernet כדי להאיץ את תהליך ההורדה.
אזהרות
- חשבונות Google Drive בחינם יכולים לאחסן עד 15 ג'יגה קבצים, כך שההורדה עשויה להימשך מספר שעות.