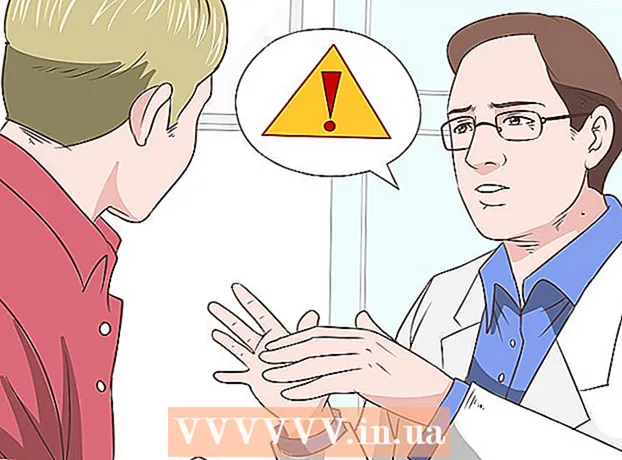מְחַבֵּר:
Sara Rhodes
תאריך הבריאה:
14 פברואר 2021
תאריך עדכון:
1 יולי 2024

תוֹכֶן
מסוף הוא שורת פקודה של UNIX בתוך סביבת OS X. במסוף תוכל להזין פקודה שתפעיל כל תוכנית או תפתח קובץ בתוכנית מסוימת. ניתן להזין את הפקודה בדרכים שונות (בהתאם לצרכים שלך), ולהריץ את התוכנית ישירות בחלון הטרמינל.
צעדים
חלק 1 מתוך 2: כיצד להפעיל את התוכנית
 1 פתח מסוף. לשם כך, לחץ על תוכניות> כלי עזר> מסוף. ניתן גם לפתוח את הטרמינל באמצעות זרקור (בפינה הימנית העליונה).
1 פתח מסוף. לשם כך, לחץ על תוכניות> כלי עזר> מסוף. ניתן גם לפתוח את הטרמינל באמצעות זרקור (בפינה הימנית העליונה).  2 הפעל את התוכנית. לשם כך, בספרייה הנוכחית, הזן את הפקודה "פתח" ואת הנתיב המלא לקובץ. אם תוסיף את מתג "-a" ולאחר מכן תזין את שם התוכנית, הטרמינל יפעיל את התוכנית לא משנה היכן היא מאוחסנת. לדוגמה:
2 הפעל את התוכנית. לשם כך, בספרייה הנוכחית, הזן את הפקודה "פתח" ואת הנתיב המלא לקובץ. אם תוסיף את מתג "-a" ולאחר מכן תזין את שם התוכנית, הטרמינל יפעיל את התוכנית לא משנה היכן היא מאוחסנת. לדוגמה: - כדי לפתוח את iTunes, הזן:
לפתוח -iTunes. - השתמש במרכאות אם יש רווחים בשם התוכנית:
open -a "חנות האפליקציות"
- כדי לפתוח את iTunes, הזן:
 3 פתח את הקובץ בתוכנית ספציפית. באמצעות הפקודה "פתח", תוכל להקצות תוכנית שתפתח סוג קובץ ספציפי כברירת מחדל. פשוט הזן את הנתיב לקובץ ולאחר מכן הזן "-a" ואחריו שם התוכנית. אם אינך בטוח כיצד להזין נתיבי קבצים, עבור לסעיף פתרון בעיות.
3 פתח את הקובץ בתוכנית ספציפית. באמצעות הפקודה "פתח", תוכל להקצות תוכנית שתפתח סוג קובץ ספציפי כברירת מחדל. פשוט הזן את הנתיב לקובץ ולאחר מכן הזן "-a" ואחריו שם התוכנית. אם אינך בטוח כיצד להזין נתיבי קבצים, עבור לסעיף פתרון בעיות. - לדוגמה, כדי לפתוח קובץ DOC ב- TextEdit, הזן:
פתח הורדות / הוראות.doc -טקסט עריכה
- לדוגמה, כדי לפתוח קובץ DOC ב- TextEdit, הזן:
 4 הזן מפתחות נוספים. הזן "מידע פתוח" כדי לראות רשימה מלאה של המקשים לפקודה "פתח". (כשתסיים לחץ על לִשְׁלוֹטגכדי לחזור לשורת הפקודה.) להלן מספר מפתחות בסיסיים:
4 הזן מפתחות נוספים. הזן "מידע פתוח" כדי לראות רשימה מלאה של המקשים לפקודה "פתח". (כשתסיים לחץ על לִשְׁלוֹטגכדי לחזור לשורת הפקודה.) להלן מספר מפתחות בסיסיים: - הזן "-e" כדי להצביע על TextEdit, או הזן "-t" כדי להצביע על עורך הטקסט הראשי:
פתח הורדות / הוראות.doc -e - הזן "-g" כדי להריץ את התוכנית ברקע, והשאיר אותך בחלון מסוף:
open -g -a iTunes
- הזן "-e" כדי להצביע על TextEdit, או הזן "-t" כדי להצביע על עורך הטקסט הראשי:
 5 הזן "-f" כדי להפעיל מחדש את התוכנית. פעולה זו תמחק שינויים שלא נשמרו, אך היא יכולה לעזור אם התוכנית קפואה או לא תקינה:
5 הזן "-f" כדי להפעיל מחדש את התוכנית. פעולה זו תמחק שינויים שלא נשמרו, אך היא יכולה לעזור אם התוכנית קפואה או לא תקינה: - open -F -a TextEdit
 6 פתח מספר חלונות של תוכנית אחת באמצעות מתג "-n". זה שימושי אם אתה משווה רמות גישה שונות או אם אתה יכול לפתוח רק חלון תוכנית אחד. לדוגמה, הזן את הפקודה הבאה כדי לפתוח חלונות מרובים של התוכנית זמן השכמה:
6 פתח מספר חלונות של תוכנית אחת באמצעות מתג "-n". זה שימושי אם אתה משווה רמות גישה שונות או אם אתה יכול לפתוח רק חלון תוכנית אחד. לדוגמה, הזן את הפקודה הבאה כדי לפתוח חלונות מרובים של התוכנית זמן השכמה: - open -n -a "זמן השכמה" (הערה: תוכנית זו אינה כלולה ב- OS X.)
- זה יכול להוביל להתנהגות בלתי צפויה של תוכניות אחרות המגישות אינטראקציה עם תוכנית הפועלת במספר חלונות.
 7 הפעל את התוכנית בתוך הטרמינל. במקום פשוט לפתוח חלון תוכנית, הפעל אותו ישירות מחלון מסוף. זה שימושי לניפוי באגים מכיוון שהודעות והתראות קונסולה אחרות מוצגות בחלון המסוף. כך תעשה זאת:
7 הפעל את התוכנית בתוך הטרמינל. במקום פשוט לפתוח חלון תוכנית, הפעל אותו ישירות מחלון מסוף. זה שימושי לניפוי באגים מכיוון שהודעות והתראות קונסולה אחרות מוצגות בחלון המסוף. כך תעשה זאת: - מצא את התוכנית ב- Finder;
- לחץ לחיצה ימנית על התוכנית ובחר "הצג תכולת חבילה" מהתפריט;
- למצוא את קובץ ההפעלה. לחץ על תוכן> MacOS ולאחר מכן לחץ על הקובץ בעל אותו שם לתוכנית;
- גרור קובץ זה לחלון הטרמינל. הקש Enter כדי להפעיל את התוכנית;
- אל תסגור את חלון הטרמינל בעת השימוש בתוכנית. סגור את התוכנית כדי לחזור למסוף.
חלק 2 מתוך 2: פתרון בעיות
 1 הזן את שם התוכנית. אם הטרמינל מציג את השגיאה "לא ניתן למצוא את שם היישום", גלה את השם המדויק של היישום על ידי עיון ברשימה האלפביתית:
1 הזן את שם התוכנית. אם הטרמינל מציג את השגיאה "לא ניתן למצוא את שם היישום", גלה את השם המדויק של היישום על ידי עיון ברשימה האלפביתית: - לחץ על הסמל בצורת תפוח בפינה השמאלית העליונה של המסך;
- לְהַחזִיק אפשרות ולחץ על פרטי מערכת בתפריט;
- בחלונית השמאלית של חלון מידע המערכת, לחץ על תוכנה> תוכניות. ייקח כמה דקות לטעון את הרשימה.
 2 להבין מהו נתיב קבצים מוחלט. אם המסוף מציג את ההודעה "הקובץ ... אינו קיים", הזנת את נתיב הקובץ הלא נכון. כדי להימנע משגיאות, גרור את הקובץ מה- Finder ישירות לחלון הטרמינל (לאחר הקלדת "פתוח" אך לפני הקשה על Enter). הטרמינל יציג את הנתיב המוחלט לקובץ, שתצביע תמיד על קובץ זה.
2 להבין מהו נתיב קבצים מוחלט. אם המסוף מציג את ההודעה "הקובץ ... אינו קיים", הזנת את נתיב הקובץ הלא נכון. כדי להימנע משגיאות, גרור את הקובץ מה- Finder ישירות לחלון הטרמינל (לאחר הקלדת "פתוח" אך לפני הקשה על Enter). הטרמינל יציג את הנתיב המוחלט לקובץ, שתצביע תמיד על קובץ זה. - נתיב קבצים מוחלט תמיד מתחיל בתו "/". הוא מתאר את הנתיב לקובץ ביחס לספריית השורש (בדרך כלל "מקינטוש HD").
 3 להבין מהו נתיב קבצים יחסי. בתחילת כל שורה, המסוף מציג את הספרייה הנוכחית (הספרייה שבה אתה נמצא). כברירת מחדל, זוהי ספריית הבית שלך, הקרויה על שם המשתמש שלך. נתיב קבצים יחסי מתחיל בתווים "./" או ללא תווים כלל ומתאר את מיקום הקובץ ביחס לספרייה הנוכחית. אם אינך יודע את הנתיב היחסי לקובץ, בצע את הפעולות הבאות:
3 להבין מהו נתיב קבצים יחסי. בתחילת כל שורה, המסוף מציג את הספרייה הנוכחית (הספרייה שבה אתה נמצא). כברירת מחדל, זוהי ספריית הבית שלך, הקרויה על שם המשתמש שלך. נתיב קבצים יחסי מתחיל בתווים "./" או ללא תווים כלל ומתאר את מיקום הקובץ ביחס לספרייה הנוכחית. אם אינך יודע את הנתיב היחסי לקובץ, בצע את הפעולות הבאות: - הזן pwd כדי לבדוק את הספרייה הנוכחית. הקובץ שאתה מנסה לפתוח חייב להיות בספרייה זו, ולא בספרייה ברמה גבוהה יותר;
- מצא את הספרייה הנוכחית ב- Finder. פתח מספר תיקיות כדי למצוא את הקובץ שאתה רוצה;
- הזן את שמות התיקיות הפתוחות לפי הסדר שבו פתחת אותן. הזן "/" בין שמות התיקיות. לאחר שם התיקיה האחרונה, הזן "/" ושם הקובץ הרצוי. לדוגמה, פתח מסמכים / כתיבה / רומן / ch3.pdf. (אם אתה רוצה, שים את "./" מול התיקיה "מסמכים".)
 4 עבור לספרייה אחרת. כדי לחזור לספריית הבית שלך, הזן cd ~ /; כדי לעבור לספריית משנה, הזן "cd" ואחריו שם תיקיה, למשל cd Documents / Finances. זכור כי הקובץ שאתה מנסה לפתוח חייב להיות בספרייה הנוכחית, אך ניתן לפתוח קובץ זה בכל תוכנית ללא קשר למיקומה.
4 עבור לספרייה אחרת. כדי לחזור לספריית הבית שלך, הזן cd ~ /; כדי לעבור לספריית משנה, הזן "cd" ואחריו שם תיקיה, למשל cd Documents / Finances. זכור כי הקובץ שאתה מנסה לפתוח חייב להיות בספרייה הנוכחית, אך ניתן לפתוח קובץ זה בכל תוכנית ללא קשר למיקומה.  5 הזן את שם הקובץ הנכון. שם הקובץ חייב לכלול את סיומת הקובץ. אם הסיומת מוסתרת, השתמש באחת מהשיטות הבאות כדי למצוא אותה:
5 הזן את שם הקובץ הנכון. שם הקובץ חייב לכלול את סיומת הקובץ. אם הסיומת מוסתרת, השתמש באחת מהשיטות הבאות כדי למצוא אותה: - בחר את הקובץ ב- Finder. לחץ על פקודה + אני... בחלון "מידע", מצא את השורה "שם קובץ ותוסף" כדי לברר את שם הקובץ המלא;
- אוֹ שנה לספרייה עם הקובץ. הזן ls בחלון מסוף כדי להציג את כל הקבצים בספרייה;
- אוֹ גרור את הקובץ לחלון הטרמינל.
טיפים
- התו " *" יכול לשמש כתו כללי לייצג כל רצף של תווים, ואת "?" משמש לייצוג כל דמות אחת. ניתן להשתמש בתווים אלה בשמות קבצים, אך לא בשמות תוכניות. לדוגמה, הפקודה לפתוח תקציב * תפתח את הקובץ הראשון (בספרייה) ששמו מתחיל במילה "תקציב". הפקודה התקציב הפתוח? .Pdf תפתח את קובץ "budget1.pdf", אך לא את קובץ "budget2015.pdf", כקובץ "?" מייצג דמות אחת בלבד.
אזהרות
- חלק מהפקודות אינן זמינות בגרסאות קודמות של OS X.