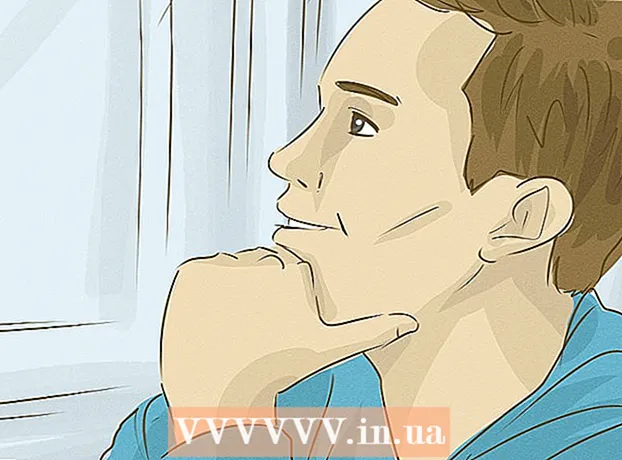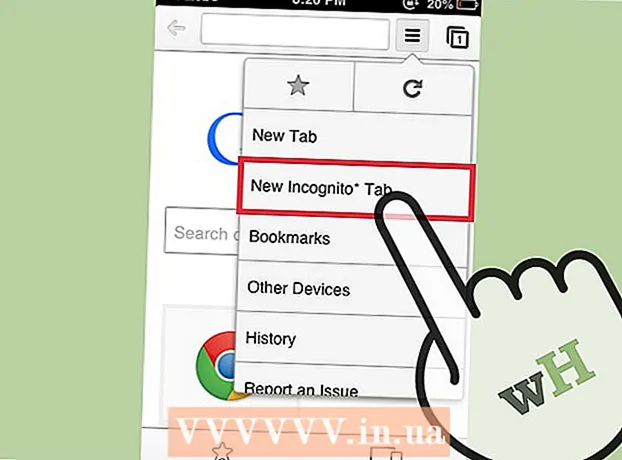מְחַבֵּר:
Mark Sanchez
תאריך הבריאה:
4 יָנוּאָר 2021
תאריך עדכון:
29 יוני 2024
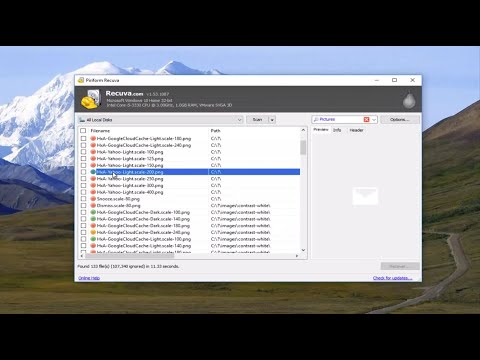
תוֹכֶן
- צעדים
- שיטה 1 מתוך 3: שלבים בסיסיים
- שיטה 2 מתוך 3: שימוש ב- Recuva (ב- Windows)
- שיטה 3 מתוך 3: שימוש בשחזור הנתונים של Mac (ב- Mac OS X)
- טיפים
- אזהרות
מאמר זה יראה לך כיצד לשחזר קובץ שנמחק במחשב שלך. אמנם לא תוכל לשחזר קובץ שנמחק, אך תוכל להשתמש בתוכנת שחזור קבצים כגון Recuva (בחינם) עבור Windows או שחזור נתונים של Mac (ניסיון חינם) עבור Mac OS X כדי להגדיל את הסיכויים לשחזר את הקובץ.
צעדים
שיטה 1 מתוך 3: שלבים בסיסיים
 1 אין ליצור או להוריד קבצים. ניתן לשחזר קובץ שנמחק אם שטח הדיסק הקשיח בו נשמר הקובץ לא הוחלף. הורדה או יצירה של קבצים מגדילה את הסבירות שיחלפו שטח, ולכן הורד קבצים רק כמוצא אחרון (לדוגמה, אם עליך להוריד תוכנית לשחזור קבצים).
1 אין ליצור או להוריד קבצים. ניתן לשחזר קובץ שנמחק אם שטח הדיסק הקשיח בו נשמר הקובץ לא הוחלף. הורדה או יצירה של קבצים מגדילה את הסבירות שיחלפו שטח, ולכן הורד קבצים רק כמוצא אחרון (לדוגמה, אם עליך להוריד תוכנית לשחזור קבצים).  2 בדוק את עגלת הקניות שלך. לחץ פעמיים על סמל האשפה וחפש את הקובץ שבו. אולי שלחת קובץ לאשפה, אך לא מחקת אותו לגמרי.
2 בדוק את עגלת הקניות שלך. לחץ פעמיים על סמל האשפה וחפש את הקובץ שבו. אולי שלחת קובץ לאשפה, אך לא מחקת אותו לגמרי. - אם אתה מוצא את הקובץ, גרור ושחרר אותו לשולחן העבודה כדי לשחזר אותו.
 3 חפש עותק גיבוי של הקובץ בתוכנות המתאימות. תוכניות כגון Microsoft Word יוצרות גיבויים של הקבצים שלך במקרה שהמחשב שלך ייכבה או שתוכנית תיסגר בזמן שאתה עובד על קובץ. אם אתה מפעיל תוכנית כזו, מופיעה הודעה על המסך שאפשר לשחזר את הקובץ.
3 חפש עותק גיבוי של הקובץ בתוכנות המתאימות. תוכניות כגון Microsoft Word יוצרות גיבויים של הקבצים שלך במקרה שהמחשב שלך ייכבה או שתוכנית תיסגר בזמן שאתה עובד על קובץ. אם אתה מפעיל תוכנית כזו, מופיעה הודעה על המסך שאפשר לשחזר את הקובץ. - זכור כי לא כל התוכניות במחשב שלך מגבות קבצים, ואינך יכול לשחזר גירסה מלאה של קובץ שעבדת עליו.
 4 שחזר את נתוני הגיבוי שלך. אם השתמשת בהיסטוריית הקבצים (Windows) או ב- Time Machine (Mac OS X) כדי לגבות נתונים במחשב שלך, שחזר את הגיבוי כדי לשחזר קבצים שנמחקו (אם הם נמצאים בגיבוי).
4 שחזר את נתוני הגיבוי שלך. אם השתמשת בהיסטוריית הקבצים (Windows) או ב- Time Machine (Mac OS X) כדי לגבות נתונים במחשב שלך, שחזר את הגיבוי כדי לשחזר קבצים שנמחקו (אם הם נמצאים בגיבוי). - חלונות - היסטוריית קבצים: הוסף כונן שחזור, פתח את תפריט התחל ולאחר מכן לחץ על הגדרות> עדכון ואבטחה> גיבוי> אפשרויות מתקדמות> שחזר קבצים מהגיבוי הנוכחי.
- Mac OS X - מכונת זמן
 5 היכונו להורדת תוכנת שחזור הקבצים. אם השיטות שלעיל לא פעלו, הורד תוכנת שחזור קבצים. לפני שתמשיך בשחזור של קבצים שנמחקו, סגור את כל הקבצים והתוכניות הפתוחות (למעט דפדפן האינטרנט); לאחר התקנת התוכנית, הפעל מחדש את המחשב.
5 היכונו להורדת תוכנת שחזור הקבצים. אם השיטות שלעיל לא פעלו, הורד תוכנת שחזור קבצים. לפני שתמשיך בשחזור של קבצים שנמחקו, סגור את כל הקבצים והתוכניות הפתוחות (למעט דפדפן האינטרנט); לאחר התקנת התוכנית, הפעל מחדש את המחשב.
שיטה 2 מתוך 3: שימוש ב- Recuva (ב- Windows)
 1 פתח את אתר Recuva. עבור אל https://www.piriform.com/recuva/download/ בדפדפן שלך.
1 פתח את אתר Recuva. עבור אל https://www.piriform.com/recuva/download/ בדפדפן שלך.  2 לחץ על הקישור CCleaner.com. הוא נמצא בקטע "Recuva חינם" בצד שמאל של הדף.
2 לחץ על הקישור CCleaner.com. הוא נמצא בקטע "Recuva חינם" בצד שמאל של הדף.  3 המתן עד להורדת קובץ ההתקנה של Recuva. ההורדה תתחיל אוטומטית ותארך מספר שניות בלבד.
3 המתן עד להורדת קובץ ההתקנה של Recuva. ההורדה תתחיל אוטומטית ותארך מספר שניות בלבד. - אם תהליך ההורדה אינו מתחיל אוטומטית, לחץ על "התחל הורדה" בראש הדף.
 4 התקן את Recuva. לחץ פעמיים על הקובץ שהורדת ולאחר מכן בצע את השלבים הבאים:
4 התקן את Recuva. לחץ פעמיים על הקובץ שהורדת ולאחר מכן בצע את השלבים הבאים: - לחץ על "כן" כאשר תתבקש;
- סמן את התיבה שליד "לא תודה, אני לא צריך CCleaner" (אני לא צריך CCleaner) בפינה הימנית התחתונה;
- לחץ על "התקן";
- סמן את התיבה שלצד "אתחל כעת";
- לחץ על סיום.
 5 המתן עד שהמחשב יופעל מחדש. עכשיו התחל את Recuva.
5 המתן עד שהמחשב יופעל מחדש. עכשיו התחל את Recuva. - ייתכן שיהיה עליך להיכנס לחשבון שלך (היכנס).
 6 התחל את Recuva. לחץ על הסמל בצורת כובע קשיח ברקע הכונן הקשיח.
6 התחל את Recuva. לחץ על הסמל בצורת כובע קשיח ברקע הכונן הקשיח.  7 לחץ על כןכאשר תתבקש.
7 לחץ על כןכאשר תתבקש. 8 לחץ על הַבָּא (נוסף). זה בפינה הימנית התחתונה של החלון.
8 לחץ על הַבָּא (נוסף). זה בפינה הימנית התחתונה של החלון.  9 בחר את סוג הקובץ שברצונך לשחזר. סמן את התיבה שלצד אחד מסוגי הקבצים, כגון תמונות. אם עליך לשחזר מספר קבצים, השאר את תיבת הסימון לצד "כל הקבצים".
9 בחר את סוג הקובץ שברצונך לשחזר. סמן את התיבה שלצד אחד מסוגי הקבצים, כגון תמונות. אם עליך לשחזר מספר קבצים, השאר את תיבת הסימון לצד "כל הקבצים".  10 לחץ על הַבָּא (נוסף).
10 לחץ על הַבָּא (נוסף). 11 ציין את מיקום הקובץ. סמן את התיבה שליד אחד ממיקומי הקבצים, או השאר את תיבת הסימון "אני לא בטוח", כך שהתוכנית תחפש את הקובץ שנמחק בדיסק הקשיח כולו.
11 ציין את מיקום הקובץ. סמן את התיבה שליד אחד ממיקומי הקבצים, או השאר את תיבת הסימון "אני לא בטוח", כך שהתוכנית תחפש את הקובץ שנמחק בדיסק הקשיח כולו.  12 לחץ על הַבָּא (נוסף).
12 לחץ על הַבָּא (נוסף). 13 סמן את התיבה שליד "אפשר סריקה עמוקה". זה קרוב לתחתית החלון. Recuva תבצע סריקה מתקדמת של המחשב שלך, מה שיגדיל את הסבירות שהקובץ ישוחזר.
13 סמן את התיבה שליד "אפשר סריקה עמוקה". זה קרוב לתחתית החלון. Recuva תבצע סריקה מתקדמת של המחשב שלך, מה שיגדיל את הסבירות שהקובץ ישוחזר.  14 לחץ על הַתחָלָה (להתחיל). לחצן זה נמצא בתחתית החלון. תהליך הסריקה מתחיל.
14 לחץ על הַתחָלָה (להתחיל). לחצן זה נמצא בתחתית החלון. תהליך הסריקה מתחיל.  15 המתן עד להשלמת הסריקה. סריקה עמוקה יכולה להימשך מספר שעות, במיוחד אם בחרת באפשרויות All Files and Don't Know.
15 המתן עד להשלמת הסריקה. סריקה עמוקה יכולה להימשך מספר שעות, במיוחד אם בחרת באפשרויות All Files and Don't Know.  16 מצא ובחר קבצים שנמחקו. בסיום הסריקה, מצא את הקבצים שברצונך לשחזר והדגש אותם.
16 מצא ובחר קבצים שנמחקו. בסיום הסריקה, מצא את הקבצים שברצונך לשחזר והדגש אותם.  17 לחץ על לְהַחלִים (לשחזר). זה בפינה הימנית התחתונה של החלון.הקבצים שנבחרו ישוחזרו.
17 לחץ על לְהַחלִים (לשחזר). זה בפינה הימנית התחתונה של החלון.הקבצים שנבחרו ישוחזרו.
שיטה 3 מתוך 3: שימוש בשחזור הנתונים של Mac (ב- Mac OS X)
- 1 שים לב שאינך יכול לשחזר קבצים שנמחקו עם גירסת הניסיון של שחזור הנתונים של Mac. באמצעות גירסת הניסיון של תוכנית זו, אתה יכול לוודא שהקבצים שנמחקו עדיין זמינים, אך כדי לשחזר אותם, עליך לרכוש את הגרסה המלאה של התוכנית (תמורת 99 $ או 6000 רובל).
- למרבה הצער, אין תוכנת שחזור קבצים אמינה בחינם עבור Mac OS X.
- 2 קח כונן חיצוני. תזדקק לכונן קשיח חיצוני או לכונן USB כדי להעתיק אליו את הקבצים ששוחזרו, מכיוון ששחזור הנתונים של Mac לא יאפשר לך לשמור אותם בכונן הקשיח של המחשב שלך.
- אם למחשב שלך אין יציאות USB 3.0, תזדקק גם למתאם USB 3.0 ל- USB-C.
- 3 פתח את אתר שחזור הנתונים של Mac. עבור אל http://www.recovering-deleted-files.net/recovery-software/mac-data-recovery/.
- 4 גלול למטה והקש על הורד (הורד). זהו כפתור כחול בתחתית הדף. הגרסה החינמית של Mac Data Recovery תורד למחשב שלך.
- 5 להתקין תוכנית שחזור נתונים של Mac. לשם כך, לחץ פעמיים על קובץ ה- DMG שהורדת, התקן את התוכנית ממפתח לא ידוע (במידת הצורך) ולאחר מכן עקוב אחר ההוראות שעל המסך.
- כאשר התוכנית מותקנת, הפעל מחדש את המחשב (אם תתבקש).
- 6 הפעל את שחזור הנתונים של Mac. לחץ על סמל זרקור
 , להיכנס שחזור מידע ובחר "שחזור נתונים של Mac" בראש תוצאות החיפוש.
, להיכנס שחזור מידע ובחר "שחזור נתונים של Mac" בראש תוצאות החיפוש. - 7 לחץ על התחל סריקה חדשה (התחל סריקה חדשה). זה קרוב לחלק העליון של החלון.
- 8 בחר בכונן הקשיח לסריקה. לחץ על הכונן לסריקה בצד שמאל של החלון.
- 9 לחץ על שחזור נמחק (שחזר קבצים שנמחקו). זה באמצע הדף.
- 10 סמן את התיבה שליד "סריקה עמוקה". תוכל למצוא אפשרות זו בצד הימני התחתון של החלון. סריקה עמוקה תתבצע, מה שיגדיל את הסיכויים לשחזור קבצים. אבל סריקה עמוקה יכולה להימשך מספר שעות.
- השאר את תיבת הסימון "סריקה מהירה" מסומן אם אתה ממהר או שמחקת קובץ לאחרונה.
- 11 לחץ על התחל סריקה (התחל לסרוק). זה בפינה הימנית התחתונה של החלון.
- 12 המתן עד להשלמת הסריקה. סריקה עמוקה יכולה להימשך מספר שעות, וסריקה מהירה יכולה להימשך מספר דקות.
- 13 מצא קבצים שנמחקו. אתה יכול לעבוד עם רשימת הקבצים שנמחקו בדיוק כמו כל רשימת קבצים אחרת בחלון Finder. אם הקבצים שנמחקו נמצאים באותו מקום כפי שהם היו לפני שנמחקו, תוכל לשחזר אותם.
- השתמש בסרגל החיפוש בפינה השמאלית העליונה של החלון כדי למצוא קבצים לפי שם.
- אם אינך יכול למצוא קבצים שנמחקו, סביר להניח שלא ניתן יהיה לשחזר אותם.
- 14בחר את הקבצים שיש לשחזר.
- 15 לחץ על לְהַחלִים (לשחזר). זה בפינה הימנית התחתונה של החלון.
- 16 עקוב אחר ההוראות שעל המסך כדי לרכוש את התוכנית. אם הקבצים שנמחקו חשובים מספיק, קנה את התוכנית כדי לשחזר אותם.
טיפים
- בעתיד, גבה את הנתונים שלך באופן קבוע ושמור אותם במדיה חיצונית או באחסון ענן.
אזהרות
- רוב תוכנות שחזור הקבצים עבור Mac OS X עולות מ 80 עד 100 דולר (4800-6000 רובל). רכשו תוכנית כזו אם אינכם מגבים באמצעות כלי ה- Time Machine.