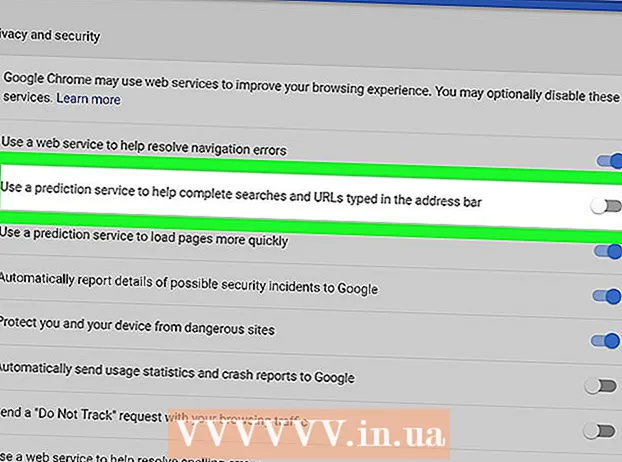מְחַבֵּר:
Gregory Harris
תאריך הבריאה:
12 אַפּרִיל 2021
תאריך עדכון:
1 יולי 2024

תוֹכֶן
- צעדים
- שיטה 1 מתוך 4: כיצד לעדכן את Internet Explorer
- שיטה 2 מתוך 4: כיצד להסיר סרגלי כלים
- שיטה 3 מתוך 4: כיצד להסיר תוכנות זדוניות
- שיטה 4 מתוך 4: כיצד להשבית את Internet Explorer
- טיפים
- אזהרות
למד כיצד לפתור בעיות נפוצות ב- Internet Explorer (IE) במאמר זה. לשם כך, תוכל לעדכן את Internet Explorer לגרסה העדכנית ביותר, להסיר סרגלי כלים מיותרים או להיפטר מתוכנות זדוניות באמצעות Windows Defender. אם אינך מעוניין להשתמש ב- Internet Explorer, אנא השבת דפדפן זה. Internet Explorer 11 היא הגירסה הסופית ולא תותקן מראש בגירסאות עתידיות של Windows מכיוון שמיקרוסופט החליפה את IE בדפדפן החדש של Microsoft Edge.
צעדים
שיטה 1 מתוך 4: כיצד לעדכן את Internet Explorer
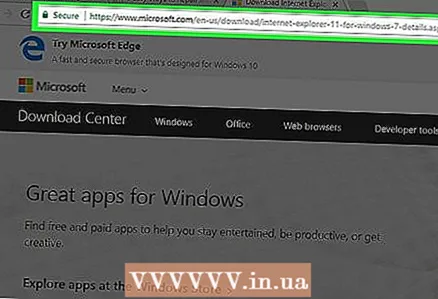 1 לך ל העמודשבו תוכל להוריד את מתקין IE העצמאי. הגרסה האחרונה הנתמכת של IE היא Internet Explorer 11. הורד גירסה זו מאתר מיקרוסופט.
1 לך ל העמודשבו תוכל להוריד את מתקין IE העצמאי. הגרסה האחרונה הנתמכת של IE היא Internet Explorer 11. הורד גירסה זו מאתר מיקרוסופט. - אם אינך יכול לפתוח את Internet Explorer, השתמש בדפדפן אחר (כגון Firefox או Chrome) כדי להוריד את תוכנית ההתקנה של IE.
 2 גלול מטה ומצא את השפה שאתה רוצה. הורד את קובץ ההתקנה בשפת האם שלך, המופיע בצד שמאל של הדף.
2 גלול מטה ומצא את השפה שאתה רוצה. הורד את קובץ ההתקנה בשפת האם שלך, המופיע בצד שמאל של הדף.  3 לחץ על הקישור של מערכת ההפעלה שלך. המתקין יוריד למחשב שלך. לצד השפה תראה שלושה קישורים:
3 לחץ על הקישור של מערכת ההפעלה שלך. המתקין יוריד למחשב שלך. לצד השפה תראה שלושה קישורים: - Windows 7 עם Service Pack 1 (SP1) 32 סיביות... לחץ על קישור זה אם אתה משתמש במערכת 32 סיביות של Windows 7/8/10.
- Windows 7 Service Pack 1 (SP1) 64 סיביות... לחץ על קישור זה אם אתה מפעיל את Windows 7/8/10 64 סיביות.
- Windows Server 2008 R2 SP1 64 סיביות... לחץ על קישור זה אם אתה מפעיל את Windows Server 2008 R2.
- אם אינך יודע את יכולתה של המערכת, קבע אותה.
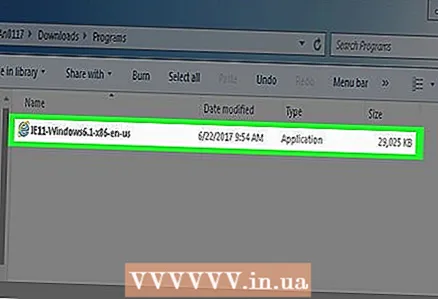 4 לחץ פעמיים על קובץ ההתקנה שהורדת. אתה תמצא אותו בתיקיית ההורדות שלך.
4 לחץ פעמיים על קובץ ההתקנה שהורדת. אתה תמצא אותו בתיקיית ההורדות שלך.  5 לחץ על כןכאשר תתבקש. אשף ההתקנה של Internet Explorer 11 ייפתח.
5 לחץ על כןכאשר תתבקש. אשף ההתקנה של Internet Explorer 11 ייפתח. 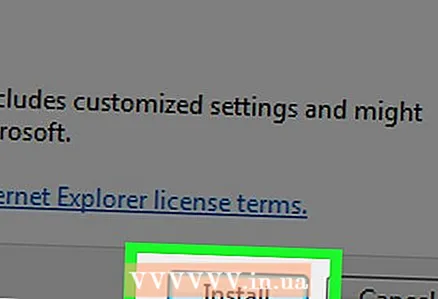 6 בצע את ההוראות שעל המסך. מסכים לתנאי השימוש של תוכנת Microsoft (לחץ על "מסכים" לשם כך), לחץ על הבא, בחר מיקום להתקנה ובדוק או בטל את הסימון של אפשרות קיצור שולחן העבודה.
6 בצע את ההוראות שעל המסך. מסכים לתנאי השימוש של תוכנת Microsoft (לחץ על "מסכים" לשם כך), לחץ על הבא, בחר מיקום להתקנה ובדוק או בטל את הסימון של אפשרות קיצור שולחן העבודה. 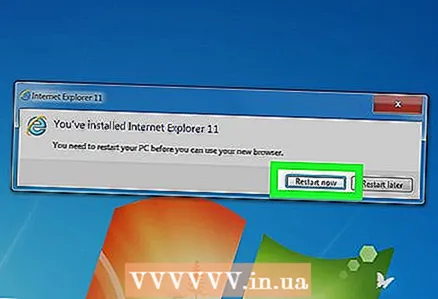 7 לחץ על להשלים. זה בפינה הימנית התחתונה של החלון. פעולה זו תתקין את Internet Explorer 11 במחשב שלך, והגרסה הישנה (השבורה) של IE תוסר.
7 לחץ על להשלים. זה בפינה הימנית התחתונה של החלון. פעולה זו תתקין את Internet Explorer 11 במחשב שלך, והגרסה הישנה (השבורה) של IE תוסר.
שיטה 2 מתוך 4: כיצד להסיר סרגלי כלים
 1 פתח את Internet Explorer. יותר מדי סרגלי כלים מאטים את הביצועים של Internet Explorer. לכן, הסר סרגלי כלים מיותרים כדי להאיץ את Internet Explorer ולהיפטר מבעיות.
1 פתח את Internet Explorer. יותר מדי סרגלי כלים מאטים את הביצועים של Internet Explorer. לכן, הסר סרגלי כלים מיותרים כדי להאיץ את Internet Explorer ולהיפטר מבעיות. - השתמש בשיטה זו אם אתה יכול לפתוח IE. אחרת, המשך לסעיף הבא.
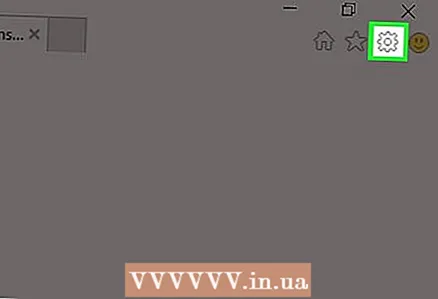 2 לחץ על ⚙️. סמל זה נמצא בפינה השמאלית העליונה של חלון Internet Explorer.
2 לחץ על ⚙️. סמל זה נמצא בפינה השמאלית העליונה של חלון Internet Explorer.  3 לחץ על ניהול תוספים. תוכל למצוא אפשרות זו באמצע התפריט הנפתח.
3 לחץ על ניהול תוספים. תוכל למצוא אפשרות זו באמצע התפריט הנפתח.  4 לחץ על הכרטיסייה סרגלי כלים והרחבות. זה בצד השמאלי של החלון.
4 לחץ על הכרטיסייה סרגלי כלים והרחבות. זה בצד השמאלי של החלון. - בדרך כלל, כרטיסייה זו פתוחה כברירת מחדל.
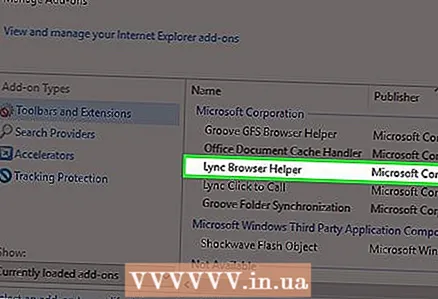 5 לחץ על סרגל הכלים להסרה. זה יהיה מודגש.
5 לחץ על סרגל הכלים להסרה. זה יהיה מודגש.  6 לחץ על השבת. זה בפינה הימנית התחתונה של החלון. סרגל הכלים המודגש יושבת.
6 לחץ על השבת. זה בפינה הימנית התחתונה של החלון. סרגל הכלים המודגש יושבת.  7 סמן כל סרגל כלים שברצונך להסיר. אם יש ברשותך מחשב ישן, אנו ממליצים להסיר את רוב (או טוב יותר את כל) סרגלי הכלים שלך.
7 סמן כל סרגל כלים שברצונך להסיר. אם יש ברשותך מחשב ישן, אנו ממליצים להסיר את רוב (או טוב יותר את כל) סרגלי הכלים שלך. - אם סרגל הכלים אינו מוסר, המשך לסעיף הבא.
שיטה 3 מתוך 4: כיצד להסיר תוכנות זדוניות
 1 פתח את תפריט ההתחלה
1 פתח את תפריט ההתחלה  . לשם כך, לחץ על הלוגו של Windows בפינה השמאלית התחתונה של המסך.
. לשם כך, לחץ על הלוגו של Windows בפינה השמאלית התחתונה של המסך.  2 גלול למטה והקש על מרכז האבטחה של Windows Defender. אפשרות זו נמצאת בקטע "C" בתפריט התחל.
2 גלול למטה והקש על מרכז האבטחה של Windows Defender. אפשרות זו נמצאת בקטע "C" בתפריט התחל.  3 לחץ על ☰. סמל זה תמצא בפינה השמאלית העליונה של החלון.
3 לחץ על ☰. סמל זה תמצא בפינה השמאלית העליונה של החלון.  4 לחץ על הגנה מפני וירוסים ואיומים. הוא בפינה השמאלית העליונה של חלון Windows Defender.
4 לחץ על הגנה מפני וירוסים ואיומים. הוא בפינה השמאלית העליונה של חלון Windows Defender.  5 לחץ על סריקה מתקדמת. הוא נמצא מתחת ללחצן בדיקה מהירה באמצע הדף.
5 לחץ על סריקה מתקדמת. הוא נמצא מתחת ללחצן בדיקה מהירה באמצע הדף.  6 סמן את התיבה שליד האפשרות "סריקה מלאה". לשם כך, לחץ על סמל העיגול משמאל לאפשרות "בדיקה מלאה" בחלק העליון של הדף.
6 סמן את התיבה שליד האפשרות "סריקה מלאה". לשם כך, לחץ על סמל העיגול משמאל לאפשרות "בדיקה מלאה" בחלק העליון של הדף.  7 לחץ על חשבון. לחצן זה נמצא באמצע הדף. המערכת תיסרק לאיתור תוכנות זדוניות. אם במחשב שלך יש תוכנה זדונית שפוגעת ב- Internet Explorer, סביר להניח ש- Windows Defender ימצא אותה.
7 לחץ על חשבון. לחצן זה נמצא באמצע הדף. המערכת תיסרק לאיתור תוכנות זדוניות. אם במחשב שלך יש תוכנה זדונית שפוגעת ב- Internet Explorer, סביר להניח ש- Windows Defender ימצא אותה. 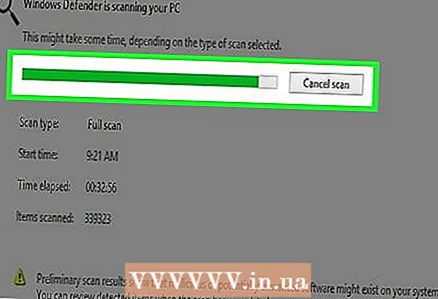 8 המתן עד להשלמת תהליך הסריקה. אם המגן מזהה משהו במהלך הסריקה, הוא יזהיר אותך; לאפשר למגן להסיר חפצים מסוכנים.
8 המתן עד להשלמת תהליך הסריקה. אם המגן מזהה משהו במהלך הסריקה, הוא יזהיר אותך; לאפשר למגן להסיר חפצים מסוכנים. - אם לאחר הסריקה ה- Defender לא מצא קבצים חשודים, חזור על הסריקה על ידי הפעלת האפשרות "סריקה לא מקוונת" (במקום האפשרות "סריקה מלאה").
 9 פתח את Internet Explorer כדי לבדוק אם זה עובד. אם Internet Explorer מופעל, סביר להניח שהתוכנה הזדונית נוטרלה.
9 פתח את Internet Explorer כדי לבדוק אם זה עובד. אם Internet Explorer מופעל, סביר להניח שהתוכנה הזדונית נוטרלה. - כעת, הקפד לעדכן את Internet Explorer.
שיטה 4 מתוך 4: כיצד להשבית את Internet Explorer
 1 פתח את תפריט ההתחלה
1 פתח את תפריט ההתחלה  . לשם כך, לחץ על הלוגו של Windows בפינה השמאלית התחתונה של המסך. אם Internet Explorer לא יופעל, עדיף לכבות אותו לגמרי.
. לשם כך, לחץ על הלוגו של Windows בפינה השמאלית התחתונה של המסך. אם Internet Explorer לא יופעל, עדיף לכבות אותו לגמרי. 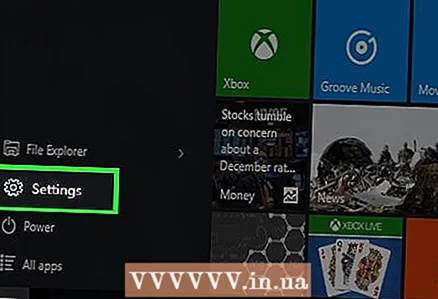 2 לחץ על "אפשרויות"
2 לחץ על "אפשרויות"  . הוא בפינה השמאלית התחתונה של חלון התחל.
. הוא בפינה השמאלית התחתונה של חלון התחל.  3 לחץ על יישומים. אפשרות זו ממוקמת בחלון האפשרויות.
3 לחץ על יישומים. אפשרות זו ממוקמת בחלון האפשרויות.  4 עבור לכרטיסייה יישומים ותכונות. תוכל למצוא אפשרות זו בצד השמאלי של החלון.
4 עבור לכרטיסייה יישומים ותכונות. תוכל למצוא אפשרות זו בצד השמאלי של החלון.  5 לחץ על תוכניות ותכונות. קישור זה נמצא בפינה השמאלית העליונה של הדף יישומים ותכונות בקטע אפשרויות קשורות.
5 לחץ על תוכניות ותכונות. קישור זה נמצא בפינה השמאלית העליונה של הדף יישומים ותכונות בקטע אפשרויות קשורות. 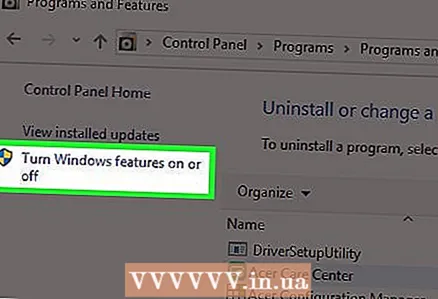 6 לחץ על הפעל או כבה את תכונות Windows. הוא בפינה השמאלית העליונה של חלון תוכניות ותכונות.
6 לחץ על הפעל או כבה את תכונות Windows. הוא בפינה השמאלית העליונה של חלון תוכניות ותכונות.  7 סמן את התיבה שליד "Internet Explorer 11". פעולה זו תשבית את Internet Explorer במחשב שלך.
7 סמן את התיבה שליד "Internet Explorer 11". פעולה זו תשבית את Internet Explorer במחשב שלך. 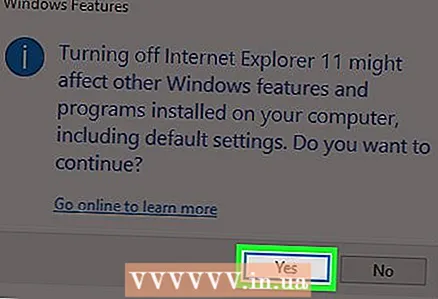 8 לחץ על כן כאשר תתבקש לאשר את החלטתך.
8 לחץ על כן כאשר תתבקש לאשר את החלטתך. 9 לחץ על אישור. תהליך הניתוק מתחיל.
9 לחץ על אישור. תהליך הניתוק מתחיל.  10 לחץ על הפעל מחדש כאשר תתבקש. המחשב מופעל מחדש ו- Internet Explorer כבוי.
10 לחץ על הפעל מחדש כאשר תתבקש. המחשב מופעל מחדש ו- Internet Explorer כבוי.
טיפים
- Internet Explorer אינו נתמך עוד על ידי מיקרוסופט. לכן, השתמש בדפדפן בטוח יותר כגון Firefox, Edge או Chrome.
אזהרות
- לא ניתן להסיר את Internet Explorer לחלוטין מהמחשב שלך.