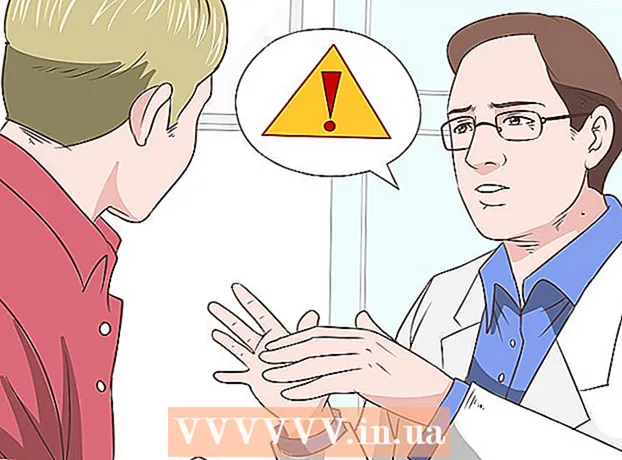מְחַבֵּר:
Marcus Baldwin
תאריך הבריאה:
18 יוני 2021
תאריך עדכון:
1 יולי 2024
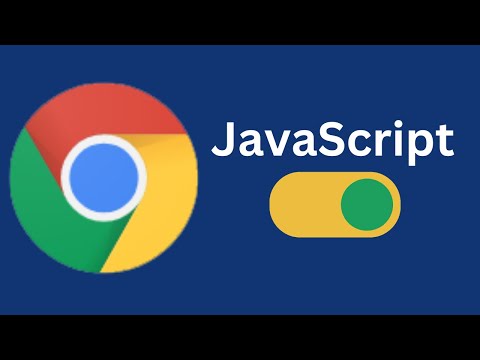
תוֹכֶן
- צעדים
- שיטה 1 מתוך 5: Chrome
- דְמוּי אָדָם
- גרסת מחשב
- שיטה 2 מתוך 5: ספארי
- אייפון
- Mac OS X
- שיטה 3 מתוך 5: פיירפוקס
- שיטה 4 מתוך 5: Microsoft Edge
- שיטה 5 מתוך 5: Internet Explorer
- טיפים
- אזהרות
במאמר זה תלמד כיצד לאפשר ל- JavaScript בדפדפן שלך לטעון ולצפות באלמנטים מסוימים בדפי אינטרנט מסוימים, כגון סרטונים או אנימציות. ניתן להפעיל JavaScript ב- Chrome (Android ושולחן העבודה), Safari (Mac OS X ו- iOS), Firefox (שולחן עבודה) ו- Microsoft Edge ו- Internet Explorer (Windows). השיטות המתוארות יפתרו שגיאות וחלונות קופצים עם הודעות JavaScript.
צעדים
שיטה 1 מתוך 5: Chrome
דְמוּי אָדָם
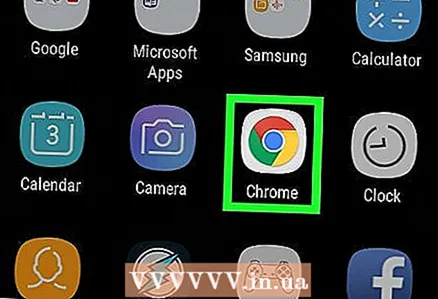 1 פתח את Google Chrome. הסמל של האפליקציה הזו נראה כמו עיגול אדום-צהוב-ירוק עם מרכז כחול.
1 פתח את Google Chrome. הסמל של האפליקציה הזו נראה כמו עיגול אדום-צהוב-ירוק עם מרכז כחול. 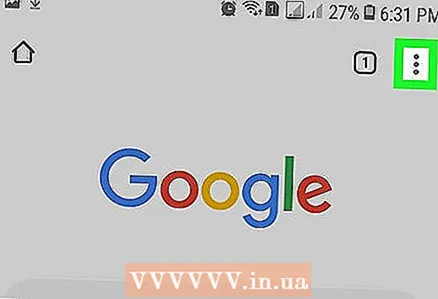 2 לחץ על הסמל ⋮. זה בפינה הימנית העליונה של המסך.
2 לחץ על הסמל ⋮. זה בפינה הימנית העליונה של המסך. 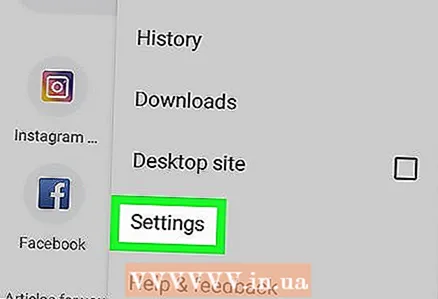 3 לחץ על הגדרות. תוכל למצוא אפשרות זו בתחתית התפריט הנפתח.
3 לחץ על הגדרות. תוכל למצוא אפשרות זו בתחתית התפריט הנפתח. 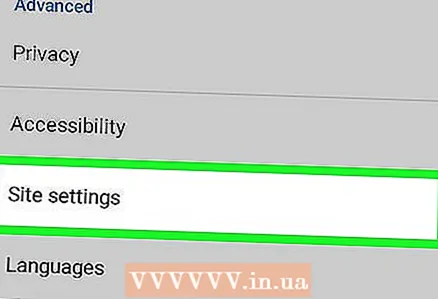 4 גלול למטה והקש על הגדרות אתר. גלול בעמוד בערך באמצע הדרך.
4 גלול למטה והקש על הגדרות אתר. גלול בעמוד בערך באמצע הדרך. 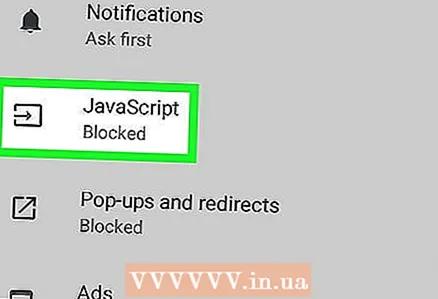 5 לחץ על JavaScript. אפשרות זו נמצאת באמצע דף הגדרות האתר.
5 לחץ על JavaScript. אפשרות זו נמצאת באמצע דף הגדרות האתר. 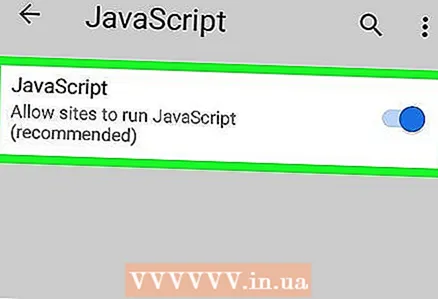 6 לחץ על המחוון האפור שליד JavaScript. הוא יזוז ימינה ויהפוך לכחול או ירוק
6 לחץ על המחוון האפור שליד JavaScript. הוא יזוז ימינה ויהפוך לכחול או ירוק  ... פעולה זו תאפשר JavaScript בדפדפן Chrome for Android.
... פעולה זו תאפשר JavaScript בדפדפן Chrome for Android. - אם המחוון JavaScript כחול או ירוק, JavaScript כבר מופעל.
גרסת מחשב
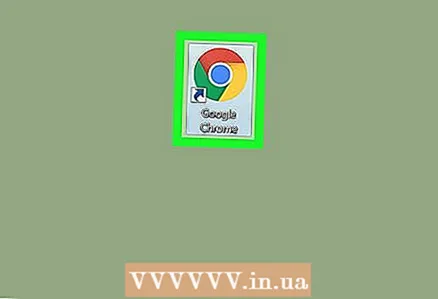 1 פתח את Google Chrome. סמל הדפדפן נראה כמו עיגול אדום-צהוב-ירוק עם מרכז כחול.
1 פתח את Google Chrome. סמל הדפדפן נראה כמו עיגול אדום-צהוב-ירוק עם מרכז כחול. 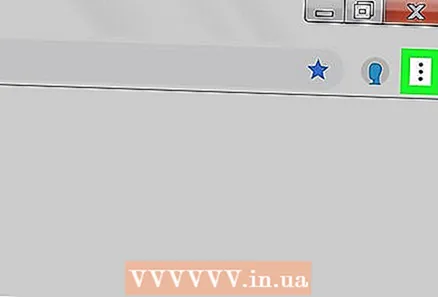 2 לחץ על ⋮. הוא בפינה השמאלית העליונה של חלון Google Chrome.
2 לחץ על ⋮. הוא בפינה השמאלית העליונה של חלון Google Chrome. 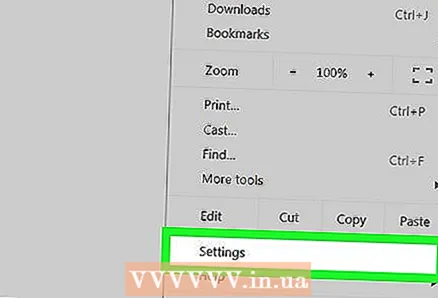 3 לחץ על הגדרות. תוכל למצוא אפשרות זו בתחתית התפריט הנפתח.
3 לחץ על הגדרות. תוכל למצוא אפשרות זו בתחתית התפריט הנפתח. 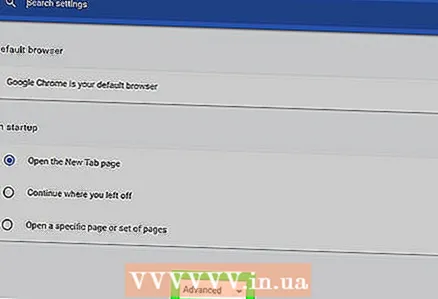 4 גלול למטה ולחץ על "מתקדם"
4 גלול למטה ולחץ על "מתקדם"  . זה קרוב לתחתית המסך.
. זה קרוב לתחתית המסך. 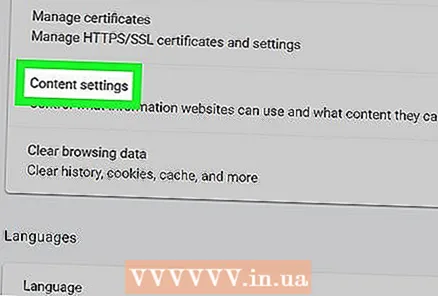 5 גלול למטה והקש על הגדרות תוכן. הוא נמצא בחלק התחתון של סעיף הפרטיות והאבטחה.
5 גלול למטה והקש על הגדרות תוכן. הוא נמצא בחלק התחתון של סעיף הפרטיות והאבטחה. 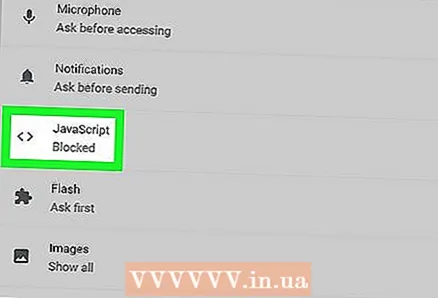 6 לחץ על > JavaScript. זה באמצע הדף.
6 לחץ על > JavaScript. זה באמצע הדף. 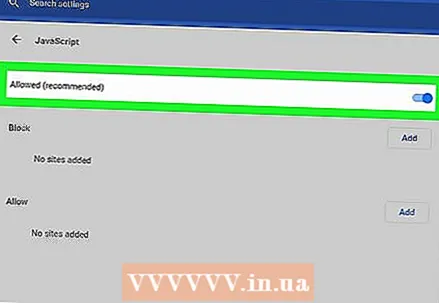 7 אנא הפעל את JavaScript. העבר את המחוון ליד "מותר (מומלץ)" למיקום "אפשר"; הוא יהפוך לכחול.
7 אנא הפעל את JavaScript. העבר את המחוון ליד "מותר (מומלץ)" למיקום "אפשר"; הוא יהפוך לכחול. - אם המחוון כבר כחול, JavaScript מופעל בדפדפן Chrome.
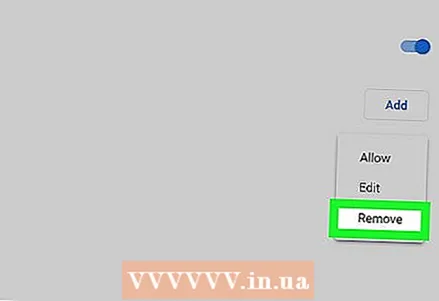 8 ודא ש- JavaScript אינו חוסם. אם יש כתובות של אתרים כלשהם בקטע "חסום", JavaScript ייחסם באתרים אלה. כדי להסיר כתובות אתר:
8 ודא ש- JavaScript אינו חוסם. אם יש כתובות של אתרים כלשהם בקטע "חסום", JavaScript ייחסם באתרים אלה. כדי להסיר כתובות אתר: - לחץ על "⋮" מימין לכתובת האתר;
- לחץ על "מחק" בתפריט הנפתח.
שיטה 2 מתוך 5: ספארי
אייפון
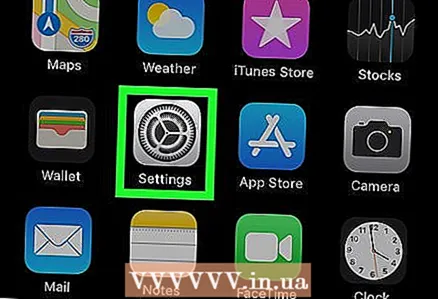 1 פתח את אפליקציית ההגדרות
1 פתח את אפליקציית ההגדרות  . הסמל של יישום זה נראה כמו הילוך אפור והוא ממוקם בדרך כלל על מסך הבית.
. הסמל של יישום זה נראה כמו הילוך אפור והוא ממוקם בדרך כלל על מסך הבית. 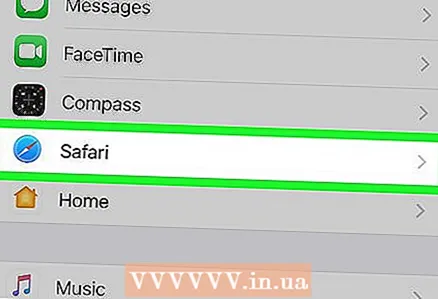 2 גלול למטה והקש על ספארי. גלול בערך באמצע דף ההגדרות. סמל ספארי כחול יופיע משמאל לאפשרות זו.
2 גלול למטה והקש על ספארי. גלול בערך באמצע דף ההגדרות. סמל ספארי כחול יופיע משמאל לאפשרות זו. 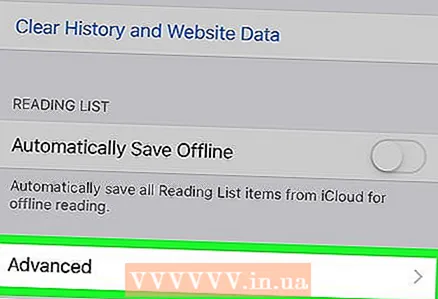 3 גלול למטה והקש על בנוסף. זה קרוב לתחתית המסך.
3 גלול למטה והקש על בנוסף. זה קרוב לתחתית המסך. 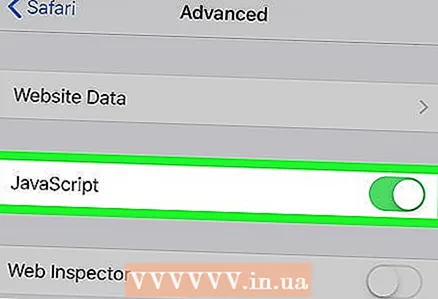 4 הזז את המחוון הלבן
4 הזז את המחוון הלבן  ליד האפשרות "JavaScript" מימין. זה יהפוך לירוק
ליד האפשרות "JavaScript" מימין. זה יהפוך לירוק  ... זה יאפשר JavaScript בדפדפן Safari ב- iPhone.
... זה יאפשר JavaScript בדפדפן Safari ב- iPhone. - ייתכן שיהיה עליך להפעיל מחדש את Safari כדי שהשינויים ייכנסו לתוקף.
Mac OS X
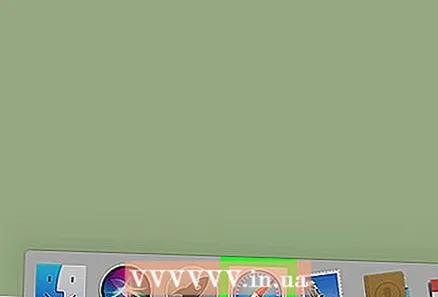 1 פתח את Safari. לדפדפן זה יש סמל מצפן כחול והוא נמצא במזח.
1 פתח את Safari. לדפדפן זה יש סמל מצפן כחול והוא נמצא במזח. 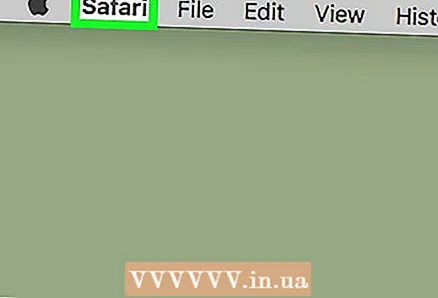 2 לחץ על ספארי. זה בפינה השמאלית העליונה של המסך.
2 לחץ על ספארי. זה בפינה השמאלית העליונה של המסך. 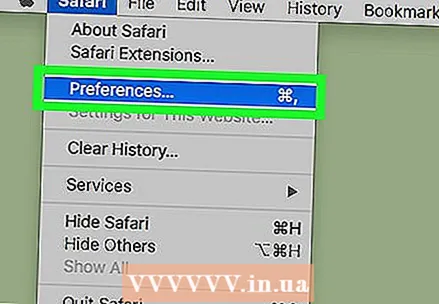 3 לחץ על הגדרות. תוכל למצוא אפשרות זו בחלק העליון של התפריט הנפתח.
3 לחץ על הגדרות. תוכל למצוא אפשרות זו בחלק העליון של התפריט הנפתח. 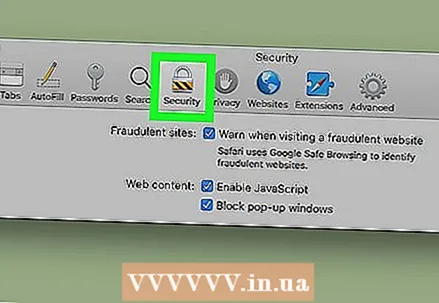 4 לחץ על הֲגָנָה. זה באמצע חלון העדפות.
4 לחץ על הֲגָנָה. זה באמצע חלון העדפות. 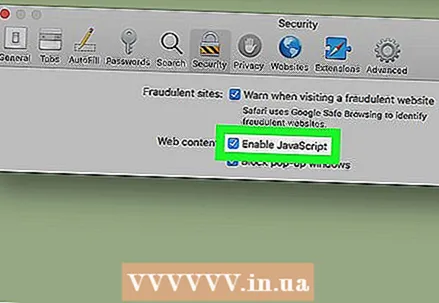 5 סמן את התיבה לצד הפעל JavaScript. זה ליד תוכן אינטרנט. זה יאפשר JavaScript ב- Safari; ייתכן שיהיה עליך להפעיל מחדש את Safari כדי שהשינויים ייכנסו לתוקף.
5 סמן את התיבה לצד הפעל JavaScript. זה ליד תוכן אינטרנט. זה יאפשר JavaScript ב- Safari; ייתכן שיהיה עליך להפעיל מחדש את Safari כדי שהשינויים ייכנסו לתוקף. - אם האפשרות שצוין מסומנת, JavaScript כבר מופעל.
שיטה 3 מתוך 5: פיירפוקס
 1 פתח את Firefox. סמל הדפדפן נראה כמו כדור כחול עם שועל כתום. JavaScript מופעל כברירת מחדל ב- Firefox, אך כמה תוספים חוסמים אותו.
1 פתח את Firefox. סמל הדפדפן נראה כמו כדור כחול עם שועל כתום. JavaScript מופעל כברירת מחדל ב- Firefox, אך כמה תוספים חוסמים אותו.  2 לחץ על ☰. הוא בפינה השמאלית העליונה של חלון Firefox.
2 לחץ על ☰. הוא בפינה השמאלית העליונה של חלון Firefox. 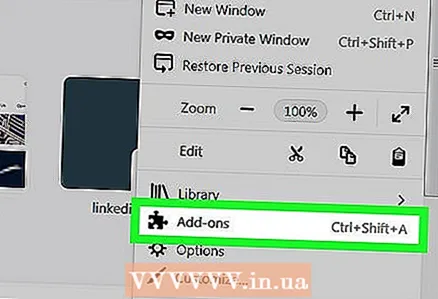 3 לחץ על תוספות. זהו סמל של פיסת פאזל.
3 לחץ על תוספות. זהו סמל של פיסת פאזל. 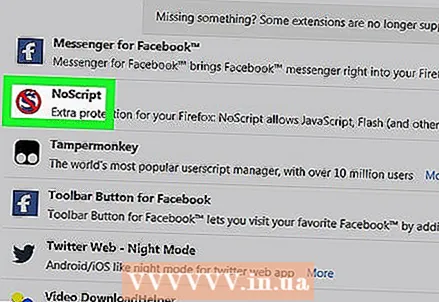 4 מצא תוספים שחוסמים את JavaScript. התוספים הפופולריים ביותר הם No-Script, QuickJava ו- SettingSanity.
4 מצא תוספים שחוסמים את JavaScript. התוספים הפופולריים ביותר הם No-Script, QuickJava ו- SettingSanity. 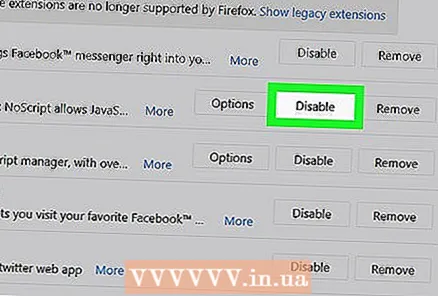 5 השבת תוספים שחוסמים את JavaScript. לחץ על הסיומת ולאחר מכן לחץ על השבת או הסר כאשר תתבקש.
5 השבת תוספים שחוסמים את JavaScript. לחץ על הסיומת ולאחר מכן לחץ על השבת או הסר כאשר תתבקש. - הפעל מחדש את Firefox כדי שהשינויים ייכנסו לתוקף.
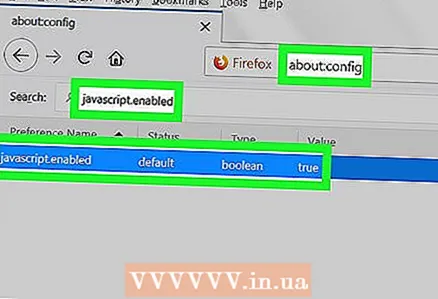 6 אפשר JavaScript באמצעות העדפות משתמש מתקדמות. אם השבתת את התוספים הקשורים אך הבעיה נמשכת, ייתכן שיהיה עליך להפעיל JavaScript בהגדרות Firefox הנסתרות:
6 אפשר JavaScript באמצעות העדפות משתמש מתקדמות. אם השבתת את התוספים הקשורים אך הבעיה נמשכת, ייתכן שיהיה עליך להפעיל JavaScript בהגדרות Firefox הנסתרות: - להיכנס אודות: config בסרגל הכתובות של Firefox;
- לחץ על "אני מקבל את הסיכון!";
- להיכנס javascript.enabled בשורת החיפוש (מתחת לשורת הכתובת);
- ודא שהעמודה "ערך" מוגדרת כ- "שקר";
- אם עמודה זו מוגדרת כ- "אמת", JavaScript כבר מופעל. במקרה זה, התקן מחדש את Firefox.
- לחץ פעמיים על "javascript.enabled";
- הפעל מחדש את פיירפוקס.
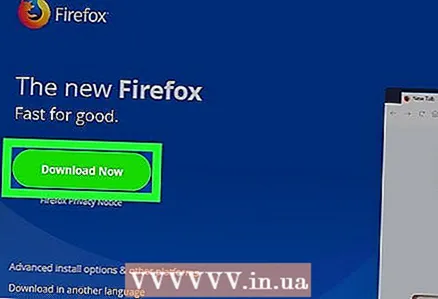 7 התקן מחדש את פיירפוקס. אם השלבים לעיל אינם מוצלחים, התקן מחדש את Firefox כדי לשחזר את הגדרות ברירת המחדל. מכיוון ש- JavaScript הוא לב הדפדפן של Firefox, התקנה מחדש של זה תשחזר את JavaScript לפעולה.
7 התקן מחדש את פיירפוקס. אם השלבים לעיל אינם מוצלחים, התקן מחדש את Firefox כדי לשחזר את הגדרות ברירת המחדל. מכיוון ש- JavaScript הוא לב הדפדפן של Firefox, התקנה מחדש של זה תשחזר את JavaScript לפעולה.
שיטה 4 מתוך 5: Microsoft Edge
 1 פתח את תפריט ההתחלה
1 פתח את תפריט ההתחלה  ב- Windows 10 Professional ו- Enterprise. אינך יכול להפעיל או להשבית JavaScript ב- Microsoft Edge ב- Windows 10 Home ו- Starter.
ב- Windows 10 Professional ו- Enterprise. אינך יכול להפעיל או להשבית JavaScript ב- Microsoft Edge ב- Windows 10 Home ו- Starter. 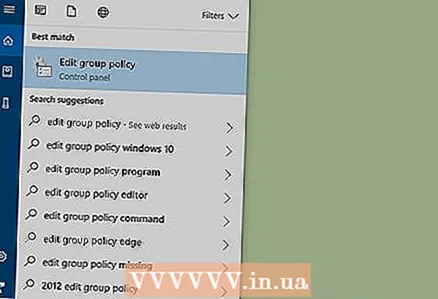 2 בשורת החיפוש בתפריט התחל, הקלד לשנות את המדיניות הקבוצתית. פעולה זו תתחיל את תהליך החיפוש של כלי עורך המדיניות הקבוצתית.
2 בשורת החיפוש בתפריט התחל, הקלד לשנות את המדיניות הקבוצתית. פעולה זו תתחיל את תהליך החיפוש של כלי עורך המדיניות הקבוצתית. 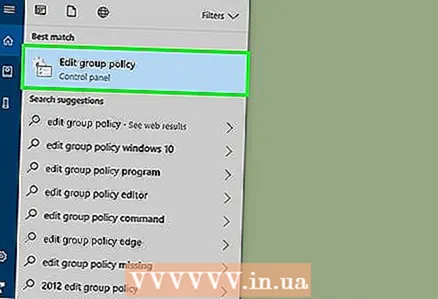 3 לחץ על שנה מדיניות קבוצתית. אפשרות זו תופיע בראש חלון התחל.
3 לחץ על שנה מדיניות קבוצתית. אפשרות זו תופיע בראש חלון התחל. 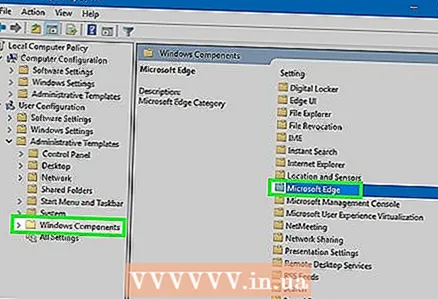 4 עבור לתיקיית Microsoft Edge. לזה:
4 עבור לתיקיית Microsoft Edge. לזה: - לחץ פעמיים על "תצורת משתמשים";
- לחץ פעמיים על "תבניות ניהוליות";
- לחץ פעמיים על "רכיבי Windows";
- לחץ פעמיים על "Microsoft Edge".
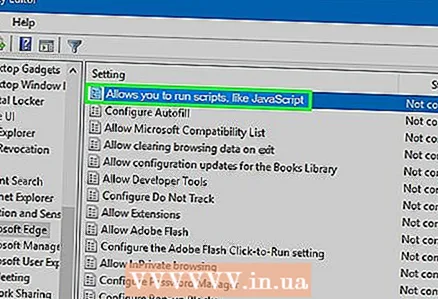 5 לחץ פעמיים על האפשרות אפשר להפעלת סקריפטים כמו JavaScript. ייפתח חלון עם אפשרויות JavaScript.
5 לחץ פעמיים על האפשרות אפשר להפעלת סקריפטים כמו JavaScript. ייפתח חלון עם אפשרויות JavaScript. 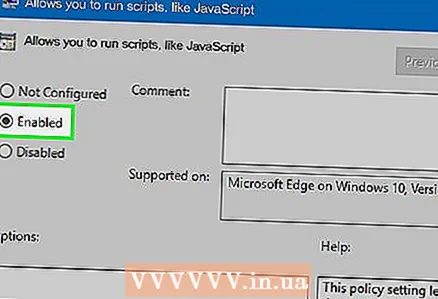 6 לחץ על להדליק. פעולה זו תאפשר JavaScript ב- Edge.
6 לחץ על להדליק. פעולה זו תאפשר JavaScript ב- Edge. - אם האפשרות אומרת Enabled, JavaScript כבר מופעל ב- Edge.
 7 לחץ על בסדר. לחצן זה נמצא בתחתית החלון. פעולה זו תשמור את ההגדרות שלך ותפעיל JavaScript ב- Edge. ייתכן שיהיה עליך להפעיל מחדש את הדפדפן כדי שהשינויים ייכנסו לתוקף.
7 לחץ על בסדר. לחצן זה נמצא בתחתית החלון. פעולה זו תשמור את ההגדרות שלך ותפעיל JavaScript ב- Edge. ייתכן שיהיה עליך להפעיל מחדש את הדפדפן כדי שהשינויים ייכנסו לתוקף.
שיטה 5 מתוך 5: Internet Explorer
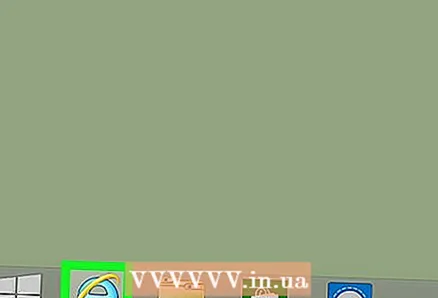 1 פתח את Internet Explorer. לדפדפן זה יש e כחול עם פס צהוב.
1 פתח את Internet Explorer. לדפדפן זה יש e כחול עם פס צהוב. 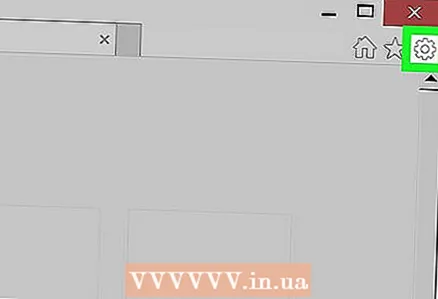 2 לחץ על "הגדרות" ⚙️. הוא בפינה השמאלית העליונה של חלון Internet Explorer.
2 לחץ על "הגדרות" ⚙️. הוא בפינה השמאלית העליונה של חלון Internet Explorer. 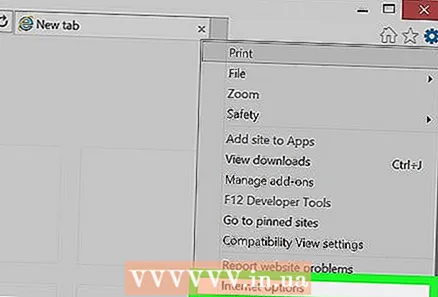 3 לחץ על אפשרויות אינטרנט. זה קרוב לתחתית התפריט הנפתח.
3 לחץ על אפשרויות אינטרנט. זה קרוב לתחתית התפריט הנפתח. 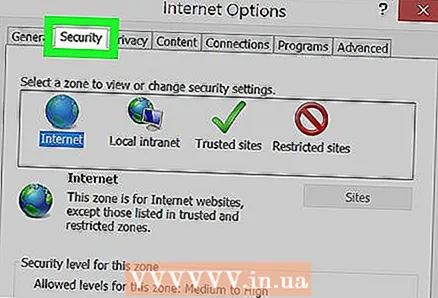 4 לחץ על הכרטיסייה בְּטִיחוּת. הוא נמצא בראש חלון אפשרויות האינטרנט.
4 לחץ על הכרטיסייה בְּטִיחוּת. הוא נמצא בראש חלון אפשרויות האינטרנט. 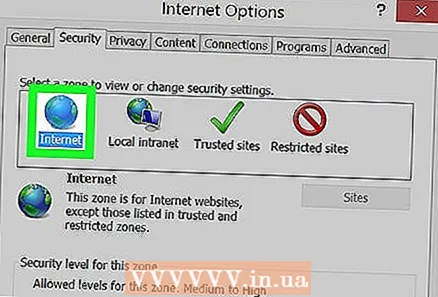 5 לחץ על מרשתת (אייקון בצורת גלובוס). הוא נמצא בחלק העליון של חלון אפשרויות האינטרנט.
5 לחץ על מרשתת (אייקון בצורת גלובוס). הוא נמצא בחלק העליון של חלון אפשרויות האינטרנט. 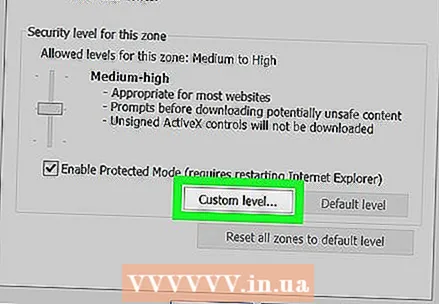 6 לחץ על אַחֵר. לחצן זה ממוקם בקטע "רמת אבטחה לאזור זה" בתחתית חלון אפשרויות האינטרנט.
6 לחץ על אַחֵר. לחצן זה ממוקם בקטע "רמת אבטחה לאזור זה" בתחתית חלון אפשרויות האינטרנט. 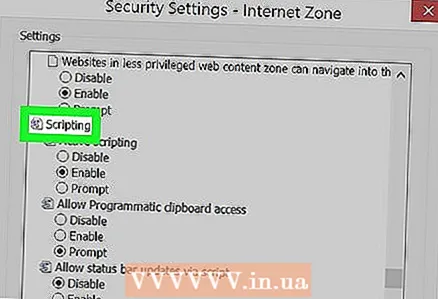 7 גלול מטה ומצא את הקטע "סקריפטים". זה בתחתית החלון.
7 גלול מטה ומצא את הקטע "סקריפטים". זה בתחתית החלון. 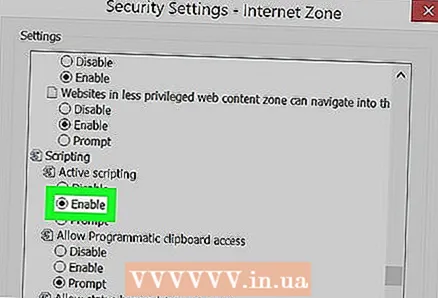 8 סמן את התיבה שליד "הפעל" בסעיף המשנה "סקריפטים פעילים". פעולה זו תאפשר JavaScript ב- Internet Explorer.
8 סמן את התיבה שליד "הפעל" בסעיף המשנה "סקריפטים פעילים". פעולה זו תאפשר JavaScript ב- Internet Explorer. 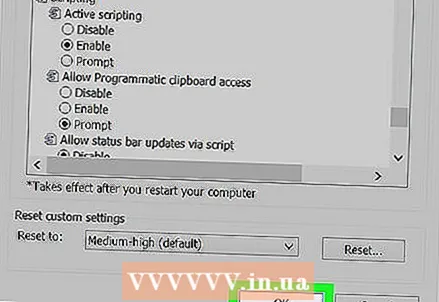 9 לחץ על בסדר. לחצן זה נמצא בתחתית החלון.
9 לחץ על בסדר. לחצן זה נמצא בתחתית החלון. 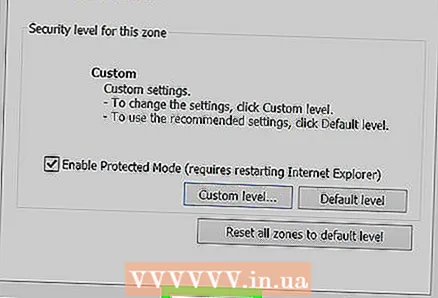 10 לחץ על להגיש מועמדותולאחר מכן לחץ על בסדר. זה ישמור את ההגדרות שלך; ייתכן שיהיה עליך להפעיל מחדש את הדפדפן כדי שהשינויים ייכנסו לתוקף.
10 לחץ על להגיש מועמדותולאחר מכן לחץ על בסדר. זה ישמור את ההגדרות שלך; ייתכן שיהיה עליך להפעיל מחדש את הדפדפן כדי שהשינויים ייכנסו לתוקף.
טיפים
- Java ו- JavaScript אינם קשורים זה לזה ויש להפעיל אותם בנפרד.
אזהרות
- אם אינך יכול להפעיל JavaScript, רענן את הדפדפן שלך.