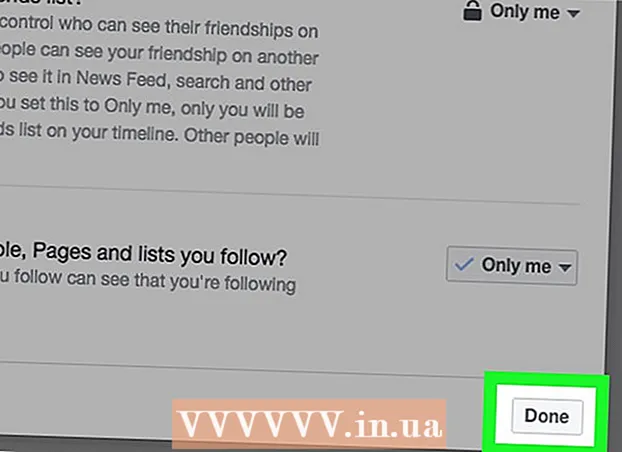מְחַבֵּר:
Joan Hall
תאריך הבריאה:
1 פברואר 2021
תאריך עדכון:
1 יולי 2024

תוֹכֶן
- צעדים
- שיטה 1 מתוך 3: כיצד לצאת ממצב בטוח
- שיטה 2 מתוך 3: כיצד להתקין מחדש את פיירפוקס
- שיטה 3 מתוך 3: כיצד להפעיל מצב בטוח
- טיפים
- מקור וקישורים
מצב בטוח של Firefox משבית כמה תוספים שיכולים לעזור לך למצוא את מקור הבעיה. כדי להמשיך להשתמש בדפדפן, עליך לצאת ממצב בטוח אך לפעמים אינך יכול. במאמר זה נראה לך כיצד לצאת ממצב בטוח ב- Firefox.
צעדים
שיטה 1 מתוך 3: כיצד לצאת ממצב בטוח
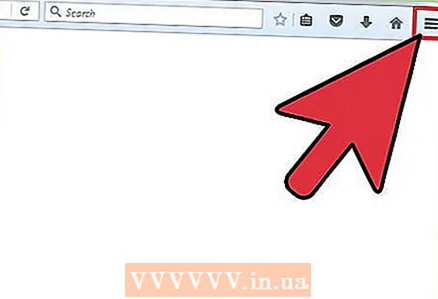 1 פתח את תפריט Firefox. לשם כך, לחץ על הסמל "☰". מצב בטוח הוא מצב דפדפן זמני שמופעל רק על ידי המשתמש. ברוב המקרים, עליך רק להפעיל מחדש את Firefox כדי לצאת ממצב בטוח.
1 פתח את תפריט Firefox. לשם כך, לחץ על הסמל "☰". מצב בטוח הוא מצב דפדפן זמני שמופעל רק על ידי המשתמש. ברוב המקרים, עליך רק להפעיל מחדש את Firefox כדי לצאת ממצב בטוח. 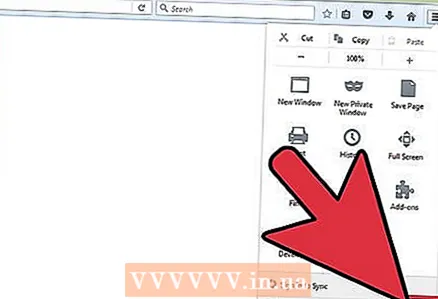 2 לחץ על "יציאה". חלון Firefox ייסגר. לקבלת אמינות רבה יותר, אנו ממליצים להפעיל מחדש את המחשב.
2 לחץ על "יציאה". חלון Firefox ייסגר. לקבלת אמינות רבה יותר, אנו ממליצים להפעיל מחדש את המחשב.  3 הפעל את Firefox. אם הדפדפן שלך נפתח במצב בטוח, השתמש בשיטה אחרת כדי לצאת ממנו. אם פיירפוקס קורס ונכנס אוטומטית למצב בטוח, אנו ממליצים שתתקין מחדש את הדפדפן שלך.
3 הפעל את Firefox. אם הדפדפן שלך נפתח במצב בטוח, השתמש בשיטה אחרת כדי לצאת ממנו. אם פיירפוקס קורס ונכנס אוטומטית למצב בטוח, אנו ממליצים שתתקין מחדש את הדפדפן שלך.
שיטה 2 מתוך 3: כיצד להתקין מחדש את פיירפוקס
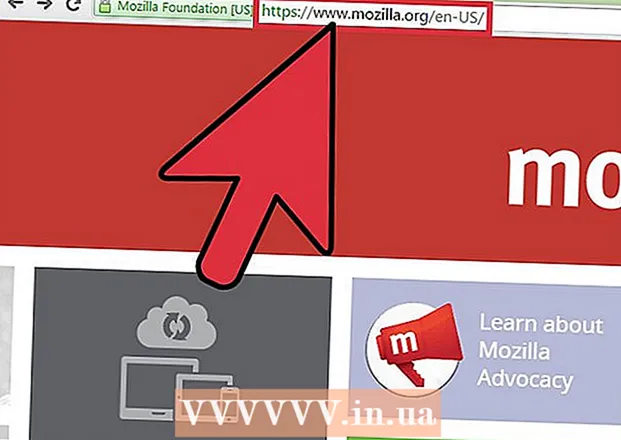 1 הורד את הגירסה העדכנית ביותר של Firefox. בצע זאת אם אתה מתקשה לצאת ממצב בטוח. עבור אל http://www.mozilla.org והורד את Firefox למחשב שלך.
1 הורד את הגירסה העדכנית ביותר של Firefox. בצע זאת אם אתה מתקשה לצאת ממצב בטוח. עבור אל http://www.mozilla.org והורד את Firefox למחשב שלך. 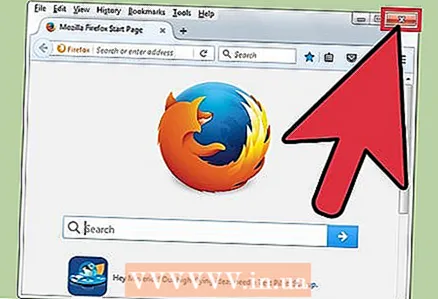 2 סגור את פיירפוקס. המתן עד להורדת קובץ ההתקנה של Firefox למחשב שלך; זה ייקח כמה דקות. עכשיו סגור את פיירפוקס. אם מותקן דפדפן שני במחשב שלך, כגון Safari או Chrome, תוכל להסיר את ההתקנה של Firefox לפני הורדת קובץ ההתקנה של אותו דפדפן. אבל אם אין דפדפן שני, קודם כל הורד את הקובץ ולאחר מכן הסר את ההתקנה של Firefox המותקן.
2 סגור את פיירפוקס. המתן עד להורדת קובץ ההתקנה של Firefox למחשב שלך; זה ייקח כמה דקות. עכשיו סגור את פיירפוקס. אם מותקן דפדפן שני במחשב שלך, כגון Safari או Chrome, תוכל להסיר את ההתקנה של Firefox לפני הורדת קובץ ההתקנה של אותו דפדפן. אבל אם אין דפדפן שני, קודם כל הורד את הקובץ ולאחר מכן הסר את ההתקנה של Firefox המותקן. 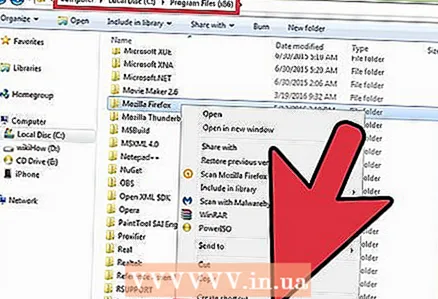 3 הסר את Firefox המותקן. כעת, לאחר שסגרת את Firefox והורדת את קובץ ההתקנה שלו, הסר את Firefox המותקן. ב- Windows, עבור אל תיקיית קבצי התוכניות ולאחר מכן אל תיקיית Mozilla Firefox; ב- Mac, נווט לתיקיית היישומים ולאחר מכן לתיקיית Firefox. מצא את קובץ הדפדפן ומחק אותו.
3 הסר את Firefox המותקן. כעת, לאחר שסגרת את Firefox והורדת את קובץ ההתקנה שלו, הסר את Firefox המותקן. ב- Windows, עבור אל תיקיית קבצי התוכניות ולאחר מכן אל תיקיית Mozilla Firefox; ב- Mac, נווט לתיקיית היישומים ולאחר מכן לתיקיית Firefox. מצא את קובץ הדפדפן ומחק אותו.  4 התקן את Firefox. לשם כך, לחץ פעמיים על קובץ ההתקנה שהורדת ופעל לפי ההוראות שעל המסך. לאחר השלמת ההתקנה, לחץ על סיום.
4 התקן את Firefox. לשם כך, לחץ פעמיים על קובץ ההתקנה שהורדת ופעל לפי ההוראות שעל המסך. לאחר השלמת ההתקנה, לחץ על סיום.  5 הפעל את Firefox כדי לברר אם הדפדפן נמצא במצב בטוח.
5 הפעל את Firefox כדי לברר אם הדפדפן נמצא במצב בטוח.
שיטה 3 מתוך 3: כיצד להפעיל מצב בטוח
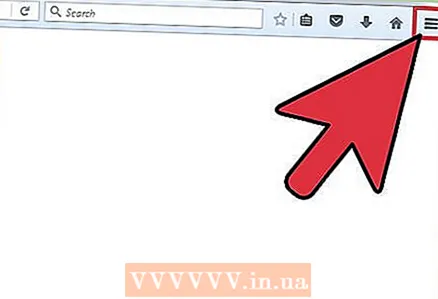 1 פתח את תפריט Firefox. לשם כך, לחץ על הסמל "☰".
1 פתח את תפריט Firefox. לשם כך, לחץ על הסמל "☰". 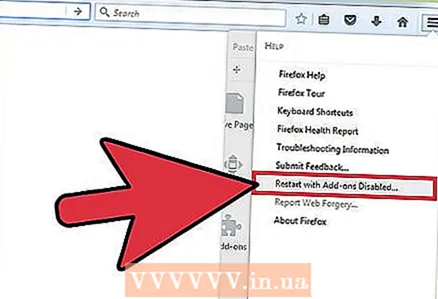 2 לחץ על עזרה> הפעל מחדש ללא הרחבות.
2 לחץ על עזרה> הפעל מחדש ללא הרחבות.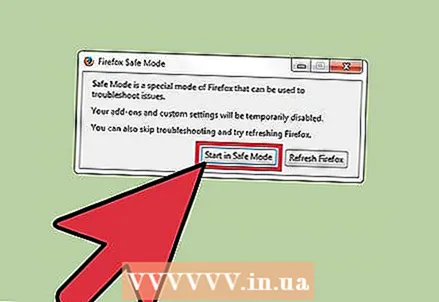 3 בחלון מצב בטוח, בחר הפעלה במצב בטוח. מצב זה יבטל הרחבות, ערכות נושא וכדומה כדי לסייע בקביעת הגורם לבעיה. בעת הפעלה מחדש של Firefox, הרחבות, ערכות נושא וכן הלאה יופעלו שוב.
3 בחלון מצב בטוח, בחר הפעלה במצב בטוח. מצב זה יבטל הרחבות, ערכות נושא וכדומה כדי לסייע בקביעת הגורם לבעיה. בעת הפעלה מחדש של Firefox, הרחבות, ערכות נושא וכן הלאה יופעלו שוב.
טיפים
- כדי להפעיל מצב בטוח, תוכל להחזיק את המקש Shift או Option תוך כדי הפעלת Firefox. לכן, אם הדפדפן נפתח במצב בטוח, בדוק אם מקש Shift / Option תקוע.
מקור וקישורים
- ↑ https://support.mozilla.org/en-US/kb/firefox-is-stuck-in-safe-mode
- ↑ https://support.mozilla.org/en-US/questions/972320
- ↑ https://support.mozilla.org/en-US/kb/troubleshoot-firefox-issues-using-safe-mode#w_exiting-safe-mode