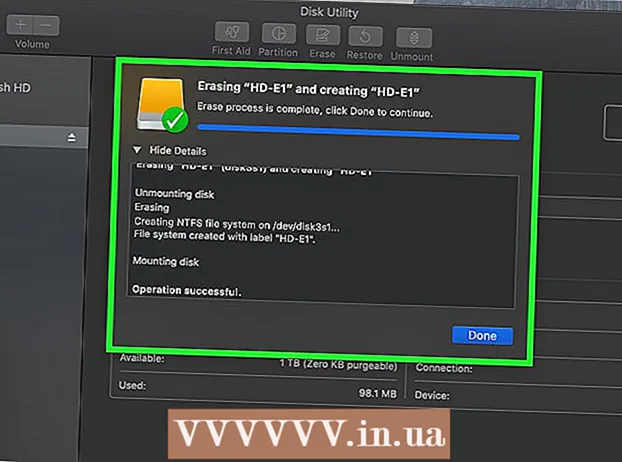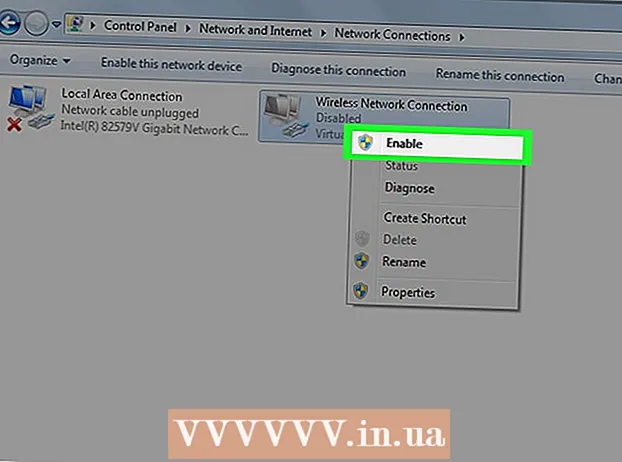מְחַבֵּר:
Florence Bailey
תאריך הבריאה:
28 מרץ 2021
תאריך עדכון:
1 יולי 2024

תוֹכֶן
- צעדים
- שיטה 1 מתוך 4: קביעת דגם המחשב הנייד שלך
- שיטה 2 מתוך 4: זיהוי ב- Windows 7 ואילך
- שיטה 3 מתוך 4: זיהוי ב- Windows 8 ואילך
- שיטה 4 מתוך 4: זיהוי ב- Mac עם OSX Yosemite
- טיפים
- אזהרות
לרוב המחשבים הניידים שיצאו בחמש השנים האחרונות יש מתאם Wi-Fi מובנה. אם יש לך דגם ישן יותר או שאתה רק רוצה לוודא הכל בעצמך, מספיק רק כמה לחיצות על העכבר כדי לברר אם למחשב הנייד שלך יש מתאם WiFi או לא.
צעדים
שיטה 1 מתוך 4: קביעת דגם המחשב הנייד שלך
 1 התבונן בחלקו האחורי של המחשב הנייד ומצא את מספר הדגם. יש להדפיס את מספר הדגם בגב המחשב הנייד, המורכב מספרים ואותיות. רשום את זה על פיסת נייר.
1 התבונן בחלקו האחורי של המחשב הנייד ומצא את מספר הדגם. יש להדפיס את מספר הדגם בגב המחשב הנייד, המורכב מספרים ואותיות. רשום את זה על פיסת נייר. - אם מספר הדגם אינו בגב המחשב הנייד, בדוק את מארז הסוללה. יכול להיות שהוא הודפס מבפנים.
 2 חפש את הדגם באינטרנט. הקלד את מספר הדגם שלך במנוע חיפוש ותוכל למצוא בקלות את המפרט של המחשב הנייד שלך. מהמידע שהתקבל תוכל לברר אם מותקן במחשב הנייד מתאם Wi-Fi.
2 חפש את הדגם באינטרנט. הקלד את מספר הדגם שלך במנוע חיפוש ותוכל למצוא בקלות את המפרט של המחשב הנייד שלך. מהמידע שהתקבל תוכל לברר אם מותקן במחשב הנייד מתאם Wi-Fi. - אם המחשב הנייד שלך עבר שינויים או שנרכש מיד שנייה מאז ייצורו, מומלץ להשתמש בשיטה אחרת.
שיטה 2 מתוך 4: זיהוי ב- Windows 7 ואילך
 1 פתח את "לוח הבקרה" מתפריט "התחל". תפריט התחל ממוקם בפינה השמאלית התחתונה של מסך המחשב. לחץ על כפתור "התחל" כדי לפתוח את התפריט ולאחר מכן פתח את "לוח הבקרה".
1 פתח את "לוח הבקרה" מתפריט "התחל". תפריט התחל ממוקם בפינה השמאלית התחתונה של מסך המחשב. לחץ על כפתור "התחל" כדי לפתוח את התפריט ולאחר מכן פתח את "לוח הבקרה".  2 מצא את מנהל ההתקנים תחת מערכת ואבטחה. כאשר נפתח "לוח הבקרה", חפש אייקון עם המילים "מערכת ואבטחה". לחץ עליו ולאחר מכן בחר "מערכת". בקטע "מערכת" יהיה "מנהל התקנים". לחץ עליו כדי לפתוח אותו.
2 מצא את מנהל ההתקנים תחת מערכת ואבטחה. כאשר נפתח "לוח הבקרה", חפש אייקון עם המילים "מערכת ואבטחה". לחץ עליו ולאחר מכן בחר "מערכת". בקטע "מערכת" יהיה "מנהל התקנים". לחץ עליו כדי לפתוח אותו. - כאשר אתה פותח את מנהל ההתקנים, ייתכן שתתבקש להזין סיסמת מנהל או לאשר את החלטתך.
 3 לחץ על "מתאמי רשת". מנהל ההתקנים מאפשר לך לצפות ברשימת החומרה המותקנת במחשב שלך. לחץ על הכרטיסייה מתאמי רשת כדי למצוא רשימה של כל מתאמי Bluetooth, Ethernet או Wi-Fi.
3 לחץ על "מתאמי רשת". מנהל ההתקנים מאפשר לך לצפות ברשימת החומרה המותקנת במחשב שלך. לחץ על הכרטיסייה מתאמי רשת כדי למצוא רשימה של כל מתאמי Bluetooth, Ethernet או Wi-Fi.  4 מצא מתאם WiFi. אין שם אחד מאוחד למתאמי WiFi, כך שתצטרך לעבור ברשימה ולחפש מכשיר הכולל את המילים "אלחוטי", "802.11" או "WiFi" בשם.
4 מצא מתאם WiFi. אין שם אחד מאוחד למתאמי WiFi, כך שתצטרך לעבור ברשימה ולחפש מכשיר הכולל את המילים "אלחוטי", "802.11" או "WiFi" בשם. - אם שם המכשירים אינו כולל את המילים "אלחוטי" או "WiFi", אין לך מתאם אלחוטי.
שיטה 3 מתוך 4: זיהוי ב- Windows 8 ואילך
 1 פתח את התפריט הצדדי בפינה השמאלית העליונה של המסך. הזז את סמן העכבר לפינה השמאלית העליונה של המסך והחלק אותו מלמעלה למטה. תפריט צד יופיע לפניך.
1 פתח את התפריט הצדדי בפינה השמאלית העליונה של המסך. הזז את סמן העכבר לפינה השמאלית העליונה של המסך והחלק אותו מלמעלה למטה. תפריט צד יופיע לפניך.  2 פתח אפשרויות. החלק "אפשרויות" יופיע בתחתית התפריט. לחץ עליו כדי לפתוח אותו.
2 פתח אפשרויות. החלק "אפשרויות" יופיע בתחתית התפריט. לחץ עליו כדי לפתוח אותו.  3 תסתכל על הסמל הראשון מבין השישה שמופיע. כאשר אתה לוחץ על כפתור האפשרויות, התפריט הצדדי מציג חמש כרטיסיות אינטראקטיביות, ובתוכם שישה סמלים. הראשון מתוך ששת הסמלים ייראה כחמישה ברים, מסודרים מהקטן לגדול. אם סמל זה קיים, למחשב הנייד שלך יש מתאם Wi-Fi.
3 תסתכל על הסמל הראשון מבין השישה שמופיע. כאשר אתה לוחץ על כפתור האפשרויות, התפריט הצדדי מציג חמש כרטיסיות אינטראקטיביות, ובתוכם שישה סמלים. הראשון מתוך ששת הסמלים ייראה כחמישה ברים, מסודרים מהקטן לגדול. אם סמל זה קיים, למחשב הנייד שלך יש מתאם Wi-Fi.
שיטה 4 מתוך 4: זיהוי ב- Mac עם OSX Yosemite
 1 פתח אודות Mac זה. העבר את העכבר מעל הלוגו של Apple בפינה השמאלית העליונה של המסך. לחץ עליו כדי לפתוח את התפריט הנפתח ולאחר מכן בחר אודות Mac זה.
1 פתח אודות Mac זה. העבר את העכבר מעל הלוגו של Apple בפינה השמאלית העליונה של המסך. לחץ עליו כדי לפתוח את התפריט הנפתח ולאחר מכן בחר אודות Mac זה.  2 לחץ על "דוח מערכת". בחלק העליון של חלון מידע על Mac זה ישנן כרטיסיות שונות. הישאר בכרטיסייה סקירה כללית. מצא את הכפתור שאומר "דוח מערכת" ולחץ עליו.
2 לחץ על "דוח מערכת". בחלק העליון של חלון מידע על Mac זה ישנן כרטיסיות שונות. הישאר בכרטיסייה סקירה כללית. מצא את הכפתור שאומר "דוח מערכת" ולחץ עליו.  3 לחץ על הכרטיסייה רשת כדי לראות את סיכום ה- WiFi. גלול ברשימה בחלונית השמאלית עד שתמצא את הכרטיסייה רשת ולאחר מכן הרחב אותה. לחץ על "Wi-Fi".
3 לחץ על הכרטיסייה רשת כדי לראות את סיכום ה- WiFi. גלול ברשימה בחלונית השמאלית עד שתמצא את הכרטיסייה רשת ולאחר מכן הרחב אותה. לחץ על "Wi-Fi".  4 מידע על המתאם נמצא בסעיף "ממשקים". אם יש לך מתאם Wi-Fi, הוא יופיע כאן. בקטע "סוג", שם המתאם שלך יוצג, למשל "AirPort Extreme" (אתה יכול לקרוא לזה אחרת).
4 מידע על המתאם נמצא בסעיף "ממשקים". אם יש לך מתאם Wi-Fi, הוא יופיע כאן. בקטע "סוג", שם המתאם שלך יוצג, למשל "AirPort Extreme" (אתה יכול לקרוא לזה אחרת). - אם אין מתאם, אז בפינה הימנית העליונה של המסך, ליד התאריך, תופיע הודעת שגיאה - "Wi -Fi: התקן לא מותקן".
טיפים
- בחלון מנהל ההתקנים תוכל לראות את כל החומרה המותקנת במחשב שלך.
אזהרות
- אין להסיר את המכשיר אלא אם כן אתה יודע מה אתה עושה. המכשיר לא יפעל אם אין קבצים מתאימים במחשב.