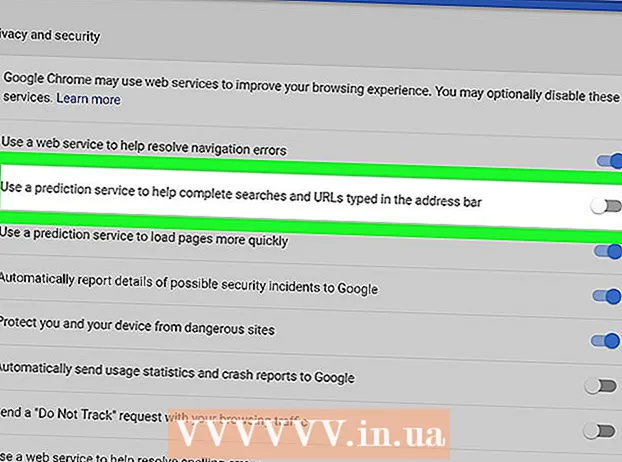מְחַבֵּר:
Eric Farmer
תאריך הבריאה:
3 מרץ 2021
תאריך עדכון:
1 יולי 2024

תוֹכֶן
- צעדים
- חלק 1 מתוך 2: שימוש בטכניקות נפוצות
- חלק 2 מתוך 2: שימוש בתצורת שרת DNS
- ב- Windows
- ב- Mac OS X
- טיפים
- אזהרות
מאמר זה יראה לך כיצד להגדיל את מהירות ההורדה שלך. לשם כך, תוכל להשתמש בשיטות כלליות, כגון צמצום מספר המכשירים המחוברים לרשת או סגירת יישומים פועלים והגדרת שרת DNS להורדת תוכן בחיבור פחות עמוס.
צעדים
חלק 1 מתוך 2: שימוש בטכניקות נפוצות
 1 בדוק את מהירות ההורדה שלך. לשם כך היכנס למנוע החיפוש מהירות אינטרנט, עבור לאחד האתרים שנמצאו ולאחר מכן לחץ על מדוד או כפתור דומה. מהירות ההורדה של המכשיר תוצג על המסך.
1 בדוק את מהירות ההורדה שלך. לשם כך היכנס למנוע החיפוש מהירות אינטרנט, עבור לאחד האתרים שנמצאו ולאחר מכן לחץ על מדוד או כפתור דומה. מהירות ההורדה של המכשיר תוצג על המסך. - אם מהירות ההורדה שלך מהירה והקבצים יורדים לאט, סביר להניח שהבעיה אינה קשורה לחיבור האינטרנט שלך.
- אם מהירות ההורדה איטית בהרבה ממה שספק האינטרנט והנתב מספק, נתק מכשירים מיותרים מהרשת.
 2 נתק מכשירים מיותרים מהאינטרנט. ככל שמחוברים יותר מכשירים לרשת, כך האינטרנט פועל לאט יותר. לכן, נתק את קונסולות המשחק, הטלפונים, הטלוויזיות, הטאבלטים ומחשבים אחרים מהרשת כדי להאיץ את ההורדות.
2 נתק מכשירים מיותרים מהאינטרנט. ככל שמחוברים יותר מכשירים לרשת, כך האינטרנט פועל לאט יותר. לכן, נתק את קונסולות המשחק, הטלפונים, הטלוויזיות, הטאבלטים ומחשבים אחרים מהרשת כדי להאיץ את ההורדות.  3 סגור יישומים מיותרים. זה יגדיל את רוחב הפס של חיבור האינטרנט שלך, מה שיוביל להורדות קבצים מהירות יותר.
3 סגור יישומים מיותרים. זה יגדיל את רוחב הפס של חיבור האינטרנט שלך, מה שיוביל להורדות קבצים מהירות יותר. - לדוגמה, סגור את BitTorrent שפועל ברקע להורדה מהירה של עדכוני Windows.
 4 כבה את שירותי הסטרימינג. שירותי סטרימינג כגון Netflix, Hulu ו- YouTube במכשיר יאטו את מהירות ההורדה ברצינות. גם אם פועל רק שירות הזרמה אחד, כבה אותו כדי להאיץ הורדות קבצים.
4 כבה את שירותי הסטרימינג. שירותי סטרימינג כגון Netflix, Hulu ו- YouTube במכשיר יאטו את מהירות ההורדה ברצינות. גם אם פועל רק שירות הזרמה אחד, כבה אותו כדי להאיץ הורדות קבצים. - סגור גם חלונות מיותרים או כרטיסיות דפדפן אינטרנט.
 5 חבר את המחשב שלך לנתב שלך באמצעות כבל אתרנט. לאחר מכן בדוק אם מהירות ההורדה עלתה.
5 חבר את המחשב שלך לנתב שלך באמצעות כבל אתרנט. לאחר מכן בדוק אם מהירות ההורדה עלתה. - אם מהירות ההורדה שלך גדלה, יש לך חיבור אלחוטי גרוע בין המכשיר לנתב שלך. במקרה זה, העבר את המכשיר והנתב קרוב יותר זה לזה, או קנה נתב חזק יותר.
- אם מהירות ההורדה שלך לא עלתה, הבעיה היא בנתב שלך או במחשב שלך.
- נקה גם את המטמון של הנתב. לשם כך, כבה את הנתב והמודם, המתן דקה ולאחר מכן הפעל אותם.
- 6 אל תשתף קבצים באמצעות לקוחות טורנט בזמן הורדת משהו. רשתות עמית לעמית מבוססות על העובדה שאתה צריך להפיץ תוכן, אך אם אתה עושה זאת במקביל להורדת קבצים, כל התהליך יכול להימתח ללא הגבלת זמן. לכן, הורד קודם את הקבצים ותוכל להפיץ אותם כאשר אינך משתמש במחשב שלך (למשל בלילה).
 7 הפעל הצפנת פרוטוקול אם אתה משתמש בלקוחות טורנט. זה יסתיר את מה שאתה מוריד מספקית האינטרנט שלך (ככלל, ספקיות האינטרנט מפחיתות את רוחב הפס של חיבור האינטרנט אם המשתמש מוריד הרבה קבצים באמצעות לקוחות סיקור). לזה:
7 הפעל הצפנת פרוטוקול אם אתה משתמש בלקוחות טורנט. זה יסתיר את מה שאתה מוריד מספקית האינטרנט שלך (ככלל, ספקיות האינטרנט מפחיתות את רוחב הפס של חיבור האינטרנט אם המשתמש מוריד הרבה קבצים באמצעות לקוחות סיקור). לזה: - בחלון לקוח הטורנט (uTorrent), לחץ על הגדרות.
- לחץ על הגדרות תוכנית.
- לחץ על BitTorrent.
- פתח את התפריט תיבת דואר יוצא.
- בחר "כוח".
- לחץ על החל> אישור.
 8 קנה נתב חדש. אם הנתב בן יותר משנתיים הביצועים שלו יידרדרו והוא לא יתמודד עם הורדת קבצים כמו גם חדשים.
8 קנה נתב חדש. אם הנתב בן יותר משנתיים הביצועים שלו יידרדרו והוא לא יתמודד עם הורדת קבצים כמו גם חדשים. - בעת רכישת נתב חדש, ודא שהוא מסוגל לאותה מהירות הפעלה (או מהירה יותר) שספק האינטרנט שלך מבטיח.
 9 עבור לתוכנית חיבור לאינטרנט אחרת. חלק מהתעריפים מספקים מהירות חיבור לאינטרנט שאינה מספיקה להורדת כמויות גדולות של נתונים (למשל, למשחקים מקוונים). לכן, עברו לתעריף עם אינטרנט מהיר, אך קחו בחשבון שתעריף זה יקר בהרבה.
9 עבור לתוכנית חיבור לאינטרנט אחרת. חלק מהתעריפים מספקים מהירות חיבור לאינטרנט שאינה מספיקה להורדת כמויות גדולות של נתונים (למשל, למשחקים מקוונים). לכן, עברו לתעריף עם אינטרנט מהיר, אך קחו בחשבון שתעריף זה יקר בהרבה.  10 צור קשר עם ספק שירותי האינטרנט שלך. אם השיטות המתוארות כאן אינן מוצלחות, כלומר מהירות ההורדה לא עלתה, צור קשר עם ספק האינטרנט שלך ודווח על בעיות שנתקלת בהן.
10 צור קשר עם ספק שירותי האינטרנט שלך. אם השיטות המתוארות כאן אינן מוצלחות, כלומר מהירות ההורדה לא עלתה, צור קשר עם ספק האינטרנט שלך ודווח על בעיות שנתקלת בהן. - ייתכן שיהיה עליך לשנות את ספק האינטרנט שלך.
חלק 2 מתוך 2: שימוש בתצורת שרת DNS
ב- Windows
 1 פתח את תפריט ההתחלה
1 פתח את תפריט ההתחלה  . לשם כך, לחץ על הלוגו של Windows בפינה השמאלית התחתונה של המסך או לחץ על ⊞ לנצח.
. לשם כך, לחץ על הלוגו של Windows בפינה השמאלית התחתונה של המסך או לחץ על ⊞ לנצח.  2 לחץ על "אפשרויות"
2 לחץ על "אפשרויות"  . הוא נמצא בצד שמאל למטה בתפריט התחל.
. הוא נמצא בצד שמאל למטה בתפריט התחל.  3 לחץ על "רשת ואינטרנט"
3 לחץ על "רשת ואינטרנט"  . הוא נמצא בחלק העליון של דף ההגדרות.
. הוא נמצא בחלק העליון של דף ההגדרות.  4 לחץ על שינוי הגדרות מתאם. אפשרות זו ממוקמת בקטע שנה הגדרות רשת בכרטיסיה סטטוס.
4 לחץ על שינוי הגדרות מתאם. אפשרות זו ממוקמת בקטע שנה הגדרות רשת בכרטיסיה סטטוס.  5 לחץ על שם חיבור אינטרנט פעיל. הוא מופיע בדף חיבורי רשת ומודגש.
5 לחץ על שם חיבור אינטרנט פעיל. הוא מופיע בדף חיבורי רשת ומודגש.  6 לחץ על הגדרת פרמטרי חיבור. לחצן זה נמצא בשורת האפשרויות העליונה. הגדרות החיבור ייפתחו.
6 לחץ על הגדרת פרמטרי חיבור. לחצן זה נמצא בשורת האפשרויות העליונה. הגדרות החיבור ייפתחו.  7 לחץ על פרוטוקול אינטרנט גירסה 4 (TCP / IPv4). אפשרות זו נמצאת בחלון מאפייני חיבור.
7 לחץ על פרוטוקול אינטרנט גירסה 4 (TCP / IPv4). אפשרות זו נמצאת בחלון מאפייני חיבור. - ראשית, לחץ על הכרטיסייה רשת בראש חלון מאפייני החיבור.
 8 לחץ על נכסים. זה קרוב לתחתית החלון.
8 לחץ על נכסים. זה קרוב לתחתית החלון.  9 סמן את התיבה שליד השתמש בכתובות שרת ה- DNS שלהלן. הוא נמצא בתחתית חלון המאפיינים.
9 סמן את התיבה שליד השתמש בכתובות שרת ה- DNS שלהלן. הוא נמצא בתחתית חלון המאפיינים.  10 הזן את הכתובת של שרת ה- DNS המועדף עליך. בצע זאת בשורה "שרת DNS מועדף". הדברים הבאים נחשבים לשרתי DNS אמינים:
10 הזן את הכתובת של שרת ה- DNS המועדף עליך. בצע זאת בשורה "שרת DNS מועדף". הדברים הבאים נחשבים לשרתי DNS אמינים: - OpenDNS: להיכנס 208.67.222.222.
- גוגל: להיכנס 8.8.8.8.
 11 הזן את הכתובת של שרת ה- DNS החלופי. בצע זאת בשורה "שרת DNS חלופי":
11 הזן את הכתובת של שרת ה- DNS החלופי. בצע זאת בשורה "שרת DNS חלופי": - OpenDNS: להיכנס 208.67.220.220.
- גוגל: להיכנס 8.8.4.4.
 12 לחץ על בסדר. השינויים שבוצעו יישמרו.
12 לחץ על בסדר. השינויים שבוצעו יישמרו.  13 לחץ על סגור. לחצן זה נמצא בתחתית החלון.
13 לחץ על סגור. לחצן זה נמצא בתחתית החלון.  14 הפעל מחדש את המחשב. עכשיו בדוק את מהירות ההורדה שלך - היא אמורה לעלות אם הבעיה הייתה ברשת שלך.
14 הפעל מחדש את המחשב. עכשיו בדוק את מהירות ההורדה שלך - היא אמורה לעלות אם הבעיה הייתה ברשת שלך.
ב- Mac OS X
 1 פתח את תפריט Apple
1 פתח את תפריט Apple  . לחץ על הלוגו של Apple בפינה השמאלית העליונה של המסך.
. לחץ על הלוגו של Apple בפינה השמאלית העליונה של המסך.  2 לחץ על הגדרות מערכת. הוא נמצא בחלק העליון של התפריט הנפתח של אפל.
2 לחץ על הגדרות מערכת. הוא נמצא בחלק העליון של התפריט הנפתח של אפל.  3 לחץ על רֶשֶׁת. זהו הסמל בצורת גלובוס בחלון העדפות המערכת.
3 לחץ על רֶשֶׁת. זהו הסמל בצורת גלובוס בחלון העדפות המערכת.  4 לחץ על רשת אלחוטית פעילה. שמו יוצג בחלונית השמאלית של החלון.
4 לחץ על רשת אלחוטית פעילה. שמו יוצג בחלונית השמאלית של החלון.  5 לחץ על בנוסף. תוכל למצוא אפשרות זו באמצע החלון.
5 לחץ על בנוסף. תוכל למצוא אפשרות זו באמצע החלון.  6 לחץ על הכרטיסייה DNS. הוא נמצא בראש החלון.
6 לחץ על הכרטיסייה DNS. הוא נמצא בראש החלון.  7 לחץ על +. סמל זה ממוקם מתחת לשדה שרת ה- DNS.
7 לחץ על +. סמל זה ממוקם מתחת לשדה שרת ה- DNS.  8 הזן את כתובת שרת ה- DNS. ל- OpenDNS ולגוגל יש שרתי DNS אמינים ומהירים:
8 הזן את כתובת שרת ה- DNS. ל- OpenDNS ולגוגל יש שרתי DNS אמינים ומהירים: - גוגל: להיכנס 8.8.8.8 אוֹ 8.8.4.4.
- OpenDNS: להיכנס 208.67.222.222 אוֹ 208.67.220.220
- אם ברצונך להזין את כתובת השרתים המועדפים והחלופיים, הזן כתובת אחת (לדוגמה, 8.8.8.8), הכנס פסיק, הקש על מקש הרווח ולאחר מכן הזן את הכתובת השנייה (לדוגמה, 8.8.4.4).
 9 עבור לכרטיסייה צִיוּד. הוא נמצא בצד ימין של הכרטיסייה בחלק העליון של החלון.
9 עבור לכרטיסייה צִיוּד. הוא נמצא בצד ימין של הכרטיסייה בחלק העליון של החלון.  10 סמן את התיבה שליד "התאמה אישית" ולאחר מכן לחץ על באופן ידני. הוא נמצא בחלק העליון של דף החומרה.
10 סמן את התיבה שליד "התאמה אישית" ולאחר מכן לחץ על באופן ידני. הוא נמצא בחלק העליון של דף החומרה.  11 לחץ על השדה MTU ולאחר מכן לחץ על שרירותי. השדה MTU ממוקם תחת האפשרות Configure.
11 לחץ על השדה MTU ולאחר מכן לחץ על שרירותי. השדה MTU ממוקם תחת האפשרות Configure.  12 להיכנס 1453 לתוך תיבת הטקסט. הוא ממוקם מתחת לשדה MTU.
12 להיכנס 1453 לתוך תיבת הטקסט. הוא ממוקם מתחת לשדה MTU.  13 לחץ על בסדר. כפתור זה נמצא בתחתית הדף.
13 לחץ על בסדר. כפתור זה נמצא בתחתית הדף.  14 לחץ על להגיש מועמדות. כפתור זה נמצא בתחתית הדף. ההגדרות יישמרו ויוחלו על הרשת האלחוטית הנוכחית.
14 לחץ על להגיש מועמדות. כפתור זה נמצא בתחתית הדף. ההגדרות יישמרו ויוחלו על הרשת האלחוטית הנוכחית.  15 הפעל מחדש את המחשב. עכשיו בדוק את מהירות ההורדה שלך - היא אמורה לעלות אם הבעיה הייתה ברשת שלך.
15 הפעל מחדש את המחשב. עכשיו בדוק את מהירות ההורדה שלך - היא אמורה לעלות אם הבעיה הייתה ברשת שלך.
טיפים
- רוב מנהלי ההורדות מקרים.אם תחליט להשתמש באחד מהם, הורד את קובץ ההתקנה מאתר מוכר.
אזהרות
- היזהר בעת התקנת תוכנה מודרנית במחשב הישן שלך (לדוגמה, החלפת Windows 7 ל- Windows 10). במקרה זה העומס על רכיבי המחשב גדל, לכן אי אפשר להבטיח ביצועי מחשב אופטימליים (הן בזמן עבודה באינטרנט והן במצב לא מקוון).