מְחַבֵּר:
Eric Farmer
תאריך הבריאה:
8 מרץ 2021
תאריך עדכון:
1 יולי 2024

תוֹכֶן
מאמר זה יראה לך כיצד למזער חלון הממקסם למסך מלא כדי לגשת לשולחן העבודה שלך. שים לב שלחלק מהתוכניות (כגון משחקי וידיאו) לוקח זמן רב יותר למינימום מאחרות.
צעדים
שיטה 1 מתוך 2: ב- Windows
 1 מצא את הלחצן יציאה ממסך מלא. אם לחלון יש לחצן שניתן להשתמש בו ליציאה ממצב מסך מלא, לחץ עליו ולאחר מכן לחץ על "-" בפינה השמאלית העליונה של החלון כדי למזער אותו.
1 מצא את הלחצן יציאה ממסך מלא. אם לחלון יש לחצן שניתן להשתמש בו ליציאה ממצב מסך מלא, לחץ עליו ולאחר מכן לחץ על "-" בפינה השמאלית העליונה של החלון כדי למזער אותו. - ברוב נגני הווידאו (כמו VLC או YouTube), עליך ללחוץ פעמיים על החלון הראשי כדי לצאת ממצב מסך מלא.
 2 לחץ על יציאהליציאה ממצב מסך מלא. אם אתה צופה בסרטון או תמונה במצב מסך מלא, לחץ על מקש זה כדי לצאת ממצב מסך מלא.
2 לחץ על יציאהליציאה ממצב מסך מלא. אם אתה צופה בסרטון או תמונה במצב מסך מלא, לחץ על מקש זה כדי לצאת ממצב מסך מלא.  3 השתמש במקש Windows (⊞ לנצח) כדי להציג את שורת המשימות. אם תלחץ על מקש הלוגו של Windows, שורת המשימות של שולחן העבודה תופיע בתחתית המסך. כעת לחץ על סמל התוכנית שפועלת במצב מסך מלא כדי למזער אותה, או לחץ על הלחצן "מזעור כל החלונות" בפינה הימנית של שורת המשימות.
3 השתמש במקש Windows (⊞ לנצח) כדי להציג את שורת המשימות. אם תלחץ על מקש הלוגו של Windows, שורת המשימות של שולחן העבודה תופיע בתחתית המסך. כעת לחץ על סמל התוכנית שפועלת במצב מסך מלא כדי למזער אותה, או לחץ על הלחצן "מזעור כל החלונות" בפינה הימנית של שורת המשימות.  4 לחץ על ⊞ לנצח+Mכדי למזער את כל החלונות הפתוחים. פעולה זו יוצאת ממצב מסך מלא ומציגה את הסמלים של כל החלונות הממוזערים בשורת המשימות. זכור שאם תלחץ על הסמל של תוכנית שהופעלה במצב מסך מלא, היא תתרחב למסך מלא שוב.
4 לחץ על ⊞ לנצח+Mכדי למזער את כל החלונות הפתוחים. פעולה זו יוצאת ממצב מסך מלא ומציגה את הסמלים של כל החלונות הממוזערים בשורת המשימות. זכור שאם תלחץ על הסמל של תוכנית שהופעלה במצב מסך מלא, היא תתרחב למסך מלא שוב. - לחץ על ⊞ לנצח+הסטה+Mלמקסם את כל החלונות הממוזערים.
 5 לחץ על Ctrl+Alt+Delלהפריע לתוכנית. לדוגמה, אם המשחק קפוא, לחץ על קיצור המקשים הזה כדי לצאת מהחלון. כדי להגיע לשולחן העבודה:
5 לחץ על Ctrl+Alt+Delלהפריע לתוכנית. לדוגמה, אם המשחק קפוא, לחץ על קיצור המקשים הזה כדי לצאת מהחלון. כדי להגיע לשולחן העבודה: - לחץ על "מנהל המשימות";
- עבור לכרטיסייה "תהליכים";
- לחץ על התוכנית הפועלת במסך מלא;
- לחץ על סיום תהליך.
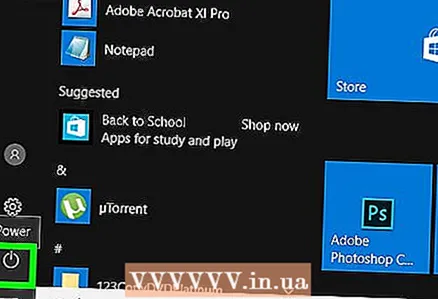 6 כבה את המחשב. אם אינך מצליח לצמצם תוכנית הפעלה במצב מסך מלא, לחץ והחזק את לחצן ההפעלה של המחשב (או נתק את כבל החשמל) עד כיבוי המחשב. כאשר אתה מפעיל את המחשב שלך, כל החלונות שנפתחו בעבר ייסגרו.
6 כבה את המחשב. אם אינך מצליח לצמצם תוכנית הפעלה במצב מסך מלא, לחץ והחזק את לחצן ההפעלה של המחשב (או נתק את כבל החשמל) עד כיבוי המחשב. כאשר אתה מפעיל את המחשב שלך, כל החלונות שנפתחו בעבר ייסגרו.
שיטה 2 מתוך 2: ב- Mac OS X
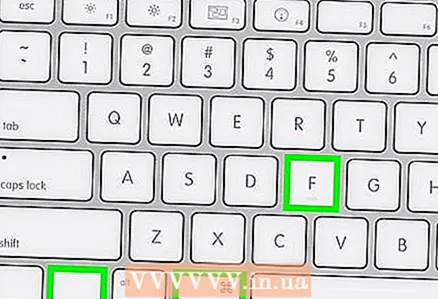 1 השתמש בקיצור מקשים ⌘ פקודה+Ctrl+ו. פעולה זו תצא ממצב מסך מלא. כעת לחץ על הלחצן הצהוב "מזעור" בפינה השמאלית העליונה של החלון.
1 השתמש בקיצור מקשים ⌘ פקודה+Ctrl+ו. פעולה זו תצא ממצב מסך מלא. כעת לחץ על הלחצן הצהוב "מזעור" בפינה השמאלית העליונה של החלון.  2 נסה לדחוף יציאהליציאה ממצב מסך מלא. מקש זה נמצא בפינה השמאלית העליונה של המקלדת. מַפְתֵחַ יציאה יוציא אותך ממצב מסך מלא כאשר אתה צופה בסרטוני YouTube או בתמונות. כעת לחץ על הכפתור הצהוב "מזעור".
2 נסה לדחוף יציאהליציאה ממצב מסך מלא. מקש זה נמצא בפינה השמאלית העליונה של המקלדת. מַפְתֵחַ יציאה יוציא אותך ממצב מסך מלא כאשר אתה צופה בסרטוני YouTube או בתמונות. כעת לחץ על הכפתור הצהוב "מזעור". - אם תלחץ יציאהכאשר אתה משחק לא תצא ממצב מסך מלא.
 3 לחץ על ⌘ פקודה+Mכדי למזער את החלון הפעיל. כדי להרחיב חלון זה, לחץ על הסמל שלו במזח (ליד האשפה).
3 לחץ על ⌘ פקודה+Mכדי למזער את החלון הפעיל. כדי להרחיב חלון זה, לחץ על הסמל שלו במזח (ליד האשפה). - תוכניות מסוימות פשוט יוצאות ממצב מסך מלא אם תלחץ על שילוב מקשים זה. לכן, עליך ללחוץ על כפתור הצהוב "מזעור" כדי למזער את החלון.
 4 הסתר את החלון בלחיצה ⌘ פקודה+ח. זה יסתיר את כל חלונות התוכנית. חלונות מסוימים לא יופיעו במזח; במקום זאת, לחץ על סמל היישום כגון TextEdit או Safari.
4 הסתר את החלון בלחיצה ⌘ פקודה+ח. זה יסתיר את כל חלונות התוכנית. חלונות מסוימים לא יופיעו במזח; במקום זאת, לחץ על סמל היישום כגון TextEdit או Safari.  5 צא ממצב מסך מלא עם קיצורי מקשים ⌘ פקודה+ו אוֹ ⌘ פקודה+⏎ חזור. אם הם לא עובדים, אחד מקיצורי המקשים האלה ימזער את החלון.
5 צא ממצב מסך מלא עם קיצורי מקשים ⌘ פקודה+ו אוֹ ⌘ פקודה+⏎ חזור. אם הם לא עובדים, אחד מקיצורי המקשים האלה ימזער את החלון. - אם חלון משחק פתוח, עיין ברשימת מקשי המשחק - ייתכן שתמצא שם מפתח למזעור החלון או יציאה ממצב מסך מלא.
- אם אתה משחק באמצעות Steam, יישום Steam עשוי להפריע למזער את חלון המשחק.
 6 סגור בכוח את חלון התוכנית שפועל במצב מסך מלא. אם התוכנית קופאת ואף אחת מהשיטות לעיל לא עבדה, לחץ על ⌘ פקודה+אפשרות+יציאה, לחץ על התוכנית ולחץ על Force Quit.
6 סגור בכוח את חלון התוכנית שפועל במצב מסך מלא. אם התוכנית קופאת ואף אחת מהשיטות לעיל לא עבדה, לחץ על ⌘ פקודה+אפשרות+יציאה, לחץ על התוכנית ולחץ על Force Quit. 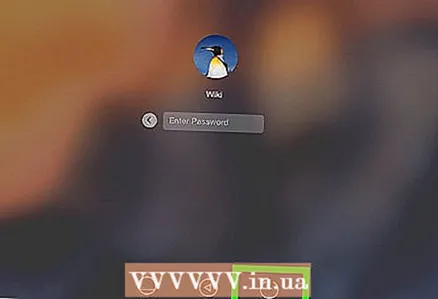 7 כבה את המחשב. אם אינך מצליח לצמצם תוכנית הפעלה במצב מסך מלא, לחץ והחזק את לחצן ההפעלה של המחשב (או נתק את כבל החשמל) עד כיבוי המחשב. כאשר אתה מפעיל את המחשב שלך, כל החלונות שנפתחו בעבר ייסגרו.
7 כבה את המחשב. אם אינך מצליח לצמצם תוכנית הפעלה במצב מסך מלא, לחץ והחזק את לחצן ההפעלה של המחשב (או נתק את כבל החשמל) עד כיבוי המחשב. כאשר אתה מפעיל את המחשב שלך, כל החלונות שנפתחו בעבר ייסגרו.
טיפים
- שמור וצא מהמשחק כדי לחזור לשולחן העבודה שלך כדי שהמשחק לא יקפא.
- ברוב המשחקים המודרניים יש אפשרות "מצב חלון" (או דומה) שתאפשר לך לשחק בכל החלון (אך לא במצב מסך מלא) ולהשתמש בכמה קיצורי מקשים.
אזהרות
- תוכניות ישנות עלולות להיסגר כאשר מנסים לצמצם אותן.



