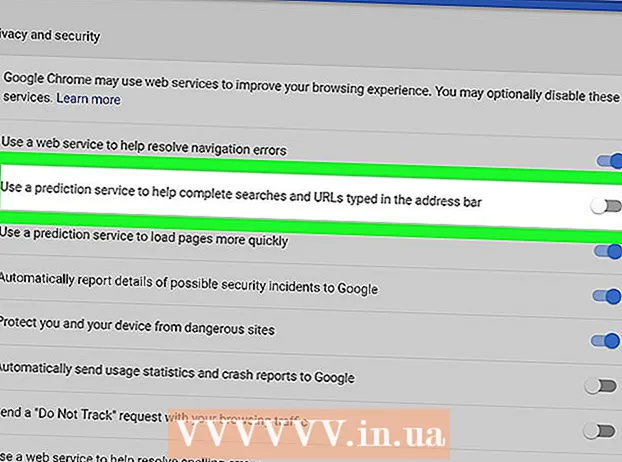מְחַבֵּר:
Virginia Floyd
תאריך הבריאה:
9 אוגוסט 2021
תאריך עדכון:
1 יולי 2024
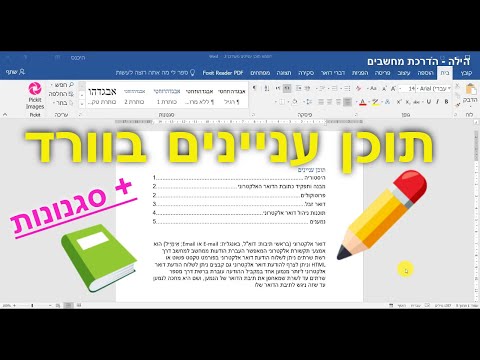
תוֹכֶן
- צעדים
- חלק 1 מתוך 4: יצירת תפריט / סרט חדש
- חלק 2 מתוך 4: הוספת קבוצות לכרטיסייה החדשה שלך (Word 2010/2013)
- חלק 3 מתוך 4: הוספת פריטים לתפריט / כרטיסייה חדשה
- חלק 4 מתוך 4: הסרת פריטים מתפריט / כרטיסיות חדשות
- טיפים
באיזו תדירות אתה מבחין שעליך להשתמש בפקודות שונות שאינן קשורות בעת יצירה ועריכה של מסמכים ב- Microsoft Word? אם כן, סביר להניח שאתה שחוק את העכבר על ידי לחיצה על תפריטים וסרטים שונים. תנו לעכבר שלכם מנוחה והגדילו את היעילות על ידי יצירת תפריטים לצרכים הספציפיים שלכם. מדריך זה יראה לכם כיצד.
צעדים
חלק 1 מתוך 4: יצירת תפריט / סרט חדש
 1 הזן את הגדרות הסרט.
1 הזן את הגדרות הסרט.- ב- Word 2013, לחץ על הכרטיסייה קובץ ולאחר מכן מצא ולחץ על "אפשרויות" בתחתית ממש. לחץ על "התאמה אישית של רצועת הכלים" בצד שמאל של תיבת הדו -שיח. תוכל גם ללחוץ לחיצה ימנית על הסרט ולבחור "התאמה אישית של הסרט" בחלון שמופיע.
- ב- Word 2010, לחץ על הכרטיסייה קובץ ולאחר מכן בחר אפשרויות מתפריט קובץ. לחץ על "התאמה אישית של רצועת הכלים" בצד שמאל של תיבת הדו -שיח. תוכל גם ללחוץ לחיצה ימנית על הסרט ולבחור "התאמה אישית של הסרט" בחלון שמופיע.
- בעולם 2003, בחר "התאמה אישית" מתוך "סרגל הכלים" ולאחר מכן לחץ על הכרטיסייה פקודות.
 2 הוסף סרט / לשונית חדשה.
2 הוסף סרט / לשונית חדשה.- ב- Word 2010 ו- 2013, לחץ על "כרטיסייה חדשה" הנמצאת מתחת לרשימת הגדרות הסרט.
- ב- Word 2003, בחר תפריט חדש מרשימת הקטגוריות ולאחר מכן בחר תפריט חדש שוב מרשימת הפקודות.
 3 מסדרים את התפריט / הכרטיסייה החדשה ברשימה.
3 מסדרים את התפריט / הכרטיסייה החדשה ברשימה.- ב- Word 2010 ו- 2013, לחץ על החצים בצד ימין של החלון כדי להזיז את התפריט החדש למעלה ולמטה ברשימה עד שהוא יהיה במקום הנוח לך.
- ב- Word 2003, החזק את לחצן העכבר השמאלי של "התפריט החדש" וגרור אותו מרשימת הפקודות לשורת התפריטים. כאשר אתה רואה סרגל אנכי המציין את מיקומו של התפריט החדש בדיוק היכן שאתה רוצה אותו, שחרר את לחצן העכבר השמאלי.
 4 תן לתפריט / הכרטיסייה החדשה שלך שם משמעותי.
4 תן לתפריט / הכרטיסייה החדשה שלך שם משמעותי.- ב- Word 2010 וב- 2013, לחץ על הלחצן שנה שם מתחת לרשימת התאמות הסרט כדי להציג את תיבת הדו -שיח שנה שם. הזן שם חדש בשדה שם תצוגה ולחץ על אישור.
- ב- Word 2003, לחץ באמצעות לחצן העכבר הימני על "תפריט חדש" בשורת התפריטים כדי להופיע תיבת השמות. כתוב שם חדש לתפריט שלך ולחץ על מקש Enter.
חלק 2 מתוך 4: הוספת קבוצות לכרטיסייה החדשה שלך (Word 2010/2013)
 1 ברשימת התאמת הסרטים, בחר את שם הכרטיסייה שיצרת זה עתה. עליך ליצור קבוצה לצוותים חדשים לפני הוספתם.
1 ברשימת התאמת הסרטים, בחר את שם הכרטיסייה שיצרת זה עתה. עליך ליצור קבוצה לצוותים חדשים לפני הוספתם.  2 בתחתית מעל רשימת ההתאמה האישית של הסרט, לחץ על צור קבוצה. פעולה זו תוסיף פריט בשם "קבוצה חדשה", הממוקם ישירות מתחת לשם הכרטיסייה החדשה ברשימה.
2 בתחתית מעל רשימת ההתאמה האישית של הסרט, לחץ על צור קבוצה. פעולה זו תוסיף פריט בשם "קבוצה חדשה", הממוקם ישירות מתחת לשם הכרטיסייה החדשה ברשימה.  3 תן לקבוצה החדשה שם משמעותי. לחץ על כפתור "שנה שם" כדי להציג את תיבת הדו -שיח "שנה שם", הזן שם חדש בשדה ולחץ על אישור. לאחר מכן תוכל להוסיף פקודות לקבוצה זו.
3 תן לקבוצה החדשה שם משמעותי. לחץ על כפתור "שנה שם" כדי להציג את תיבת הדו -שיח "שנה שם", הזן שם חדש בשדה ולחץ על אישור. לאחר מכן תוכל להוסיף פקודות לקבוצה זו. - באפשרותך להוסיף קבוצה מותאמת אישית לאחת מכרטיסיות ברירת המחדל וכן לכרטיסייה מותאמת אישית. הרעיון העומד מאחורי תכונה זו הוא ליצור קבוצות מותאמות אישית הכוללות רק את הפקודות בקבוצת הכרטיסיות המוגדרת כברירת מחדל שבה אתה משתמש בתדירות הגבוהה ביותר ולאחר מכן למחוק את הקבוצה המקורית.
חלק 3 מתוך 4: הוספת פריטים לתפריט / כרטיסייה חדשה
 1 בחר את התפריט / הקבוצה שאליה ברצונך להוסיף פריטים חדשים.
1 בחר את התפריט / הקבוצה שאליה ברצונך להוסיף פריטים חדשים.- ב- Word 2010 וב- 2013, בחר את הקבוצה שאליה ברצונך להוסיף פריטים מרשימת ההתאמות האישיות של הסרט. תוכל להוסיף רק פריטי תפריט לקבוצות שיצרת שכתובת "(מותאם אישית)" כתובה אחרי שם הקבוצה.
- ב- Word 2003, בחר את התפריט שברצונך להתאים אישית מרשימת הקטגוריות.
 2 בחר את הפקודה שברצונך להוסיף לתפריט / לקבוצה.
2 בחר את הפקודה שברצונך להוסיף לתפריט / לקבוצה.- ב- Word 2010 ו- 2013, מהרשימה הנפתחת, בחר אחת מהאפשרויות מתוך "בחר פקודות" ולאחר מכן בחר פקודות מרשימת הגלילה.
- ב- Word 2003, בחר פקודה מרשימת הפקודות.
 3 הוסף פקודות לתפריט / קבוצה
3 הוסף פקודות לתפריט / קבוצה - ב- Word 2010 ו- 2013, לחץ על הלחצן הוסף מימין לרשימת הגלילה. השתמש בלחצנים מימין לרשימת העדפות הסרט כדי למקם פקודות חדשות בתוך הקבוצה כראות עינייך.
- ב- Word 2003, החזק את לחצן העכבר השמאלי בפקודה שבחרת כדי להעביר אותו לתפריט הרצוי. כאשר מופיע קו אנכי המציין את מיקומה של הפקודה החדשה, וזו בדיוק המיקום הרצוי, שחרר את לחצן העכבר השמאלי.
 4 צא מההתאמה האישית של הסרט בסיום.
4 צא מההתאמה האישית של הסרט בסיום.- ב- Word 2010 ו- 2013, לחץ על אישור.
- ב- Word 2003, לחץ על סגור.
חלק 4 מתוך 4: הסרת פריטים מתפריט / כרטיסיות חדשות
 1 היכנס להעדפות הסרט אם עדיין לא עשית זאת. חזור לשלב 1 של מדריך זה כדי ללמוד כיצד לעשות זאת עבור גירסת Word שלך.
1 היכנס להעדפות הסרט אם עדיין לא עשית זאת. חזור לשלב 1 של מדריך זה כדי ללמוד כיצד לעשות זאת עבור גירסת Word שלך.  2 בחר את הפקודה שברצונך להסיר.
2 בחר את הפקודה שברצונך להסיר. 3 הסר פקודה מתפריט או קבוצה.
3 הסר פקודה מתפריט או קבוצה.- ב- Word 2010 ו- 2013, לחץ על הלחצן מחק כדי להחזיר את הפקודה לרשימת בחר פקודות.
- ב- Word 2003, גרור פקודה מיותרת מהתפריט לחלון המסמך.
 4 צא מההתאמה האישית של הסרט בסיום.
4 צא מההתאמה האישית של הסרט בסיום.- ב- Word 2010 ו- 2013, לחץ על אישור.
- ב- Word 2003, לחץ על סגור.
טיפים
- לפני הוספת תפריטים או קבוצות מותאמים אישית, חשוב היטב באילו פקודות ותפריטים אתה משתמש לרוב, ולמד גם את התועלת של שימוש בסרגל הכלים / סרגל הכלים של גישה מהירה וקיצורי מקשים. אתה עשוי למצוא אותם שימושיים יותר מאשר הוספת תפריטים מותאמים אישית.
- אתה יכול להתאים אישית את רצועת הכלים באותו אופן ב- Word 2007, אך אתה צריך XML לתכנות לשם כך, ולא ניתן לשנות כרטיסיות קיימות בשום צורה. ממשק התאמת הסרט לא הושלם עד שפורסם Word 2010.