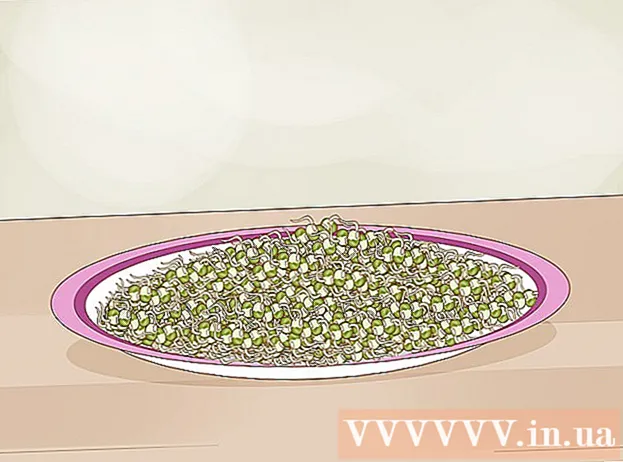מְחַבֵּר:
Bobbie Johnson
תאריך הבריאה:
8 אַפּרִיל 2021
תאריך עדכון:
1 יולי 2024

תוֹכֶן
- צעדים
- שיטה 1 מתוך 2: צור קובצי GIF מונפשים באמצעות כלים מקוונים
- שיטה 2 מתוך 2: צור קובצי GIF מונפשים ב- GIMP
- טיפים
- אזהרות
קובץ GIF מונפש הוא צורה פשוטה של אנימציה. תוכל ליצור קובץ GIF מונפש באמצעות הכלים המקוונים אם יש לך קבוצת תמונות או סרטון קצר. אם אתה רוצה לערוך תמונות ולשלוט במהירות האנימציה, הורד את עורך הגרפיקה GIMP בחינם והשתמש בפונקציונליות שלו ליצירת אנימציות GIF.
צעדים
שיטה 1 מתוך 2: צור קובצי GIF מונפשים באמצעות כלים מקוונים
 1 בחר קבוצה של תמונות או סרטונים. צור תיקייה במחשב שלך המכילה את התמונות שברצונך להנפיק. כל תמונה תהיה מסגרת אנימציה נפרדת.יתר על כן, אתה יכול להמיר וידאו קצר לקובץ GIF מונפש.
1 בחר קבוצה של תמונות או סרטונים. צור תיקייה במחשב שלך המכילה את התמונות שברצונך להנפיק. כל תמונה תהיה מסגרת אנימציה נפרדת.יתר על כן, אתה יכול להמיר וידאו קצר לקובץ GIF מונפש.  2 פתח את מחולל ה- GIF המונפש המקוון. יש הרבה מחוללי GIF מונפשים בחינם באינטרנט, כולל imgflip, makeagif ו- gifmaker. אין להם את הפונקציונליות העשירה של GIMP או כל עורך גרפי אחר, אך הם קלים לשימוש (ואין צורך להוריד).
2 פתח את מחולל ה- GIF המונפש המקוון. יש הרבה מחוללי GIF מונפשים בחינם באינטרנט, כולל imgflip, makeagif ו- gifmaker. אין להם את הפונקציונליות העשירה של GIMP או כל עורך גרפי אחר, אך הם קלים לשימוש (ואין צורך להוריד).  3 גזור את סרטון הווידיאו (אם תרצה). אם אתה רוצה ליצור קובץ GIF מונפש מקובץ וידיאו, גזור ממנו קטע (במקום להוריד את קובץ הווידאו כולו). ניתן לעשות זאת בחינם באמצעות VLC. הורד תוכנית זו ובצע את השלבים הבאים:
3 גזור את סרטון הווידיאו (אם תרצה). אם אתה רוצה ליצור קובץ GIF מונפש מקובץ וידיאו, גזור ממנו קטע (במקום להוריד את קובץ הווידאו כולו). ניתן לעשות זאת בחינם באמצעות VLC. הורד תוכנית זו ובצע את השלבים הבאים: - הפעל את VLC ולחץ על "קובץ" - "פתח" כדי לפתוח את קובץ הווידאו.
- מצא את תחילת הסרטון שאתה רוצה.
- לחץ על "הפעל" - "הקלט".
- הפעל את קובץ הווידאו ועצור את ההפעלה כאשר מגיעים לסוף הסרטון. לחץ שוב על הקלט כדי להפסיק את ההקלטה. קובץ הווידאו החדש יישמר באותה תיקייה של קובץ הווידאו המקורי.
 4 העלה תמונות או סרטונים. לשם כך, לחץ על "העלה תמונות". אם ברצונך להמיר קובץ וידאו, לחץ על "הורד סרטון".
4 העלה תמונות או סרטונים. לשם כך, לחץ על "העלה תמונות". אם ברצונך להמיר קובץ וידאו, לחץ על "הורד סרטון". - זה יכול לקחת הרבה זמן להוריד קובץ וידיאו אם יש לך חיבור אינטרנט איטי או אם קובץ הווידאו גדול. מומלץ להוריד קטעי וידאו לא יותר מכמה שניות.
 5 כלים מקוונים בדרך כלל מאפשרים לך לשנות את סדר התמונות (במידה והורדת אותן בסדר הלא נכון). ניתן גם להוסיף טקסט, לשנות את גודל התמונות ולהגדיר את מהירות האנימציה.
5 כלים מקוונים בדרך כלל מאפשרים לך לשנות את סדר התמונות (במידה והורדת אותן בסדר הלא נכון). ניתן גם להוסיף טקסט, לשנות את גודל התמונות ולהגדיר את מהירות האנימציה.  6 ליצירת קובץ GIF מונפש, לחץ על צור GIF, צור עכשיו או כפתור דומה. לאחר יצירתם תוצג רשימת אפשרויות הכוללת קישורים לשליחת האנימציה לפורומים, הורדתה או הטמעתה בדף אינטרנט.
6 ליצירת קובץ GIF מונפש, לחץ על צור GIF, צור עכשיו או כפתור דומה. לאחר יצירתם תוצג רשימת אפשרויות הכוללת קישורים לשליחת האנימציה לפורומים, הורדתה או הטמעתה בדף אינטרנט.
שיטה 2 מתוך 2: צור קובצי GIF מונפשים ב- GIMP
 1 הורד גימפ. זהו עורך גרפי בחינם. באמצעות GIMP, תוכל לערוך כל מסגרת של הנפשת ה- GIF שלך, להתאים את מהירות האנימציה ולשמור אותה בפורמט מותאם (שייטען מהר יותר).
1 הורד גימפ. זהו עורך גרפי בחינם. באמצעות GIMP, תוכל לערוך כל מסגרת של הנפשת ה- GIF שלך, להתאים את מהירות האנימציה ולשמור אותה בפורמט מותאם (שייטען מהר יותר).  2 פתח את התמונה שתרצה להנפיש. לשם כך, לחץ על "קובץ" - "פתח" ובחר את התמונה השמורה במחשב שלך. אם ברצונך ליצור הנפשת GIF מאפס, לחץ על קובץ - חדש.
2 פתח את התמונה שתרצה להנפיש. לשם כך, לחץ על "קובץ" - "פתח" ובחר את התמונה השמורה במחשב שלך. אם ברצונך ליצור הנפשת GIF מאפס, לחץ על קובץ - חדש. - אם אתה משתמש בתמונה עם מספר שכבות, לחץ על תמונה - יישור ציור כדי למזג את כל השכבות לשכבה אחת.
 3 הוספת תמונות נוספות. אם כבר יש לך סדרת תמונות להפוך אותן לאנימציות GIF (למשל, סדרת צילומי מסך), פתח אותן על ידי לחיצה על קובץ - פתח כשכבות. אם יש לך רק תמונה אחת, בחלון השכבות (מימין) השתמש באפשרות שכבה שכפולה. לשם כך, לחץ באמצעות לחצן העכבר הימני על סמל התמונה ולחץ על "שכבה שכפולה", או בחר את סמל התמונה ולחץ על הכפתור בצורה של שתי תמונות מקופלות.
3 הוספת תמונות נוספות. אם כבר יש לך סדרת תמונות להפוך אותן לאנימציות GIF (למשל, סדרת צילומי מסך), פתח אותן על ידי לחיצה על קובץ - פתח כשכבות. אם יש לך רק תמונה אחת, בחלון השכבות (מימין) השתמש באפשרות שכבה שכפולה. לשם כך, לחץ באמצעות לחצן העכבר הימני על סמל התמונה ולחץ על "שכבה שכפולה", או בחר את סמל התמונה ולחץ על הכפתור בצורה של שתי תמונות מקופלות. - כל שכבה תהיה מסגרת אחת של הנפשת GIF. התמונה בסוף הרשימה תוצג תחילה (וכן הלאה ברשימה). כדי לשנות את הסדר בו מוצגות התמונות, החלף אותן ברשימת התמונות.
- כל התמונות חייבות להיות באותו גודל; תמונות גדולות יחתכו בעת שמירת הנפשת GIF.
 4 הסתר את השכבות כדי לערוך את השכבות למטה (אם תרצה). אם אתה מתכנן לערוך תמונות או להוסיף להן טקסט, הסתר את כל השכבות מעל השכבה שאתה עורך ברשימה. ישנן שתי דרכים לעשות זאת (בחלון השכבות):
4 הסתר את השכבות כדי לערוך את השכבות למטה (אם תרצה). אם אתה מתכנן לערוך תמונות או להוסיף להן טקסט, הסתר את כל השכבות מעל השכבה שאתה עורך ברשימה. ישנן שתי דרכים לעשות זאת (בחלון השכבות): - לחץ על סמל העין שליד השכבה כדי להסתיר אותה. לחץ על אותו סמל כדי להציג את השכבה.
- או בחר את השכבה והגדר את האטימות (בחלק העליון של חלון השכבות). אטימות נמוכה תהפוך את השכבה לשקופה יותר. זה שימושי אם ברצונך להוסיף טקסט או תוספות אחרות למסגרות מרובות.
 5 עריכת תמונות (אופציונלי). למד אודות הפונקציונליות של GIMP או פשוט בצע את השלבים הבאים. בחר את התמונה שברצונך לערוך בחלון השכבות (מימין) ולאחר מכן השתמש בכלים הבאים:
5 עריכת תמונות (אופציונלי). למד אודות הפונקציונליות של GIMP או פשוט בצע את השלבים הבאים. בחר את התמונה שברצונך לערוך בחלון השכבות (מימין) ולאחר מכן השתמש בכלים הבאים: - בחלון ארגז הכלים (משמאל), בחר בכלי הזום כדי לשנות את גודל התמונה. הפוך את כל השכבות באותו גודל.
- בחלון ארגז הכלים (משמאל), בחר בכלי הטקסט להוספת טקסט. הזן את הטקסט שלך והשתמש בסרגל הכלים המוקפץ כדי להגדיר את הגודל, הסוג והצבע של הגופן. כשתסיים, לחץ על שכבה - מיזוג כדי למזג את שכבת הטקסט עם השכבה שמתחתיה.
 6 צפו באנימציה. לאחר שסיימת לערוך, לחץ על מסננים - אנימציה - הפעל. לחץ על סמל ההפעלה בחלון שנפתח לצפייה בהנפשה.
6 צפו באנימציה. לאחר שסיימת לערוך, לחץ על מסננים - אנימציה - הפעל. לחץ על סמל ההפעלה בחלון שנפתח לצפייה בהנפשה.  7 הגדר את מהירות האנימציה. פתח את חלון השכבות ולחץ באמצעות לחצן העכבר הימני (או Control + קליק ימני בכמה מחשבי Mac) בשכבה. בחר ערוך תכונות שכבה. לאחר השם, הזן (XXXXms), והחלף את XXXX במספר אלפיות השנייה שצריך להציג שכבה זו. עשו זאת עם כל שכבה. הפעל שוב את האנימציה כדי לצפות בה עם השינויים שלך.
7 הגדר את מהירות האנימציה. פתח את חלון השכבות ולחץ באמצעות לחצן העכבר הימני (או Control + קליק ימני בכמה מחשבי Mac) בשכבה. בחר ערוך תכונות שכבה. לאחר השם, הזן (XXXXms), והחלף את XXXX במספר אלפיות השנייה שצריך להציג שכבה זו. עשו זאת עם כל שכבה. הפעל שוב את האנימציה כדי לצפות בה עם השינויים שלך. - המהירות של רוב הנפשות ה- GIF מבוססות הווידיאו היא סביב 10 פריימים לשנייה (100ms לפריים).
- אתה יכול לדלג על שלב זה ולהגדיר את מהירות ברירת המחדל מאוחר יותר (במהלך ייצוא קבצים).
 8 בצע אופטימיזציה של האנימציה שלך לטעון מהר יותר. לחץ על "מסנן" - "אנימציה" - "אופטימיזציה (ל- GIF)". פעולה זו תיצור עותק קטן בהרבה של הקובץ המקורי. בשלבים הבאים, עבדו עם עותק ממוזער של הקובץ המקורי.
8 בצע אופטימיזציה של האנימציה שלך לטעון מהר יותר. לחץ על "מסנן" - "אנימציה" - "אופטימיזציה (ל- GIF)". פעולה זו תיצור עותק קטן בהרבה של הקובץ המקורי. בשלבים הבאים, עבדו עם עותק ממוזער של הקובץ המקורי. - לפני אופטימיזציה, כל פריים באנימציה נטען במלואו. לאחר אופטימיזציה, רק אזורים משתנים של תמונות נטענות.
- אתה יכול לדלג על שלב זה ולייעל את האנימציה בעת ייצואו.
 9 ייצא את האנימציה שלך לפורמט GIF. לשם כך, לחץ על "קובץ" - "ייצא בשם". בתחתית החלון שנפתח, לחץ על "בחר סוג קובץ" - "GIF". לאחר מכן לחץ על "ייצוא".
9 ייצא את האנימציה שלך לפורמט GIF. לשם כך, לחץ על "קובץ" - "ייצא בשם". בתחתית החלון שנפתח, לחץ על "בחר סוג קובץ" - "GIF". לאחר מכן לחץ על "ייצוא".  10 בחלון ייצוא תמונה כקובץ GIF החדש, סמן את התיבה שליד אנימציה. לאחר מכן לחץ על ייצוא או בצע את השינויים הבאים:
10 בחלון ייצוא תמונה כקובץ GIF החדש, סמן את התיבה שליד אנימציה. לאחר מכן לחץ על ייצוא או בצע את השינויים הבאים: - בטל את סימון תיבת הסימון לולאה אם ברצונך להפעיל את האנימציה פעם אחת בלבד.
- אם לא הגדרת את מהירות האנימציה, עשה זאת כעת. כברירת מחדל, מהירות האנימציה מוגדרת ל- 100ms, או 10 פריימים לשנייה. הפחת ערך זה כדי להאיץ את האנימציה (ולהיפך).
- אם לא אופטימיזציה של האנימציה שלך, מצא את האפשרות הסר מסגרות ובחר שכבות משותפות (שלב).
טיפים
- גרסאות ישנות יותר של Adobe Photoshop כללו את Adobe ImageReady. אם יש לך אחת, קח כל פריים בנפרד ב- Photoshop ולאחר מכן השתמש ב- Adobe ImageReady ליצירת האנימציה כמתואר לעיל (באופן דומה).
- ל- GIMP מספר אפקטי הנפשה בתפריטי המסננים והאנימציות. אפקטים אלה מוכנסים בין מסגרות, כגון אדוות.
- לקבלת אפקטים נוספים, התקן את תוסף Gimp Animation (GAP) וקרא הדרכה זו. GAP אינו פועל בגרסאות 64 סיביות של GIMP 2.8, לכן ייתכן שיהיה עליך להוריד את GIMP 2.6.
אזהרות
- גודל קובץ GIF מונפש יכול להיות כה גדול עד שהוא ייטען לאט (למשל בדף אינטרנט). השתמש בפחות צבעים והימנע מתמונות מטושטשות כדי להקטין את גודל האנימציה.