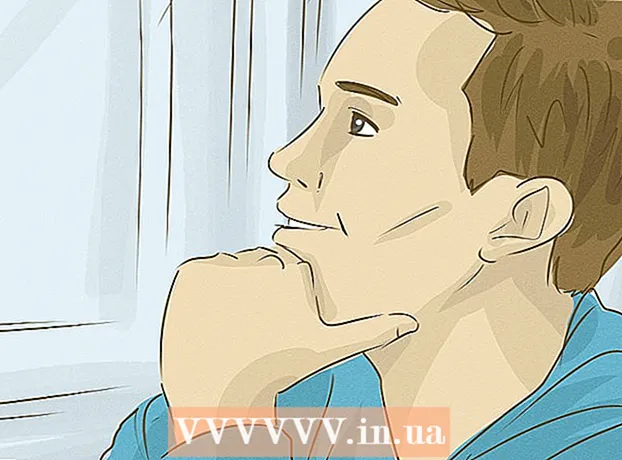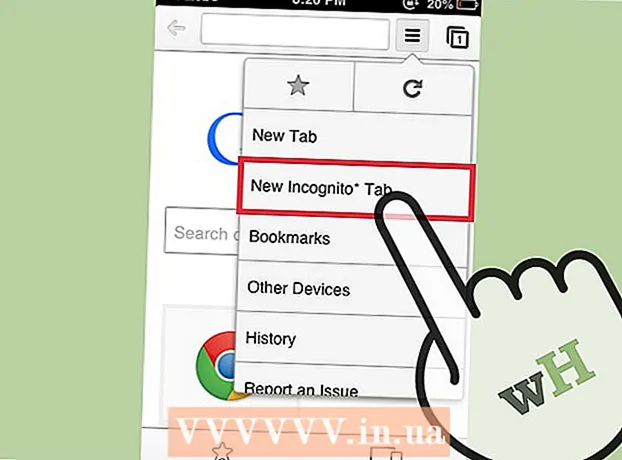מְחַבֵּר:
Carl Weaver
תאריך הבריאה:
23 פברואר 2021
תאריך עדכון:
28 יוני 2024

תוֹכֶן
באינטרנט, האם נתקלת בתמונות אנימציה קטנות שהמחשב שלך תופס כתמונות? הם נקראים קובצי GIF ומשמשים כל דבר, החל מלוגו ועד אווטרים וסמלים. אתה יכול ליצור אנימציות GIF בעצמך באמצעות Adobe Photoshop Elements.
צעדים
 1 הפעל את Adobe Photoshop Elements וצור קובץ חדש. גודל מתאים לתרגול יהיה קובץ 300 x 300 פיקסלים ברזולוציה של 72 dpi. אתה יכול לבחור רקע שקוף כדי להפוך את האנימציה למראה קרירה עוד יותר, אבל זה לא הכרחי.
1 הפעל את Adobe Photoshop Elements וצור קובץ חדש. גודל מתאים לתרגול יהיה קובץ 300 x 300 פיקסלים ברזולוציה של 72 dpi. אתה יכול לבחור רקע שקוף כדי להפוך את האנימציה למראה קרירה עוד יותר, אבל זה לא הכרחי.  2 צור שכבה לכל פריים באנימציה שלך. לאחר מכן צובעים את המסגרות, כל אחת בשכבה נפרדת, בכל טכניקת ציור שתרצו. וודא שהמסגרת הראשונה נמצאת בשכבה התחתונה ביותר, המסגרת האחרונה בשכבה העליונה ביותר ושאר המסגרות שביניהן, בסדר כרונולוגי.
2 צור שכבה לכל פריים באנימציה שלך. לאחר מכן צובעים את המסגרות, כל אחת בשכבה נפרדת, בכל טכניקת ציור שתרצו. וודא שהמסגרת הראשונה נמצאת בשכבה התחתונה ביותר, המסגרת האחרונה בשכבה העליונה ביותר ושאר המסגרות שביניהן, בסדר כרונולוגי.  3 לאחר שתסיים לצייר את כל המסגרות, הגדר את נראות השכבות כך שכל השכבות יהיו גלויות. זהו תנאי חשוב!
3 לאחר שתסיים לצייר את כל המסגרות, הגדר את נראות השכבות כך שכל השכבות יהיו גלויות. זהו תנאי חשוב!  4 עבור אל קובץ> שמור לאינטרנט.
4 עבור אל קובץ> שמור לאינטרנט.- תבנית "GIF" היא בדרך כלל ברירת המחדל, אך אם לא, השתמש בתפריט הנפתח כדי להגדיר את תבנית הקובץ כ- "GIF".
 5 סמן את תיבת הסימון "הנפשה".
5 סמן את תיבת הסימון "הנפשה". 6 לחץ על "תצוגה מקדימה בדפדפן ברירת המחדל". חלון דפדפן אינטרנט אמור להופיע עם האנימציה שלך. אם הכל נראה טוב, סגור את הדפדפן ולחץ על "שמור".
6 לחץ על "תצוגה מקדימה בדפדפן ברירת המחדל". חלון דפדפן אינטרנט אמור להופיע עם האנימציה שלך. אם הכל נראה טוב, סגור את הדפדפן ולחץ על "שמור".  7 אם האנימציה לא עונה על הציפיות שלך, לחץ על "ביטול" ובצע את השינויים הדרושים במסגרות.
7 אם האנימציה לא עונה על הציפיות שלך, לחץ על "ביטול" ובצע את השינויים הדרושים במסגרות.
טיפים
- ככל שיש לך יותר פריימים כך האנימציה שלך תיראה חלקה יותר. יחד עם זאת, האנימציה תיראה איטית יותר, לכן היזהר.
- קבצי GIF יכולים להיות בכל גודל, אז תהיו יצירתיים!
אזהרות
- בעת שמירת תמונה בפורמט GIF, איכות התמונה בדרך כלל מתדרדרת, לכן נסו לשמור על התמונה פשוטה ככל האפשר
- יש לא רק תמונות GIF מונפשות. עדיין יש קובצי GIF זמינים, כך שאם אתה רק צריך לשמור קובץ GIF כדי להקטין את גודלו, אל תשתמש במדריך זה.