מְחַבֵּר:
Florence Bailey
תאריך הבריאה:
22 מרץ 2021
תאריך עדכון:
1 יולי 2024
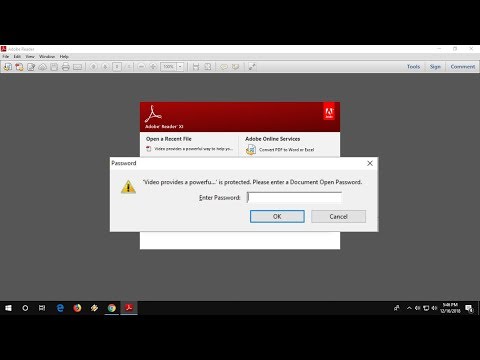
תוֹכֶן
- שיטה 2 מתוך 3: שימוש ב- Soda PDF (לסיסמה מותאמת אישית)
- שיטה 3 מתוך 3: שימוש ב- Adobe Acrobat (לסיסמה מותאמת אישית)
- טיפים
- אזהרות
 . זהו הדפדפן היחיד שבו תוכל להשתמש בפונקציית ההדפסה כדי להסיר את סיסמת המחבר לקובץ PDF.
. זהו הדפדפן היחיד שבו תוכל להשתמש בפונקציית ההדפסה כדי להסיר את סיסמת המחבר לקובץ PDF.  2 פתח את Google Drive. עבור אל https://drive.google.com/drive/ בדפדפן שלך. אם אתה כבר מחובר לחשבון Google שלך, דף Google Drive שלך ייפתח.
2 פתח את Google Drive. עבור אל https://drive.google.com/drive/ בדפדפן שלך. אם אתה כבר מחובר לחשבון Google שלך, דף Google Drive שלך ייפתח. - אם עדיין לא התחברת, לחץ על עבור אל כונן ולאחר מכן הזן את כתובת הדוא"ל והסיסמה שלך.
 3 גרור את קובץ ה- PDF ל- Google Drive. המסמך יישמר בדיסק.
3 גרור את קובץ ה- PDF ל- Google Drive. המסמך יישמר בדיסק. - לחלופין, תוכל ללחוץ על צור (בפינה השמאלית העליונה של Drive)> העלה קבצים, בחר את מסמך ה- PDF הרצוי ולאחר מכן לחץ על אישור.
 4 לחץ פעמיים על מסמך ה- PDF ב- Drive. המסמך ייפתח בחלון דפדפן.
4 לחץ פעמיים על מסמך ה- PDF ב- Drive. המסמך ייפתח בחלון דפדפן. - אם המסמך מוגן בסיסמת משתמש, הזן אותו ולאחר מכן לחץ על שלח כדי לפתוח את המסמך.
 5 פתח את חלון ההדפסה. לשם כך, לחץ על Ctrl+פ (Windows) או ⌘ פקודה+פ (מק).
5 פתח את חלון ההדפסה. לשם כך, לחץ על Ctrl+פ (Windows) או ⌘ פקודה+פ (מק).  6 לחץ על שנה. תוכל למצוא אפשרות זו בקטע יעד בצד ימין של חלון הדפדפן. ייפתח תפריט
6 לחץ על שנה. תוכל למצוא אפשרות זו בקטע יעד בצד ימין של חלון הדפדפן. ייפתח תפריט  7 לחץ על שמור כקובץ PDF. תוכל למצוא אפשרות זו בקטע אפשרויות מקומיות בחלון בחר יעד.
7 לחץ על שמור כקובץ PDF. תוכל למצוא אפשרות זו בקטע אפשרויות מקומיות בחלון בחר יעד.  8 לחץ על כפתור השמירה הכחול. תוכלו למצוא אותו בפינה השמאלית העליונה של המסך. מסמך ה- PDF יורד למחשב ללא סיסמה; כעת ניתן להדפיס, לערוך ולהעתיק מסמך זה.
8 לחץ על כפתור השמירה הכחול. תוכלו למצוא אותו בפינה השמאלית העליונה של המסך. מסמך ה- PDF יורד למחשב ללא סיסמה; כעת ניתן להדפיס, לערוך ולהעתיק מסמך זה. - ייתכן שיהיה עליך לבחור תיקיה להורדת המסמך.
שיטה 2 מתוך 3: שימוש ב- Soda PDF (לסיסמה מותאמת אישית)
 1 פתח את אתר Soda PDF. עבור לדף זה בדפדפן האינטרנט של המחשב שלך.
1 פתח את אתר Soda PDF. עבור לדף זה בדפדפן האינטרנט של המחשב שלך.  2 לחץ על בחר קובץ. זהו כפתור ירוק בצד ימין של הדף. ייפתח חלון סייר (Windows) או Finder (Mac).
2 לחץ על בחר קובץ. זהו כפתור ירוק בצד ימין של הדף. ייפתח חלון סייר (Windows) או Finder (Mac).  3 בחר מסמך PDF. בחלון שנפתח, נווט אל התיקייה עם קובץ ה- PDF ולאחר מכן לחץ עליו כדי לבחור.
3 בחר מסמך PDF. בחלון שנפתח, נווט אל התיקייה עם קובץ ה- PDF ולאחר מכן לחץ עליו כדי לבחור.  4 לחץ על לִפְתוֹחַ. זה בפינה הימנית התחתונה של החלון. מסמך ה- PDF מועלה לאתר שירות Soda PDF.
4 לחץ על לִפְתוֹחַ. זה בפינה הימנית התחתונה של החלון. מסמך ה- PDF מועלה לאתר שירות Soda PDF.  5 הזן את סיסמת המשתמש של המסמך. בצע זאת בתיבת הטקסט שמופיעה.
5 הזן את סיסמת המשתמש של המסמך. בצע זאת בתיבת הטקסט שמופיעה. - אם אינך יודע את הסיסמה הזו, לא תוכל להסיר את ההגנה.
 6 לחץ על בטל חסימה. כפתור ירוק זה נמצא מתחת לתיבת הטקסט של הסיסמה. הסיסמה תוסר.
6 לחץ על בטל חסימה. כפתור ירוק זה נמצא מתחת לתיבת הטקסט של הסיסמה. הסיסמה תוסר.  7 לחץ על צפה והורד בדפדפן. לחצן זה נמצא בצד ימין של הדף. מסמך ה- PDF יורד למחשב ללא סיסמה.
7 לחץ על צפה והורד בדפדפן. לחצן זה נמצא בצד ימין של הדף. מסמך ה- PDF יורד למחשב ללא סיסמה. - ייתכן שיהיה עליך לבחור תיקיה להורדת המסמך.
שיטה 3 מתוך 3: שימוש ב- Adobe Acrobat (לסיסמה מותאמת אישית)
 1 הפעל את Adobe Acrobat Pro. זוהי הגרסה בתשלום של Adobe Acrobat. שים לב שאינך יכול להסיר את הסיסמה ב- Adobe Acrobat Reader.
1 הפעל את Adobe Acrobat Pro. זוהי הגרסה בתשלום של Adobe Acrobat. שים לב שאינך יכול להסיר את הסיסמה ב- Adobe Acrobat Reader.  2 פתח את תפריט קובץ. תוכלו למצוא אותו בפינה השמאלית העליונה של המסך.
2 פתח את תפריט קובץ. תוכלו למצוא אותו בפינה השמאלית העליונה של המסך. - אם הכרטיסייה שנצפתה לאחרונה פעילה, עבור אליה וחפש את מסמך ה- PDF שאתה רוצה.
 3 לחץ על פתח. דלג על שלב זה אם מצאת את המסמך בכרטיסיה שנצפתה לאחרונה.
3 לחץ על פתח. דלג על שלב זה אם מצאת את המסמך בכרטיסיה שנצפתה לאחרונה.  4 לחץ פעמיים על מסמך ה- PDF. הוא ייפתח ב- Adobe Acrobat Pro.
4 לחץ פעמיים על מסמך ה- PDF. הוא ייפתח ב- Adobe Acrobat Pro. - ייתכן שיהיה עליך לפתוח את תיקיית המסמכים תחילה (לדוגמה, תיקיית המסמכים).
 5 הזן סיסמה מותאמת אישית עבור המסמך ולאחר מכן לחץ על אישור.
5 הזן סיסמה מותאמת אישית עבור המסמך ולאחר מכן לחץ על אישור.- אם אינך יודע את הסיסמה הזו, לא תוכל להסיר את ההגנה.
 6 לחץ על סמל המנעול. תוכלו למצוא אותו בצד שמאל תחת הכרטיסייה דף הבית.
6 לחץ על סמל המנעול. תוכלו למצוא אותו בצד שמאל תחת הכרטיסייה דף הבית.  7 לחץ על פרטי הרשאה. תמצא את הקישור הזה בקטע הגדרות אבטחה.
7 לחץ על פרטי הרשאה. תמצא את הקישור הזה בקטע הגדרות אבטחה.  8 פתח את התפריט שליד האפשרות שיטת הגנה. הוא אמור להציג הגנה באמצעות סיסמה.
8 פתח את התפריט שליד האפשרות שיטת הגנה. הוא אמור להציג הגנה באמצעות סיסמה.  9 לחץ על אין הגנה. תוכלו למצוא אפשרות זו בתפריט.
9 לחץ על אין הגנה. תוכלו למצוא אפשרות זו בתפריט.  10 הזן שוב את סיסמת המסמך ולאחר מכן לחץ פעמיים על אישור. אם הזנת את הסיסמה כהלכה, היא תימחק.
10 הזן שוב את סיסמת המסמך ולאחר מכן לחץ פעמיים על אישור. אם הזנת את הסיסמה כהלכה, היא תימחק.
טיפים
- אם יש לך שאלות בנוגע לתוכנת Adobe Acrobat, עבור לדף זה באתר Adobe.
אזהרות
- אם אתה רוצה להסיר את הסיסמה למסמך PDF של מישהו אחר, פעולות כאלה אינן חוקיות.



