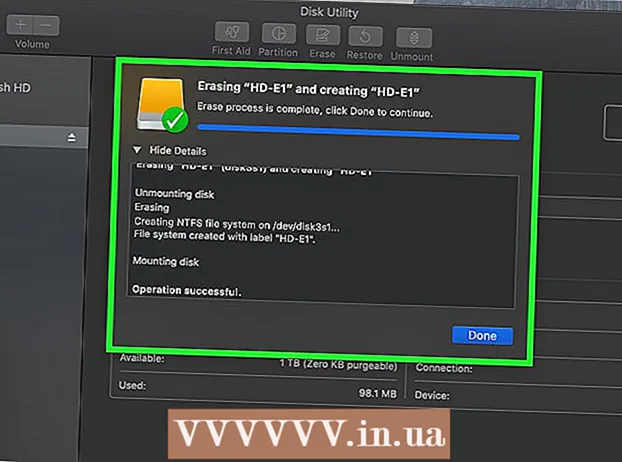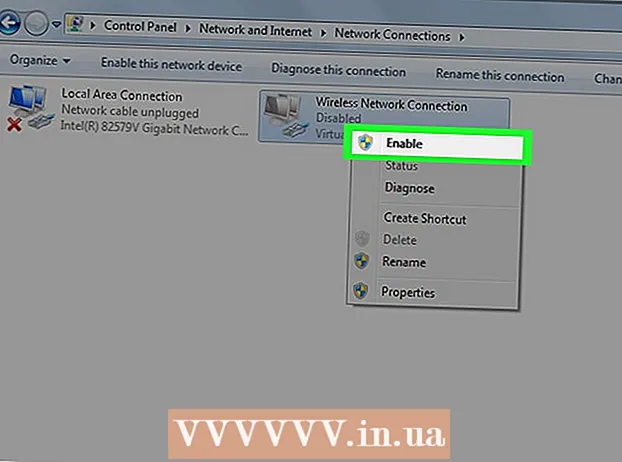מְחַבֵּר:
Clyde Lopez
תאריך הבריאה:
23 יולי 2021
תאריך עדכון:
1 יולי 2024

תוֹכֶן
- צעדים
- שיטה 1 מתוך 3: הפעלת וידאו איטית
- שיטה 2 מתוך 3: הווידאו לא יופעל או שפקדי ההפעלה לא עובדים
- שיטה 3 מתוך 3: הפסקות וידיאו תכופות
- טיפים
הולו היא מקום מצוין לצפות בסרטים, סדרות הטלוויזיה ותוכניות הטלוויזיה האהובות עליכם בכל עת. אבל זה גם נכון שפעולה זו עלולה להיתקל בבעיות המתעוררות לא פעם באתרי הפעלת וידאו. למרות שהם עלולים לגרום לך לאי נוחות, תיקון של בעיה בהפעלה ב- Hulu לא אמור להיות קשה מדי.
צעדים
שיטה 1 מתוך 3: הפעלת וידאו איטית
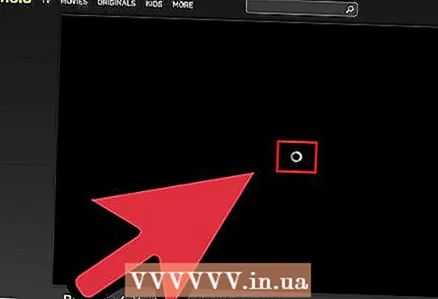 1 חכה לטעינת הסרטון. בעיה זו נגרמת לעתים קרובות מחיבור אינטרנט איטי. ניתן לתקן זאת בקלות על ידי השהיית הסרטון והמתנה לטעינתו. תראה סרגל אפור מתחיל לטעון על ציר הזמן. סרגל זה מציג כמה מהסרטון כבר הורד.
1 חכה לטעינת הסרטון. בעיה זו נגרמת לעתים קרובות מחיבור אינטרנט איטי. ניתן לתקן זאת בקלות על ידי השהיית הסרטון והמתנה לטעינתו. תראה סרגל אפור מתחיל לטעון על ציר הזמן. סרגל זה מציג כמה מהסרטון כבר הורד. - כאשר הסרגל האפור מגיע לסוף הסקאלה, או לפחות רחוק מספיק מתחילתו, הפעל מחדש את הסרטון.
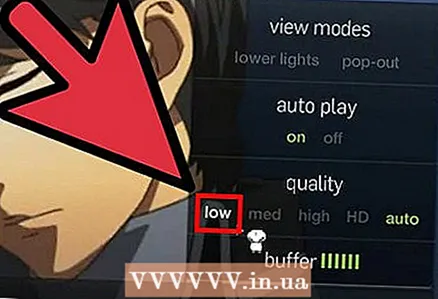 2 צפה בסרטונים ברזולוציה נמוכה יותר. אם אינך רוצה לחכות להורדת הסרטון, הפחת את הרזולוציה שלו לרמה שבה חיבור האינטרנט שלך יכול להתמודד.
2 צפה בסרטונים ברזולוציה נמוכה יותר. אם אינך רוצה לחכות להורדת הסרטון, הפחת את הרזולוציה שלו לרמה שבה חיבור האינטרנט שלך יכול להתמודד. - לחץ על סמל גלגל השיניים בפינה הימנית התחתונה של חלון הווידאו ובחר רזולוציה נמוכה יותר מהרשימה הנפתחת.
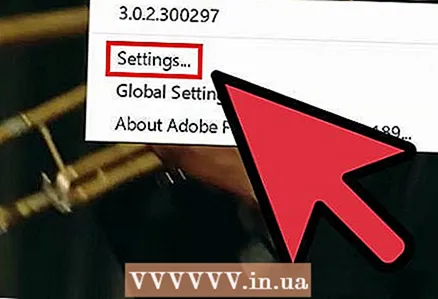 3 השבת את הגדרות האצת החומרה של Flash Player. אם אין בכרטיס המסך שלך את רכיבי ה- Codec הדרושים להפעלת וידאו חלקה, השבת את הגדרות האצת החומרה של Flash Player על ידי לחיצה ימנית על חלון הווידאו ובחירה באפשרות אפשרויות מהתפריט הנפתח.
3 השבת את הגדרות האצת החומרה של Flash Player. אם אין בכרטיס המסך שלך את רכיבי ה- Codec הדרושים להפעלת וידאו חלקה, השבת את הגדרות האצת החומרה של Flash Player על ידי לחיצה ימנית על חלון הווידאו ובחירה באפשרות אפשרויות מהתפריט הנפתח. - לחץ על הכרטיסייה "צג" (הכרטיסייה הראשונה משמאל עם סמל הצג) ובטל את הסימון באפשרות "אפשר האצת חומרה".
שיטה 2 מתוך 3: הווידאו לא יופעל או שפקדי ההפעלה לא עובדים
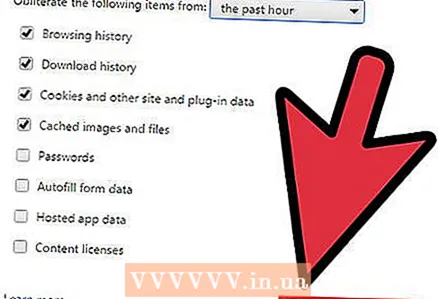 1 נקה את המטמון ואת היסטוריית הדפדפן שלך. פתח את תפריט הדפדפן ובחר באפשרות "מחק היסטוריה" מרשימת התפריטים. פעולה זו תנקה את המטמון וההיסטוריה של הדפדפן שלך.
1 נקה את המטמון ואת היסטוריית הדפדפן שלך. פתח את תפריט הדפדפן ובחר באפשרות "מחק היסטוריה" מרשימת התפריטים. פעולה זו תנקה את המטמון וההיסטוריה של הדפדפן שלך. - בעיה זו מתרחשת בדרך כלל כאשר לדפדפן יש יותר מדי מטמון ואינו יכול להוריד נתונים חדשים מהאינטרנט.
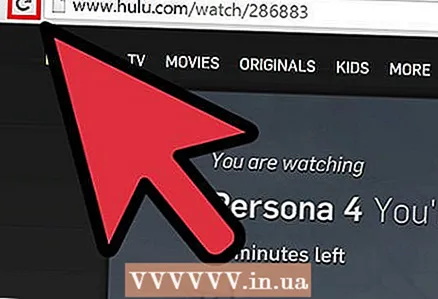 2 רענן את דף הדפדפן שלך. לחץ על הלחצן "רענן דף נוכחי" או פשוט הקש F5 במקלדת כדי לרענן את הדף. הסרטון יתחיל לפעול מיד לאחר לחיצה על כפתור ההפעלה.
2 רענן את דף הדפדפן שלך. לחץ על הלחצן "רענן דף נוכחי" או פשוט הקש F5 במקלדת כדי לרענן את הדף. הסרטון יתחיל לפעול מיד לאחר לחיצה על כפתור ההפעלה. 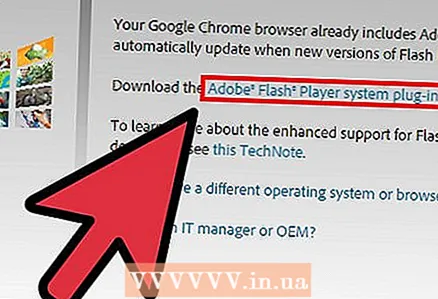 3 התקן מחדש את Flash Player. אם הסרטון אינו פועל גם לאחר ניקוי היסטוריית הדפדפנים שלך, נסה להתקין מחדש את Flash Player. עבור לדף ההורדות של Adobe Flash Player (http://get.adobe.com/flashplayer/) ולחץ על הלחצן התקן כעת כדי להוריד ולהתקין מחדש את הנגן בדפדפן שלך.
3 התקן מחדש את Flash Player. אם הסרטון אינו פועל גם לאחר ניקוי היסטוריית הדפדפנים שלך, נסה להתקין מחדש את Flash Player. עבור לדף ההורדות של Adobe Flash Player (http://get.adobe.com/flashplayer/) ולחץ על הלחצן התקן כעת כדי להוריד ולהתקין מחדש את הנגן בדפדפן שלך. - לאחר התקנת הנגן מחדש, רענן את דף Hulu ובדוק אם הסרטון פועל.
שיטה 3 מתוך 3: הפסקות וידיאו תכופות
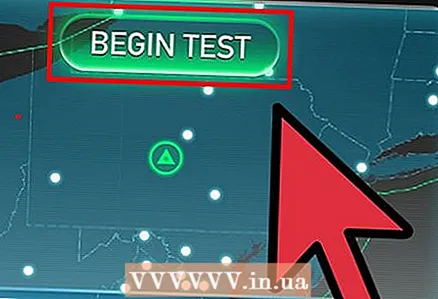 1 בדוק את מהירות חיבור האינטרנט שלך. פתח את אתר בדיקת המהירות (http://www.speedtest.net/) בכרטיסייה חדשה ולחץ על כפתור "התחל" כדי לבדוק את מהירות האינטרנט שלך.
1 בדוק את מהירות חיבור האינטרנט שלך. פתח את אתר בדיקת המהירות (http://www.speedtest.net/) בכרטיסייה חדשה ולחץ על כפתור "התחל" כדי לבדוק את מהירות האינטרנט שלך. - המהירות שלך חייבת להיות לפחות 1.5 Mb / s. אם המהירות נמוכה יותר, לא תוכל להשיג השמעת וידאו חלקה או שהסרטון לא יתחיל לשחק כלל.
 2 סגור כרטיסיות ויישומים אחרים הצורכים תעבורת אינטרנט. אם חיבור האינטרנט שלך נמוך מ -1.5 Mbps, והכרטיסייה השנייה כוללת קטעי וידאו מאתר אחר, כגון YouTube, סגור אותו כדי להגדיל את רוחב הפס להפעלת וידאו חלקה יותר ב- Hulu.
2 סגור כרטיסיות ויישומים אחרים הצורכים תעבורת אינטרנט. אם חיבור האינטרנט שלך נמוך מ -1.5 Mbps, והכרטיסייה השנייה כוללת קטעי וידאו מאתר אחר, כגון YouTube, סגור אותו כדי להגדיל את רוחב הפס להפעלת וידאו חלקה יותר ב- Hulu.
טיפים
- לפני ההרשמה ל- Hulu, בקר בדף וודא שהמחשב וחיבור האינטרנט שלך עומדים בדרישות המינימום. זה ימנע בעיות כלשהן בהפעלת וידאו.