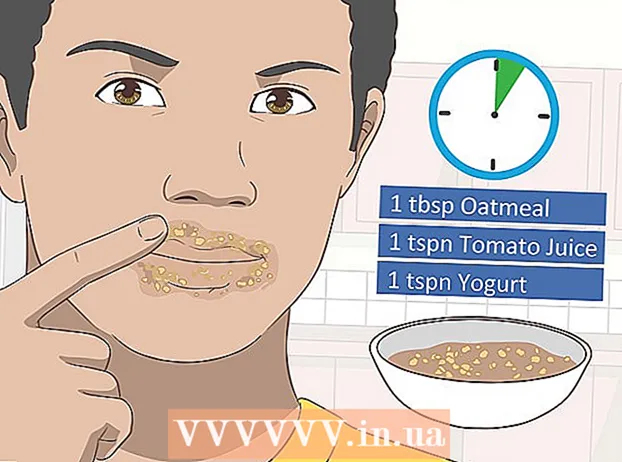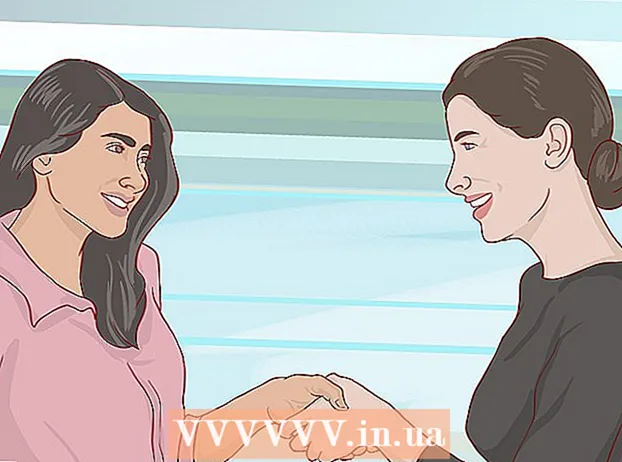מְחַבֵּר:
Joan Hall
תאריך הבריאה:
27 פברואר 2021
תאריך עדכון:
28 יוני 2024

תוֹכֶן
- צעדים
- שיטה 1 מתוך 4: העלה סרטוני YouTube
- שיטה 2 מתוך 4: צור קליפים מסרטונים
- שיטה 3 מתוך 4: הוספת אפקטים
- שיטה 4 מתוך 4: שימוש ב- Movie Maker לעריכת סרטונים
- טיפים
עריכת סרטוני יוטיוב היא קלה. אנשים רבים אפילו לא יודעים של- YouTube יש תוכנת וידאו חינמית המאפשרת לך ליצור קטעי וידאו קטנים מהסרטונים שלך על ידי הוספת אפקטים שונים של מעבר. אתה יכול גם להוסיף אפקטים שונים לסרטונים שלך, כמו גם לייצב ולסובב את התמונה. בנוסף, ישנן תוכנות מקצועיות רבות לעריכת וידאו שתוכלו לקנות או להוריד בחינם.
צעדים
שיטה 1 מתוך 4: העלה סרטוני YouTube
 1 צור חשבון YouTube. אם כבר יש לך חשבון YouTube, פשוט היכנס לאתר. כדי להשתמש בעורך הסרטונים של YouTube, אתה צריך חשבון YouTube.עורך הווידיאו וכרטיסיית ניהול הסרטונים מאפשרים לך לשלב סרטונים ותמונות שונים, לחתוך קטעי וידאו, להוסיף מוסיקה, להוסיף אפקטים מיוחדים שונים. אם אין לך חשבון YouTube, קל ליצור אותו.
1 צור חשבון YouTube. אם כבר יש לך חשבון YouTube, פשוט היכנס לאתר. כדי להשתמש בעורך הסרטונים של YouTube, אתה צריך חשבון YouTube.עורך הווידיאו וכרטיסיית ניהול הסרטונים מאפשרים לך לשלב סרטונים ותמונות שונים, לחתוך קטעי וידאו, להוסיף מוסיקה, להוסיף אפקטים מיוחדים שונים. אם אין לך חשבון YouTube, קל ליצור אותו. - עבור אל YouTube ובחר "היכנס" בפינה השמאלית העליונה של הדף. לאחר מכן בחר באפשרות "צור חשבון". כל מה שאתה צריך זה מייל של Google. אם אין לך תיבת דואר של Google, בחר "צור חשבון" בתחתית דף הרישום של Google, ותועבר לדף הנכון שבו תוכל ליצור אותו.
- לאחר יצירת חשבון YouTube שלך, יהיה עליך לעבור לעורך הסרטונים. בחר את הסמל בפינה השמאלית העליונה של הדף ולאחר מכן "סטודיו ליוצרים". בחר את מנהל הווידאו בצד שמאל של המסך, ואז תראה את עמוד עורך הסרטונים המופיע למעלה. לחץ על זה.
- תוכל גם להזין את YouTube.com/editor ישירות בחלון עורך הסרטונים.
 2 העלה סרטונים לעבודה ב- YouTube. אתה יכול להשתמש עד 50 קליפים ו -500 תמונות לסרטון אחד. ראשית, יהיה עליך להעלות את הסרטונים שבהם אתה רוצה להשתמש.
2 העלה סרטונים לעבודה ב- YouTube. אתה יכול להשתמש עד 50 קליפים ו -500 תמונות לסרטון אחד. ראשית, יהיה עליך להעלות את הסרטונים שבהם אתה רוצה להשתמש. - כדי להעלות סרטון מהמחשב שלך, פשוט לחץ על הלחצן הוסף סרטון בחלק העליון של החלון (הוא מופיע לאחר הכניסה לאתר). בחר את הגדרות הפרטיות שלך. בחר את הסרטון שברצונך להוריד. בזמן ההורדה, אתה יכול לערוך את המידע הבסיסי והנוסף, ולאחר מכן להגדיר את הגדרות החשיפה לעדכונים לסרטון זה.
- לחץ על פרסם אם ברצונך להפוך את הסרטון לציבורי. לחץ על פרטי, גישה לקישור או גישה מוגבלת ולאחר מכן שתף את הסרטון. תקבל מייל שיודיע לך שהסרטון הועלה.
- כדי להוריד סרטונים ממכשיר ה- iOS שלך, היכנס ל- YouTube. פתח את מדריך ההורדות בפינה השמאלית העליונה ועבור לסעיף "הערוץ שלי". לחץ על סמל ההורדה. בחר את הסרטון שברצונך להוריד ולחץ על כפתור האישור. ספק כותרת וידאו, תיאור, תגים והגדרות פרטיות. לחץ על סמל ההורדה.
- סרטונים יתווספו אוטומטית לעורך הסרטונים.
 3 חקור את כרטיסיות העורך. בעורך הסרטונים תראה ארבע כרטיסיות. הם מכילים מגוון פונקציות של עריכת ושיפור וידאו.
3 חקור את כרטיסיות העורך. בעורך הסרטונים תראה ארבע כרטיסיות. הם מכילים מגוון פונקציות של עריכת ושיפור וידאו. - הכרטיסייה הראשונה משמאל מכילה את כל הסרטונים שהעלית. זה נראה כמו אייקון מצלמה. בו תוכלו לצפות בקליפים והתמונות שלכם.
- הכרטיסייה השנייה מכילה סרטוני Creative Commons. ניתן להשתמש בסרטונים אלה בחינם לחלוטין מכיוון שהם אינם תובעים בעלות. תוכל לחפש סרטוני Creative Commons ספציפיים על ידי הזנת מילות מפתח בסרגל החיפוש ולחיצה על סמל Creative Commons בפינה השמאלית העליונה של עורך הסרטונים.
- הכרטיסייה השלישית מאפשרת להוסיף מוסיקה. זה נראה כמו תו מוזיקלי.
- הכרטיסייה הרביעית מכילה מעברים שניתן לבחור כדי ליצור את האפקט של מעברים מסרטון אחד למשנהו. זה מזכיר עניבה.
 4 הביאו את הסרטונים שלכם לציר הזמן. אתה יכול לבחור בין הסרטונים שהורדת או מסרטי הווידאו מ- Creative Commons (או שניהם). העבר את הסרטונים האלה עם העכבר לאן שאתה רוצה. לחץ על סמל "+" שמופיע בחלק העליון של הסרטון כדי להוסיף אותו לציר הזמן.
4 הביאו את הסרטונים שלכם לציר הזמן. אתה יכול לבחור בין הסרטונים שהורדת או מסרטי הווידאו מ- Creative Commons (או שניהם). העבר את הסרטונים האלה עם העכבר לאן שאתה רוצה. לחץ על סמל "+" שמופיע בחלק העליון של הסרטון כדי להוסיף אותו לציר הזמן. - תוכל גם לגרור את התמונה או הקליפ שנבחרו למטה אל ציר הזמן שבו כתוב "גרור סרטונים לכאן כדי להתחיל לערוך".
- אם אתה רוצה להוסיף שני סרטונים, פשוט לחץ על שני הסרטונים והעבר אותם למטה בציר הזמן.
שיטה 2 מתוך 4: צור קליפים מסרטונים
 1 סרטון חיתוך. אתה יכול לקצר את אורך הסרטון לאחר שהוא נמצא על ציר הזמן. יתכן שלא תרצה לכלול חלקים מסוימים ותרצה למחוק אותם, או שאולי פשוט עליך לקצר את הסרטון.
1 סרטון חיתוך. אתה יכול לקצר את אורך הסרטון לאחר שהוא נמצא על ציר הזמן. יתכן שלא תרצה לכלול חלקים מסוימים ותרצה למחוק אותם, או שאולי פשוט עליך לקצר את הסרטון. - מקם את הסמן מעל הסרטון שהעברת לציר הזמן. בחר בסמל המספריים שמופיע בחלון הווידאו. כלי זה מאפשר לך לחתוך את הסרטון שלך.
- תפוס את הסרגל מצד שמאל והעבר אותו ימינה - פעולה זו תמחק הכל בתחילת הסרטון.אתה יכול לעשות את אותו הדבר עם סוף הסרטון על ידי גרירת הסרגל הימני שמאלה. הזז את שני הסרגלים כדי לקבל את התוצאה הרצויה. לחץ על כפתור השמירה - זה יחתוך את כל מה שמצוין בצבעים לבן ואפור.
- כדי לחתוך משהו מאמצע הקליפ, עליך להזיז את הסרטון פעמיים בציר הזמן ולחתוך כל אחד מהם.
- כדי להאריך את הסרטון, פשוט גרור את הסרגל מהמרכז. אם תרחיב את הסרטון מעבר לאורכו, הוא יחזור על עצמו.
 2 הוסף מעברים. כדי להוסיף אפקט מעבר, בחר באחת מהאפשרויות המוצעות בכרטיסייה המתאימה בחלק העליון של עורך הסרטונים. סמל הכרטיסייה הזו דומה לשוויון.
2 הוסף מעברים. כדי להוסיף אפקט מעבר, בחר באחת מהאפשרויות המוצעות בכרטיסייה המתאימה בחלק העליון של עורך הסרטונים. סמל הכרטיסייה הזו דומה לשוויון. - גרור את המעבר שאתה אוהב בין שני הקליפים. לרשותך 15 מעברים שונים, אך זכור כי להיסחף מדי עם השפעות המעבר נראה לא מקצועי.
- כדי לשלב מספר קליפים, פשוט גרור ושחרר אותם על ציר הזמן והנח אותם לפי הסדר הרצוי.
שיטה 3 מתוך 4: הוספת אפקטים
 1 בחר את סמל האפקטים. על ידי הזזת הסמן מעל הסרטון בציר הזמן, תוכל לבחור אפקטים - לשם כך יופיע אייקון מימין בחלון הווידאו. זה נראה כמו שרביט קסמים.
1 בחר את סמל האפקטים. על ידי הזזת הסמן מעל הסרטון בציר הזמן, תוכל לבחור אפקטים - לשם כך יופיע אייקון מימין בחלון הווידאו. זה נראה כמו שרביט קסמים. - בחלון שמופיע, אתה יכול לבחור את האפקטים שברצונך להחיל על הסרטון שלך - למשל, תוכל להפוך אותו לשחור ולבן, לשנות את הבהירות והניגודיות, לייצב אותו וכן הלאה.
- הסמל באמצע מאפשר לסובב את הסרטון.
 2 הוסף שיפורי וידאו. אתה יכול להוסיף מסננים לסרטון שלך, לשנות את צבע התמונה ולגרום לה להיראות טוב יותר.
2 הוסף שיפורי וידאו. אתה יכול להוסיף מסננים לסרטון שלך, לשנות את צבע התמונה ולגרום לה להיראות טוב יותר. - כדי להחיל שיפורי וידאו, עבור אל מנהל הסרטונים בערוץ YouTube שלך. בחר את הסרטון שברצונך לערוך ולחץ על הלחצן "ערוך" ולאחר מכן עבור אל "שיפורים". בין האפשרויות המוצעות, בחר את האפשרות שאתה אוהב ולאחר מכן לחץ על "שמור בשם".
- תהיה לך גישה לאפקטים כגון ייצוב תמונה (אם הסרטון רועד), תנועה איטית, הוספת פערים, חיתוך שברי וידאו, סיבוב, טשטוש פנים ומסננים.
- אורך הסרטון שלך חייב להיות פחות משעתיים ולצפות בפחות מ -100,000 צפיות - רק לאחר מכן תוכל להשתמש בצפיות נוספות.
- תוכל לצפות בתצוגה מקדימה של כל השינויים על ידי גרירת השורה במרכז. זה יאפשר לך לצפות בגרסאות הישנות והחדשות (הן יוצגו מול). בחר בכרטיסייה "תיקונים מהירים" ולאחר מכן בשיפור שאתה אוהב, או בכרטיסיה מסננים כדי לראות את המסננים הזמינים.
 3 הוסיפו מוזיקת רקע. תוכל להוסיף מוסיקה לסרטון שלך על ידי בחירת רצועות מכרטיסיית המוסיקה בחלק העליון של עורך הווידאו.
3 הוסיפו מוזיקת רקע. תוכל להוסיף מוסיקה לסרטון שלך על ידי בחירת רצועות מכרטיסיית המוסיקה בחלק העליון של עורך הווידאו. - מתחת לתיבת הבקרה, בחר את הסרטון שברצונך לערוך, לחץ על כפתור העריכה ובחר את השמע. תוכל להוסיף שירים הממוקמים בצד ימין של המסך. תוכל גם לחפש שירים לפי שם באמצעות סרגל החיפוש. כשתסיים לחץ על שמור.
- לא תוכל להעלות אודיו משלך או לקצץ אודיו מקליפים. אם אתה משתמש באודיו, YouTube יוסיף מודעות לסרטון שלך.
- כל עריכת אודיו עשויה להימשך זמן מה.
 4 הוסף הערות וכיתובים לסרטוני YouTube שלך. לחץ על כפתור עריכת הווידאו. הוא נמצא בחלק העליון של המסך, ממש מעל הסרטון שלך.
4 הוסף הערות וכיתובים לסרטוני YouTube שלך. לחץ על כפתור עריכת הווידאו. הוא נמצא בחלק העליון של המסך, ממש מעל הסרטון שלך. - באמצעות לחצן זה, תוכל גם ליצור כותרת ותיאור שיופיעו מתחת לסרטון.
- יהיה עליך לבחור קטגוריה ותגים מכיוון שזה יעזור לאנשים אחרים למצוא את הסרטון שלך בחיפושים. אם זה לא נעשה, כמעט אף אחד לא ימצא ויצפה בסרטון שלך.
שיטה 4 מתוך 4: שימוש ב- Movie Maker לעריכת סרטונים
 1 בחר תוכנית לעריכת וידאו כגון Movie Maker. Windows Movie Maker היא תוכנה חינמית שמגיעה עם Windows כברירת מחדל. זה מאוד דומה לתוכנת עריכת וידאו של YouTube. עם זאת, במקרה זה, אתה תערוך את הסרטון במחשב שלך ולאחר מכן תעלה אותו ל- YouTube.
1 בחר תוכנית לעריכת וידאו כגון Movie Maker. Windows Movie Maker היא תוכנה חינמית שמגיעה עם Windows כברירת מחדל. זה מאוד דומה לתוכנת עריכת וידאו של YouTube. עם זאת, במקרה זה, אתה תערוך את הסרטון במחשב שלך ולאחר מכן תעלה אותו ל- YouTube. - במחשבי MAC, האנלוגי של Movie Maker הוא iMovie. תוכל גם לנסות תוכנות וידאו מקצועיות כגון Adobe Premiere או Final Cut Pro. עם זאת, הם יקרים.
- אם במחשב שלך פועל Windows, תוכל למצוא את Windows Movie Maker תחת פריטי התפריט התחל. העבר קבצי וידאו מהטלפון או המצלמה למחשב באמצעות כבל USB. לאחר מכן הפעל את Movie Maker.
 2 בחר סרטון ב- Movie Maker. זה די פשוט לביצוע, ממש כמו בתוכנת עריכת וידאו של YouTube. תוכל גם למקם סרטונים על ציר הזמן.
2 בחר סרטון ב- Movie Maker. זה די פשוט לביצוע, ממש כמו בתוכנת עריכת וידאו של YouTube. תוכל גם למקם סרטונים על ציר הזמן. - בחר "ללכוד ממכשיר וידאו" בחלונית השמאלית. תוכל לבחור כותרת לסרטון ומיקום במחשב שבו תרצה לאחסן את הסרט. כאשר יופיע המסך הבא, בחר את איכות ההפעלה הטובה ביותר במחשב שלך.
- בחר אם אתה רוצה לקחת חלק מהסרטון או את כל העניין. זה תלוי בצילומים שלך. יופיע חלון לצילום וידאו. סמן את התיבה "צור קליפים לאחר השלמת האשף". השתמש בפקדים כדי להריץ את הסרטון קדימה או אחורה עד לנקודה שברצונך לצלם. לחץ על "התחל ללכוד". לאחר שצילמת את הסרט שאתה רוצה, לחץ על "עצור צילום" ולאחר מכן על "סיום".
- זה יעזור לך לפצל את הצילומים שלך לקליפים. בחר כמה קליפים שתרצה להשתמש וגרור ושחרר אותם על ציר הזמן.
 3 ערוך את הקליפ. לאחר מכן תוכל לערוך את הסרטון שלך, לחלק אותו לפלחים קטנים יותר או למחוק חלקים אם אינך אוהב אותם. לדוגמה, קטע וידאו עשוי להיות מיותר או באיכות ירודה.
3 ערוך את הקליפ. לאחר מכן תוכל לערוך את הסרטון שלך, לחלק אותו לפלחים קטנים יותר או למחוק חלקים אם אינך אוהב אותם. לדוגמה, קטע וידאו עשוי להיות מיותר או באיכות ירודה. - בחר סרטון. לחץ על "Show storyboard" ולחץ על הקליפ. זה יופיע בנגן המדיה. כאשר תלחץ על כפתור ההפעלה, תראה כפתור קטן בפינה השמאלית התחתונה של המסך - זהו כפתור העריכה.
- לחץ על כפתור זה כאשר ברצונך למחוק קטע מהקליפ. זה יחלק את ציר הזמן לשניים. מחק את השבר באמצע שאינך צריך על ידי לחיצה ימנית עליו ולאחר מכן בחירת הפריט "מחק" בתפריט שמופיע.
 4 הוסף אפקטים של וידאו. לפעמים יש צורך לשפר את איכות הסרטון - להפוך אותו לבהיר יותר או להוסיף מסננים ואפקטים מיוחדים אחרים. קל מספיק לעשות זאת ב- Movie Maker.
4 הוסף אפקטים של וידאו. לפעמים יש צורך לשפר את איכות הסרטון - להפוך אותו לבהיר יותר או להוסיף מסננים ואפקטים מיוחדים אחרים. קל מספיק לעשות זאת ב- Movie Maker. - כדי לשפר את איכות הסרטון, בחר את הסרטון הרצוי ולחץ עליו באמצעות לחצן העכבר הימני. מהתפריט שמופיע, בחר באפקטים של וידאו. יהיו לך אפשרויות רבות לשפר את הקליפ שלך, כגון הפחתת או הגברת הבהירות, הוספת חיטוב וכן הלאה. בחר את האפקט הרצוי ושמור את התוצאה.
- אם ברצונך להקטין או להגביר את עוצמת השמע בסרטון, פשוט בחר את הקליפ ולאחר מכן לחץ על כפתור השמע מצד שמאל. הגדל או הקטן את עוצמת השמע ושמור.
- להוספת נקודות זכות (של כותבי הסרטונים), עבור לכרטיס הקרדיטים ולחץ על הקליפ. בחר כלים מהתפריט העליון ולאחר מכן עבור אל "כותרות וזיכויים". בחר היכן יופיעו הזיכויים. בחלון שמופיע, כתוב את הטקסט.
 5 הוסיפו מוסיקה. כדי להוסיף מוסיקה לסרטון שלך, בחר את תצוגת ציר הזמן. ייבא את קבצי המוסיקה שלך ל- Movie Maker - הם יופיעו בחלק העליון של המסך.
5 הוסיפו מוסיקה. כדי להוסיף מוסיקה לסרטון שלך, בחר את תצוגת ציר הזמן. ייבא את קבצי המוסיקה שלך ל- Movie Maker - הם יופיעו בחלק העליון של המסך. - גרור את קובץ המוסיקה לקטע האודיו שבו אתה רוצה שהוא יתחיל לנגן בסרטון שלך. להציל.
 6 ייצא את קובץ הווידאו. בחר את הקובץ ולאחר מכן שמור את קובץ הסרט מהתפריט העליון.לחץ על "התחל" ולאחר מכן העלה אותו ל- You Tube.
6 ייצא את קובץ הווידאו. בחר את הקובץ ולאחר מכן שמור את קובץ הסרט מהתפריט העליון.לחץ על "התחל" ולאחר מכן העלה אותו ל- You Tube.
טיפים
- YouTube בדרך כלל מקבל סרטונים עד 1080 x 720 ו 1920 x 1080 פיקסלים (זה מתאים ליחס מסך של 16: 9), רזולוציות גבוהות יותר פירושו זמני הורדה ארוכים יותר. יש גם גבול של 1 ג'יגה בייט ואורך של 15 דקות (למעט יוצאי דופן עבור קבוצות משתמשים מסוימות). ניתן להוריד את רוב פורמטי קובצי הווידאו: WMV, AVI, MOV ו- MPG.
- למד עריכת וידאו ושפר את כישורי הווידאו שלך, למד כיצד להשתמש בסטוריבורדים ותסריטים.