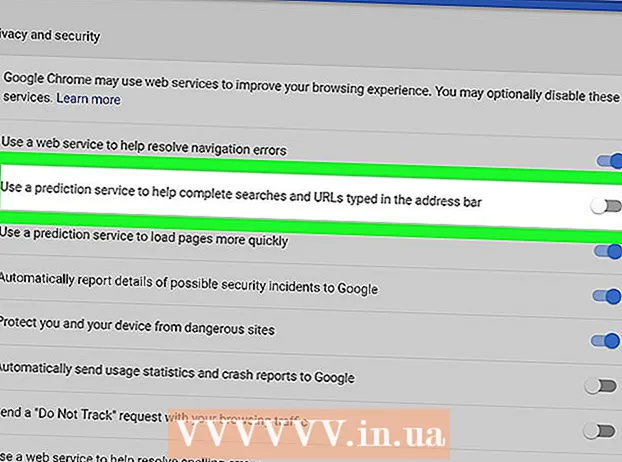מְחַבֵּר:
Bobbie Johnson
תאריך הבריאה:
2 אַפּרִיל 2021
תאריך עדכון:
1 יולי 2024
![כיצד לשנות את סדר האתחול ב- BIOS של המחשב [למתחילים]](https://i.ytimg.com/vi/8IYrn2wi9kA/hqdefault.jpg)
תוֹכֶן
מאמר זה יראה לך כיצד להחליף את הכונן הקשיח הראשי הנוכחי שלך במחשב Windows 10. כמו כן, תלמד כיצד לבחור את הכונן הקשיח המתאים למערכת שלך וכיצד לשמור על בטיחות המחשב שלך במהלך ההחלפה.
צעדים
 1 גבה את הנתונים שלך בכונן הקשיח הנוכחי שלך. אם הכונן שברצונך להחליף פועל ואתה רוצה לשמר חלק מהנתונים עליו, גבה אותו לפני הוצאתו. אם אין לך כונן USB חיצוני להעתיק את הנתונים שלך, עיין במאמר זה כדי ללמוד כיצד לגבות את הקבצים שלך באינטרנט באמצעות OneDrive.
1 גבה את הנתונים שלך בכונן הקשיח הנוכחי שלך. אם הכונן שברצונך להחליף פועל ואתה רוצה לשמר חלק מהנתונים עליו, גבה אותו לפני הוצאתו. אם אין לך כונן USB חיצוני להעתיק את הנתונים שלך, עיין במאמר זה כדי ללמוד כיצד לגבות את הקבצים שלך באינטרנט באמצעות OneDrive. - אם אתה מחליף את הכונן הנוכחי שלך ב- SSD, ייתכן שהוא מגיע עם תוכנית נפרדת שיבוט דיסקים. השתמש בתוכנה זו כדי לשכפל ולהעביר את תוכן הכונן הקשיח הנוכחי שלך (כולל מערכת ההפעלה) לכונן חדש. אם התוכנה לא מגיעה עם הדיסק, בקר באתר היצרן כדי לבדוק אם ניתן להוריד מהם את תוכנת השיבוט. תוכנות שיבוט פופולריות ואמינות אחרות כוללות את Symantec Ghost, Clonezilla (אחת האפשרויות החינמיות הבודדות), Acronis ו- Macrium.
- חפש מידע כיצד לגבות את מחשב Windows כדי ללמוד כיצד להעתיק נתונים לכונן אחר.
- אם רכשת תוכנה כלשהי עם מפתחות רישיון, הקפד לגבות אותה ו / או לצלם עותקים של המפתחות כך שניתן יהיה להתקין אותם מחדש בקלות.
 2 השג עותק אתחול מלא של מערכת ההפעלה. אם אתה מחליף את הכונן הקשיח הראשי ואינך משתמש בתוכנת השיבוט, יהיה עליך להתקין את מערכת ההפעלה בכונן החדש. קנה מערכת הפעלה בדיסק, הורד אותה לכונן הבזק, או צור מדיית שחזור משלך.
2 השג עותק אתחול מלא של מערכת ההפעלה. אם אתה מחליף את הכונן הקשיח הראשי ואינך משתמש בתוכנת השיבוט, יהיה עליך להתקין את מערכת ההפעלה בכונן החדש. קנה מערכת הפעלה בדיסק, הורד אותה לכונן הבזק, או צור מדיית שחזור משלך. - אם אתה משתמש ב- Windows 10, עיין במדריך זה.
 3 בחר בין HDD (כונן קשיח) או SSD (כונן Solid State). כונני מצב מוצק מהירים בהרבה מכוננים קשיחים ובעלי תוחלת חיים ארוכה יותר בגלל פחות חלקים נעים. בגלל היתרונות הללו, SSDs יקרים יותר וקטנים יותר. אם העלות והקיבולת מהווים נקודה כואבת עבורך, התקן כונן קשיח. עם זאת, זכור כי לאחר עבודה במחשב עם כונן SSD, יהיה לך קשה מאוד לחזור לביצועים הקודמים שלך.
3 בחר בין HDD (כונן קשיח) או SSD (כונן Solid State). כונני מצב מוצק מהירים בהרבה מכוננים קשיחים ובעלי תוחלת חיים ארוכה יותר בגלל פחות חלקים נעים. בגלל היתרונות הללו, SSDs יקרים יותר וקטנים יותר. אם העלות והקיבולת מהווים נקודה כואבת עבורך, התקן כונן קשיח. עם זאת, זכור כי לאחר עבודה במחשב עם כונן SSD, יהיה לך קשה מאוד לחזור לביצועים הקודמים שלך.  4 בחר את הכונן המתאים למחשב שלך. מחשבים ניידים משתמשים בדרך כלל בכוננים קשיחים בגודל 2.5 אינץ ', בעוד שמחשבים שולחניים תומכים גם בכונני 3.5 אינץ'. מתאמים מיוחדים זמינים לכוננים בגודל 2.5 אינץ ', כך שהם עובדים גם עבור מחשבים שולחניים. מרבית כונני ה- SSD בגודל 2.5 אינץ ', כך שיצרנים מודרניים רבים החלו להוסיף למפרצי כוננים קטנים יותר לדגמים חדשים. אם אתה מתקין כונן קטן יותר במחשב שולחני שאין בו מפרץ בגודל 2.5 אינץ ', תזדקק למתאם. ניתן להשיג כוננים קשיחים בשני הגדלים.
4 בחר את הכונן המתאים למחשב שלך. מחשבים ניידים משתמשים בדרך כלל בכוננים קשיחים בגודל 2.5 אינץ ', בעוד שמחשבים שולחניים תומכים גם בכונני 3.5 אינץ'. מתאמים מיוחדים זמינים לכוננים בגודל 2.5 אינץ ', כך שהם עובדים גם עבור מחשבים שולחניים. מרבית כונני ה- SSD בגודל 2.5 אינץ ', כך שיצרנים מודרניים רבים החלו להוסיף למפרצי כוננים קטנים יותר לדגמים חדשים. אם אתה מתקין כונן קטן יותר במחשב שולחני שאין בו מפרץ בגודל 2.5 אינץ ', תזדקק למתאם. ניתן להשיג כוננים קשיחים בשני הגדלים. - כונני SSD, כמו כונני HDD, מחוברים בדרך כלל ללוח האם באמצעות מחברי SATA. כוננים קשיחים ישנים יכולים להשתמש בכבל סרט IDE, אך הם כמעט ואינם נמצאים בשום מקום. SATA בדרך כלל כולל שלוש גרסאות שונות (SATA, SATA II ו- SATA III), כך שעליך לברר באיזו מהן לוח האם שלך תומך.
- קבל כונן גדול מספיק כדי לאחסן את כל הנתונים שלך.
 5 כבה את המחשב ונתק אותו מהחשמל. גם אם אתה משתמש במחשב נייד, עדיין וודא שהוא כבוי ואינו מחובר לשקע.
5 כבה את המחשב ונתק אותו מהחשמל. גם אם אתה משתמש במחשב נייד, עדיין וודא שהוא כבוי ואינו מחובר לשקע.  6 טחון את עצמך לפני פתיחת המחשב. טיפול לא נכון ברכיבים אלקטרוניים עלול לפגוע במערכת כולה. כדי לקרקע את עצמך, שים רצועת יד אנטי -סטטית ועמידה על מחצלת אנטי -סטטית.
6 טחון את עצמך לפני פתיחת המחשב. טיפול לא נכון ברכיבים אלקטרוניים עלול לפגוע במערכת כולה. כדי לקרקע את עצמך, שים רצועת יד אנטי -סטטית ועמידה על מחצלת אנטי -סטטית. - אם אינך מכיר טכניקות הארקה מתאימות, קרא כיצד לתקן את עצמך כדי למנוע פריקה סטטית מהמחשב שלך.
 7 פתח את מארז המחשב. רצף השלבים המדויק תלוי אם אתה מחליף את הכונן: בשולחן העבודה או במחשב הנייד שלך. אם אתה נמצא במחשב, סביר להניח שתצטרך לשחרר את הברגים בחלק האחורי של יחידת המערכת ולאחר מכן להחליק את הלוח הצדדי.
7 פתח את מארז המחשב. רצף השלבים המדויק תלוי אם אתה מחליף את הכונן: בשולחן העבודה או במחשב הנייד שלך. אם אתה נמצא במחשב, סביר להניח שתצטרך לשחרר את הברגים בחלק האחורי של יחידת המערכת ולאחר מכן להחליק את הלוח הצדדי. - בחלק מהמחשבים הניידים יש דלתות מיוחדות על המארז המאפשרות לך להכניס ולהסיר כוננים קשיחים בקלות. כדי לגשת לכונן הקשיח בדגמים אחרים, יהיה עליך להסיר את הסוללה ולפתוח חלקים מסוימים של המארז. בדוק את הוראות היצרן לגבי השיטה הנכונה עבור המחשב שלך.
- חלק מיחידות המערכת אינן משתמשות בברגים. אם אין ברגים על השלדה, חפש תפס או כפתור המאפשר לך לפתוח דלתות צד או לוחות. הסר דלתות או לוחות אם הם מפריעים.
 8 מצא את הכונן הקשיח שלך. במחשבים שולחניים, הכונן הקשיח מוכנס למפרץ בתוך מארז המחשב ומוברג עליו. אתר את ממשק התקשורת וכבל החשמל ונתק אותם.
8 מצא את הכונן הקשיח שלך. במחשבים שולחניים, הכונן הקשיח מוכנס למפרץ בתוך מארז המחשב ומוברג עליו. אתר את ממשק התקשורת וכבל החשמל ונתק אותם.  9 הברג את כל הברגים ונתק את הכונן. סביר להניח שהכונן יוחזק במקומו על ידי ברגים משני צדי המפרץ. הברג את הברגים. אם הכונן אינו נעול בתוך המעטפת או המפרץ, החזק אותו ביד. לאחר הסרת כל הברגים, הסר את הכונן הקשיח מהמפרץ או מהמארז.
9 הברג את כל הברגים ונתק את הכונן. סביר להניח שהכונן יוחזק במקומו על ידי ברגים משני צדי המפרץ. הברג את הברגים. אם הכונן אינו נעול בתוך המעטפת או המפרץ, החזק אותו ביד. לאחר הסרת כל הברגים, הסר את הכונן הקשיח מהמפרץ או מהמארז.  10 הגדר מגשרים על כונן IDE. אם אתה משתמש בכונן SATA, תוכל לדלג על שלב זה. לאחר הסרת הכונן הקשיח, התבונן במיקום המגשרים בכונן עצמו.אם אינך בטוח היכן הם נמצאים, תסתכל על המדבקה בכונן הקשיח שלך כדי למצוא תרשים הממחיש את מיקומם של הקופצים. תפקיד הכונן בערוץ תלוי במיקום הקופצים: הוא יכול להיות המאסטר (מאטר), העבד (שפחה), או שניתן לזהות אותו באופן אוטומטי (כבל בחירה). שכפל את מיקום הקופצים בדיסק החדש.
10 הגדר מגשרים על כונן IDE. אם אתה משתמש בכונן SATA, תוכל לדלג על שלב זה. לאחר הסרת הכונן הקשיח, התבונן במיקום המגשרים בכונן עצמו.אם אינך בטוח היכן הם נמצאים, תסתכל על המדבקה בכונן הקשיח שלך כדי למצוא תרשים הממחיש את מיקומם של הקופצים. תפקיד הכונן בערוץ תלוי במיקום הקופצים: הוא יכול להיות המאסטר (מאטר), העבד (שפחה), או שניתן לזהות אותו באופן אוטומטי (כבל בחירה). שכפל את מיקום הקופצים בדיסק החדש.  11 הכנס את הכונן החדש לאותו מפרץ כמו הישן. הברג בעדינות את הכונן וחבר מחדש את ממשק הנתונים וכבל החשמל.
11 הכנס את הכונן החדש לאותו מפרץ כמו הישן. הברג בעדינות את הכונן וחבר מחדש את ממשק הנתונים וכבל החשמל. - שים את הכונן הישן שלך במקום בטוח למקרה שתזדקק לו אי פעם.
 12 הכנס את מדיה לשחזור המערכת למחשב והפעל אותה. דלג על שלב זה אם שיבטת את הדיסק באמצעות תוכנת שיבוט. אם אמצעי ההחלמה נמצא ב- DVD, הפעל את המחשב כדי להסיר את מגש התקליטורים. אם הוא נמצא בכונן הבזק מסוג USB, הכנס אותו למחשב לפני הפעלתו. אם המחשב שלך מוגדר לאתחול מכונן USB או DVD, הוא יוריד את Windows Installer באופן אוטומטי.
12 הכנס את מדיה לשחזור המערכת למחשב והפעל אותה. דלג על שלב זה אם שיבטת את הדיסק באמצעות תוכנת שיבוט. אם אמצעי ההחלמה נמצא ב- DVD, הפעל את המחשב כדי להסיר את מגש התקליטורים. אם הוא נמצא בכונן הבזק מסוג USB, הכנס אותו למחשב לפני הפעלתו. אם המחשב שלך מוגדר לאתחול מכונן USB או DVD, הוא יוריד את Windows Installer באופן אוטומטי. - אם המחשב שלך אינו מאתחל ממדיית שחזור, יהיה עליך לבצע שינויים מסוימים ב- BIOS. הדרך להיכנס ל- BIOS תלויה בדגם לוח האם, אך בדרך כלל בכדי להיכנס לתפריט האתחול, עליך רק להפעיל מחדש את המחשב וללחוץ מייד F12, F10 אוֹ Del... כפתור ההתחברות צריך להופיע מתחת ללוגו של היצרן. אם תחמיץ רגע, יהיה עליך להפעיל מחדש את המחשב ולנסות שוב.
- לאחר שהגיע ל- BIOS, מצא את סעיף תפריט האתחול או הזמנת אתחול ולאחר מכן בחר את כונן הבזק מסוג USB או ה- DVD כמכשיר הראשון לאתחול. צא ושמור את השינויים ולאחר מכן הפעל מחדש את המחשב.
 13 עקוב אחר ההוראות שעל המסך כדי להתקין מחדש את מערכת ההפעלה. לאחר התקנת Windows מחדש והתחברות מחדש לאינטרנט, המחשב ירשם מחדש את מערכת ההפעלה אוטומטית (אם כי ייתכן שיהיה עליך לאשר מספר הנחיות). לאחר אתחול מדיסק חדש, תוכל לשחזר נתונים מהגיבוי שנוצר.
13 עקוב אחר ההוראות שעל המסך כדי להתקין מחדש את מערכת ההפעלה. לאחר התקנת Windows מחדש והתחברות מחדש לאינטרנט, המחשב ירשם מחדש את מערכת ההפעלה אוטומטית (אם כי ייתכן שיהיה עליך לאשר מספר הנחיות). לאחר אתחול מדיסק חדש, תוכל לשחזר נתונים מהגיבוי שנוצר.