מְחַבֵּר:
Eric Farmer
תאריך הבריאה:
3 מרץ 2021
תאריך עדכון:
1 יולי 2024
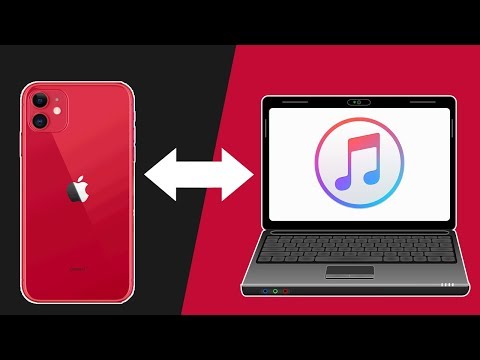
תוֹכֶן
- צעדים
- שיטה 1 מתוך 3: TeamViewer
- שיטה 2 מתוך 3: שולחן עבודה מרוחק של Chrome
- שיטה 3 מתוך 3: שולחן עבודה מרוחק של Windows
- טיפים
- אזהרות
מאמר זה יראה לך כיצד לגשת למחשב מרוחק מהמחשב שלך אם יש לך תוכנת שולחן עבודה מרוחק מותקנת על שני המחשבים. כאשר התוכנית מותקנת על שני המחשבים, הגדר אחד מהם כמארח - מחשב זה ייחשב מרוחק וניתן יהיה לשלוט בו ממחשב אחר בשלושה תנאים: שני המחשבים מחוברים לאינטרנט, מופעלים ו התוכנה המתאימה מותקנת עליהם. ניתן להתקין תוכניות כגון Team Viewer ו- Chrome Desktop Remote בכל מחשב מרוחק שניתן לגשת אליו ממחשבים אחרים או אפילו ממכשירים ניידים (iOS או Android). ניתן להגדיר שולחן עבודה מרוחק של Windows במחשב Windows מרוחק ולשלוט ממחשבי Windows אחרים או Mac OS X.
צעדים
שיטה 1 מתוך 3: TeamViewer
 1 פתח את אתר TeamViewer במחשב המרוחק. עבור לדף https://www.teamviewer.com/ru/download/ בדפדפן. TeamViewer יזהה אוטומטית את מערכת ההפעלה שלך.
1 פתח את אתר TeamViewer במחשב המרוחק. עבור לדף https://www.teamviewer.com/ru/download/ בדפדפן. TeamViewer יזהה אוטומטית את מערכת ההפעלה שלך. - אם מערכת ההפעלה לא מזוהה כראוי, לחץ על המערכת שלך בסרגל האפשרויות באמצע הדף.
 2 גלול למטה והקש על הורד את TeamViewer. זהו כפתור ירוק בראש הדף. קובץ ההתקנה של TeamViewer יורד למחשב שלך.
2 גלול למטה והקש על הורד את TeamViewer. זהו כפתור ירוק בראש הדף. קובץ ההתקנה של TeamViewer יורד למחשב שלך. - בהתאם להגדרות הדפדפן שלך, ייתכן שיהיה עליך ללחוץ על שמור או לציין תיקיית הורדה.
 3 לחץ פעמיים על קובץ ההתקנה של TeamViewer. ב- Windows הוא נקרא "TeamViewer_Setup" וב- Mac OS X "TeamViewer.dmg".
3 לחץ פעמיים על קובץ ההתקנה של TeamViewer. ב- Windows הוא נקרא "TeamViewer_Setup" וב- Mac OS X "TeamViewer.dmg".  4 התקן את TeamViewer. לזה:
4 התקן את TeamViewer. לזה: - חלונות: סמן את התיבה שליד "התקן כדי לשלוט במחשב זה מרחוק", סמן את התיבה "שימוש אישי / לא מסחרי" ולחץ על "קבל - סיים".
- מק: לחץ פעמיים על חבילת ההתקנה, לחץ על אישור, פתח את תפריט Apple
 , לחץ על העדפות מערכת> אבטחה והגנה, לחץ על פתח לצד ההודעה TeamViewer ולאחר מכן לחץ על פתח כאשר תתבקש. לאחר מכן בצע את ההוראות שעל המסך.
, לחץ על העדפות מערכת> אבטחה והגנה, לחץ על פתח לצד ההודעה TeamViewer ולאחר מכן לחץ על פתח כאשר תתבקש. לאחר מכן בצע את ההוראות שעל המסך.
 5 מצא את מזהה המחשב המרוחק. בצד שמאל של חלון TeamViewer, יש קטע בשם "מזהה" תחת הכותרת "אפשר שליטה מרחוק". תזדקק למזהה זה כדי לגשת למחשב המרוחק.
5 מצא את מזהה המחשב המרוחק. בצד שמאל של חלון TeamViewer, יש קטע בשם "מזהה" תחת הכותרת "אפשר שליטה מרחוק". תזדקק למזהה זה כדי לגשת למחשב המרוחק.  6 צור את ססמתך. לזה:
6 צור את ססמתך. לזה: - העבר את העכבר מעל הסיסמה הנוכחית;
- לחץ על החץ העגול משמאל לסיסמה;
- לחץ על "הגדר סיסמה אישית" בתפריט הנפתח;
- הזן את הסיסמה שלך בשדות "סיסמה" ו- "אשר סיסמא";
- לחץ על "אישור".
 7 הורד, התקן ופתח את TeamViewer במחשב שלך. זהו המחשב שעליו תיגשו למחשב המרוחק.
7 הורד, התקן ופתח את TeamViewer במחשב שלך. זהו המחשב שעליו תיגשו למחשב המרוחק. - ניתן להתקין את TeamViewer גם במכשיר אייפון או אנדרואיד.
 8 הזן את מזהה המחשב המרוחק בשדה מזהה השותף. הוא ממוקם בצד ימין של חלון TeamViewer תחת הכותרת "נהל מחשב מרוחק".
8 הזן את מזהה המחשב המרוחק בשדה מזהה השותף. הוא ממוקם בצד ימין של חלון TeamViewer תחת הכותרת "נהל מחשב מרוחק".  9 סמן את התיבה שליד "שלט רחוק".
9 סמן את התיבה שליד "שלט רחוק". 10 לחץ על התחבר לשותף. אפשרות זו נמצאת בתחתית חלון TeamViewer.
10 לחץ על התחבר לשותף. אפשרות זו נמצאת בתחתית חלון TeamViewer.  11 הזן את הסיסמה. זוהי הסיסמה שהזנת בקטע "אפשר שליטה מרחוק" בחלון TeamViewer במחשב המרוחק.
11 הזן את הסיסמה. זוהי הסיסמה שהזנת בקטע "אפשר שליטה מרחוק" בחלון TeamViewer במחשב המרוחק.  12 לחץ על כְּנִיסָה. זה בתחתית חלון האימות.
12 לחץ על כְּנִיסָה. זה בתחתית חלון האימות.  13 הצג את שולחן העבודה של המחשב המרוחק. תוך רגע, בחלון TeamViewer במחשב שלך, תראה את שולחן העבודה של המחשב המרוחק.
13 הצג את שולחן העבודה של המחשב המרוחק. תוך רגע, בחלון TeamViewer במחשב שלך, תראה את שולחן העבודה של המחשב המרוחק. - ברגע שאתה רואה את שולחן העבודה של המחשב המרוחק, אתה יכול לעבוד על המחשב המרוחק כמו על שלך.
- כדי לנתק, לחץ על "X" בחלק העליון של חלון TeamViewer.
שיטה 2 מתוך 3: שולחן עבודה מרוחק של Chrome
 1 פתח את Google Chrome. לחץ על הסמל העגול האדום-ירוק-צהוב-כחול. בצע זאת במחשב מרוחק.
1 פתח את Google Chrome. לחץ על הסמל העגול האדום-ירוק-צהוב-כחול. בצע זאת במחשב מרוחק. - אם אין לך את Chrome במחשב שלך, התקן תחילה את הדפדפן.
 2 עבור לדף שולחן עבודה מרוחק של Chrome. פעולה זו תפתח את דף שולחן העבודה המרוחק של Chrome בחנות Chrome.
2 עבור לדף שולחן עבודה מרוחק של Chrome. פעולה זו תפתח את דף שולחן העבודה המרוחק של Chrome בחנות Chrome.  3 לחץ על להתקין. כפתור כחול זה נמצא בפינה השמאלית העליונה של הדף.
3 לחץ על להתקין. כפתור כחול זה נמצא בפינה השמאלית העליונה של הדף.  4 לחץ על התקן את היישוםכאשר תתבקש. שולחן עבודה מרוחק של Chrome מותקן בדפדפן Chrome, ודף השירותים נפתח בכרטיסייה חדשה.
4 לחץ על התקן את היישוםכאשר תתבקש. שולחן עבודה מרוחק של Chrome מותקן בדפדפן Chrome, ודף השירותים נפתח בכרטיסייה חדשה.  5 לחץ על שולחן עבודה מרוחק של Chrome. זהו אייקון בצורת שני צגי מחשב עם הלוגו של Google Chrome על אחד מהם.
5 לחץ על שולחן עבודה מרוחק של Chrome. זהו אייקון בצורת שני צגי מחשב עם הלוגו של Google Chrome על אחד מהם. - אם דף השירותים אינו נפתח, הזן chrome: // apps בסרגל הכתובות של Chrome ולחץ על הזן.
 6 היכנס לשולחן העבודה המרוחק של Chrome. הפעולות שלך תלויות בהגדרות הדפדפן שלך, אך סביר להניח שתצטרך לבחור חשבון Google ולאחר מכן לחץ על "אפשר".
6 היכנס לשולחן העבודה המרוחק של Chrome. הפעולות שלך תלויות בהגדרות הדפדפן שלך, אך סביר להניח שתצטרך לבחור חשבון Google ולאחר מכן לחץ על "אפשר".  7 לחץ על תחילת העבודה תחת הכותרת "המחשבים שלי".
7 לחץ על תחילת העבודה תחת הכותרת "המחשבים שלי". 8 לחץ על אפשר חיבורים מרחוק. זה בפינה הימנית התחתונה של החלון.
8 לחץ על אפשר חיבורים מרחוק. זה בפינה הימנית התחתונה של החלון.  9 לחץ על קבל את התנאים והתקןכאשר תתבקש. זהו כפתור כחול בתחתית הקופץ. קובץ ההתקנה (Windows) או קובץ DMG (Mac) יורד למחשב שלך.
9 לחץ על קבל את התנאים והתקןכאשר תתבקש. זהו כפתור כחול בתחתית הקופץ. קובץ ההתקנה (Windows) או קובץ DMG (Mac) יורד למחשב שלך. - בהתאם להגדרות Chrome שלך, ייתכן שיהיה עליך לבחור תיקיית הורדות וללחוץ על שמור.
 10 התקן את אפליקציית שולחן העבודה המרוחק של Chrome. לזה:
10 התקן את אפליקציית שולחן העבודה המרוחק של Chrome. לזה: - חלונות: לחץ פעמיים על קובץ ההתקנה ולאחר מכן לחץ על "כן" כאשר תתבקש.
- מק: לחץ פעמיים על קובץ ה- DMG, לחץ על "אישור" בחלון המוקפץ, פתח את תפריט "אפל"
 , לחץ על העדפות מערכת> אבטחה ופרטיות, לחץ על פתח לצד ההודעה chromeremotedesktophost ולאחר מכן לחץ על פתח כאשר תתבקש. לאחר מכן גרור את סמל שולחן העבודה המרוחק של Chrome לתיקיית היישומים.
, לחץ על העדפות מערכת> אבטחה ופרטיות, לחץ על פתח לצד ההודעה chromeremotedesktophost ולאחר מכן לחץ על פתח כאשר תתבקש. לאחר מכן גרור את סמל שולחן העבודה המרוחק של Chrome לתיקיית היישומים.
 11 פתח את אפליקציית שולחן העבודה המרוחק של Chrome. חזור לדף השירותים ולחץ על שולחן העבודה המרוחק של Chrome כדי לפתוח יישום זה (במידת הצורך).
11 פתח את אפליקציית שולחן העבודה המרוחק של Chrome. חזור לדף השירותים ולחץ על שולחן העבודה המרוחק של Chrome כדי לפתוח יישום זה (במידת הצורך).  12 הזן את מספר ה- PIN בן שש הספרות שלך פעמיים. בצע זאת בשדות "PIN" ו- "חזור על PIN".
12 הזן את מספר ה- PIN בן שש הספרות שלך פעמיים. בצע זאת בשדות "PIN" ו- "חזור על PIN".  13 לחץ על בסדר. חיבורים מרוחקים מופעלים במחשב המרוחק, מה שאומר שמחשבים אחרים יכולים לגשת למחשב זה.
13 לחץ על בסדר. חיבורים מרוחקים מופעלים במחשב המרוחק, מה שאומר שמחשבים אחרים יכולים לגשת למחשב זה.  14 הורד, התקן ופתח את אפליקציית שולחן העבודה המרוחק של Chrome במחשב שלך. זהו המחשב שעליו תיגשו למחשב המרוחק. במחשב שלך, היכנס לאותו חשבון Google כמו במחשב המרוחק.
14 הורד, התקן ופתח את אפליקציית שולחן העבודה המרוחק של Chrome במחשב שלך. זהו המחשב שעליו תיגשו למחשב המרוחק. במחשב שלך, היכנס לאותו חשבון Google כמו במחשב המרוחק. - לדוגמה, "מחשב מרוחק" הוא המחשב הארגוני שלך (עבודה), ו"מחשב הביתי "הוא המחשב הביתי שלך.
 15 לחץ על שם המחשב המרוחק. זה תחת הכותרת "המחשבים שלי".
15 לחץ על שם המחשב המרוחק. זה תחת הכותרת "המחשבים שלי".  16 הזן את מספר ה- PIN בן שש הספרות שלך ולאחר מכן הקש לְחַבֵּר. זהו ה- PIN שהגדרת במחשב המרוחק.
16 הזן את מספר ה- PIN בן שש הספרות שלך ולאחר מכן הקש לְחַבֵּר. זהו ה- PIN שהגדרת במחשב המרוחק.  17 עבודה על מחשב מרוחק. שולחן העבודה של המחשב המרוחק יופיע בדפדפן Google Chrome במחשב שלך.
17 עבודה על מחשב מרוחק. שולחן העבודה של המחשב המרוחק יופיע בדפדפן Google Chrome במחשב שלך. - ייתכן שיהיה עיכוב קל בעת ביצוע פעולות במחשב מרוחק כאשר פקודות נשלחות דרך האינטרנט.
- לחץ על נתק בתפריט העליון כדי לנתק את החיבור.
- השתמש בלחצן מקשים לשליטה במחשב המרוחק באמצעות מפתחות, למשל Ctrl+Alt+Del ו Screen מסך הדפסה.
שיטה 3 מתוך 3: שולחן עבודה מרוחק של Windows
 1 פתח את תפריט ההתחלה
1 פתח את תפריט ההתחלה  במחשב מרוחק. לחץ על הלוגו של Windows בפינה השמאלית התחתונה של המסך או לחץ על ⊞ לנצח.
במחשב מרוחק. לחץ על הלוגו של Windows בפינה השמאלית התחתונה של המסך או לחץ על ⊞ לנצח.  2 לחץ על "אפשרויות"
2 לחץ על "אפשרויות"  . הוא נמצא בצד שמאל למטה בתפריט התחל.
. הוא נמצא בצד שמאל למטה בתפריט התחל.  3 לחץ על מערכת. סמל זה בצורת מחשב נמצא בראש דף ההגדרות.
3 לחץ על מערכת. סמל זה בצורת מחשב נמצא בראש דף ההגדרות.  4 גלול למטה והקש על לגבי המערכת. הוא נמצא בתחתית חלונית האפשרויות השמאלית.
4 גלול למטה והקש על לגבי המערכת. הוא נמצא בתחתית חלונית האפשרויות השמאלית. - העבר את העכבר מעל לוח זה ולאחר מכן גלול אותו.
 5 רשום את שם המחשב המרוחק. תוכלו למצוא אותו בשורה "שם מחשב". תזדקק לשם זה כדי להתחבר למחשב המרוחק.
5 רשום את שם המחשב המרוחק. תוכלו למצוא אותו בשורה "שם מחשב". תזדקק לשם זה כדי להתחבר למחשב המרוחק.  6 לחץ על מידע מערכת. הוא נמצא בקטע אפשרויות קשורות בפינה השמאלית העליונה של הדף.
6 לחץ על מידע מערכת. הוא נמצא בקטע אפשרויות קשורות בפינה השמאלית העליונה של הדף. - ניתן למצוא אפשרות זו גם בתחתית הדף אם לא שדרגת ל- Windows 10.
 7 לחץ על פרמטרי מערכת נוספים. זה בצד השמאלי העליון של החלון.
7 לחץ על פרמטרי מערכת נוספים. זה בצד השמאלי העליון של החלון.  8 לחץ על הכרטיסייה גישה מרחוק. הוא בפינה השמאלית העליונה של חלון מאפייני המערכת.
8 לחץ על הכרטיסייה גישה מרחוק. הוא בפינה השמאלית העליונה של חלון מאפייני המערכת.  9 סמן את התיבה שליד "אפשר חיבורים מרוחקים למחשב זה". הוא נמצא בקטע שולחן עבודה מרוחק באמצע הדף.
9 סמן את התיבה שליד "אפשר חיבורים מרוחקים למחשב זה". הוא נמצא בקטע שולחן עבודה מרוחק באמצע הדף. - אם התיבה כבר מסומנת, דלג על שלב זה.
 10 לחץ על בסדר וסגור את חלון מאפייני המערכת. ההגדרות יישמרו.
10 לחץ על בסדר וסגור את חלון מאפייני המערכת. ההגדרות יישמרו.  11 גלול למעלה ולחץ כוח ושינה. הוא נמצא בחלק העליון של החלונית השמאלית בחלון האפשרויות.
11 גלול למעלה ולחץ כוח ושינה. הוא נמצא בחלק העליון של החלונית השמאלית בחלון האפשרויות.  12 פתח את שני התפריטים ובחר לעולם לא בכל אחד מהם. זה ימנע מהמחשב המרוחק ממצב שינה או כיבוי כאשר אתה מתחבר אליו.
12 פתח את שני התפריטים ובחר לעולם לא בכל אחד מהם. זה ימנע מהמחשב המרוחק ממצב שינה או כיבוי כאשר אתה מתחבר אליו.  13 פתח את שולחן העבודה המרוחק במחשב שלך. לזה:
13 פתח את שולחן העבודה המרוחק במחשב שלך. לזה: - חלונות: פתח את תפריט ההתחלה
 , להיכנס מְרוּחָק ולחץ על "חיבור שולחן עבודה מרוחק".
, להיכנס מְרוּחָק ולחץ על "חיבור שולחן עבודה מרוחק". - מק: הורד את שולחן העבודה המרוחק של Microsoft מחנות האפליקציות, פתח את Launchpad ולחץ על הסמל הכתום של שולחן העבודה המרוחק של Microsoft.
- חלונות: פתח את תפריט ההתחלה
 14 הזן את שם המחשב המרוחק. בצע זאת בשדה מחשב בחלק העליון של חלון שולחן העבודה המרוחק.
14 הזן את שם המחשב המרוחק. בצע זאת בשדה מחשב בחלק העליון של חלון שולחן העבודה המרוחק. - ב- Mac, לחץ על + חדש בפינה השמאלית העליונה של חלון היישום ולאחר מכן הזן שם מחשב בשדה שם מחשב.
- תוכל גם להזין את כתובת ה- IP של המחשב המרוחק בשדה שם המחשב.
 15 לחץ על לְחַבֵּר. הוא נמצא בתחתית חלון שולחן העבודה המרוחק. שולחן העבודה של המחשב המרוחק יופיע בחלון המחשב שלך.
15 לחץ על לְחַבֵּר. הוא נמצא בתחתית חלון שולחן העבודה המרוחק. שולחן העבודה של המחשב המרוחק יופיע בחלון המחשב שלך. - ב- Mac שלך, לחץ פעמיים על שם החיבור שיצרת ובחר מהרשימות שלי.
טיפים
- אתה צריך את Google Chrome כדי להפעיל את תוסף שולחן העבודה המרוחק של Chrome.
- אנו ממליצים להשבית את מצב השינה במחשב המרוחק מכיוון שאינך יכול להתחבר למחשב שנמצא במצב שינה.
- אם למחשב Windows שלך אין סיסמה, הגדר אותה ולאחר מכן השתמש בשולחן עבודה מרוחק.
אזהרות
- יש להפעיל את המחשב המרוחק, אחרת לא תוכל לגשת אליו.



