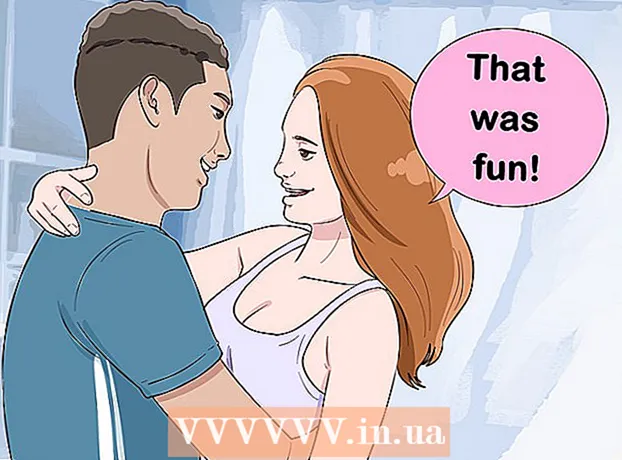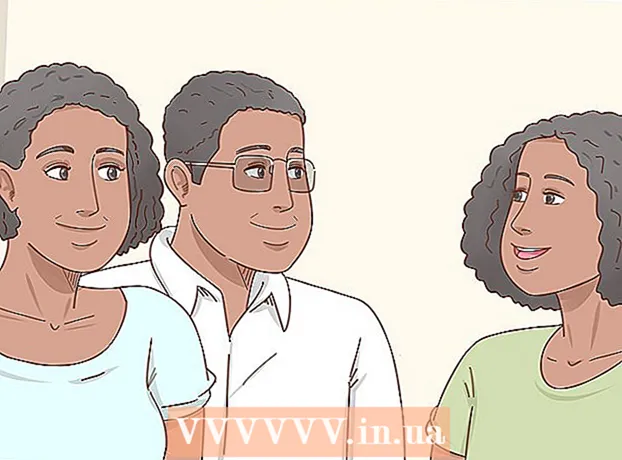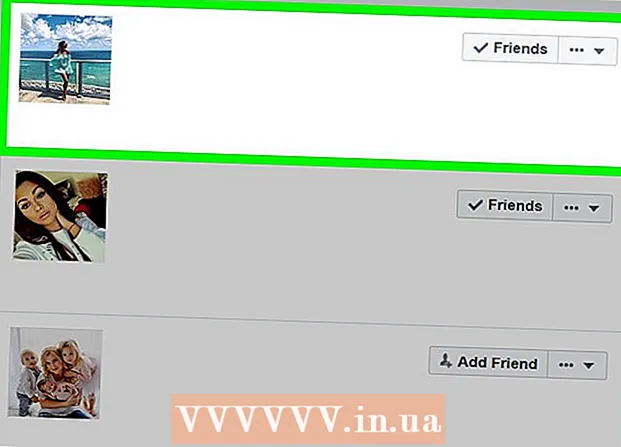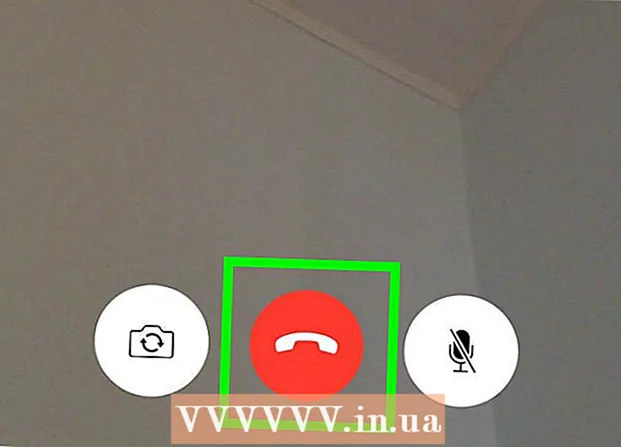מְחַבֵּר:
Mark Sanchez
תאריך הבריאה:
28 יָנוּאָר 2021
תאריך עדכון:
2 יולי 2024

תוֹכֶן
- צעדים
- שיטה 1 מתוך 5: כיצד לחבר טאבלט אנדרואיד באמצעות כבל (Windows)
- שיטה 2 מתוך 5: כיצד לחבר טאבלט אנדרואיד באמצעות כבל (macOS)
- שיטה 3 מתוך 5: כיצד לחבר טאבלט אנדרואיד ברשת אלחוטית (Windows או macOS)
- שיטה 4 מתוך 5: כיצד לחבר iPad באמצעות כבל (Windows או macOS)
- שיטה 5 מתוך 5: כיצד לחבר iPad באמצעות Bluetooth (macOS)
במאמר זה נראה לך כיצד לחבר את ה- iPad או הטאבלט אנדרואיד למחשב Windows או macOS.
צעדים
שיטה 1 מתוך 5: כיצד לחבר טאבלט אנדרואיד באמצעות כבל (Windows)
 1 חבר את הטאבלט למחשב באמצעות כבל USB. השתמש בכבל הטעינה שהגיע עם הטאבלט שלך (או שווה ערך). מופיעה הודעה בטאבלט.
1 חבר את הטאבלט למחשב באמצעות כבל USB. השתמש בכבל הטעינה שהגיע עם הטאבלט שלך (או שווה ערך). מופיעה הודעה בטאבלט. - אם הטאבלט שלך הגיע עם מנהלי התקן ו / או תוכנה, התקן אותם תחילה.
- ברוב המקרים, אינך צריך להתקין מנהלי התקנים נוספים כדי לחבר את טאבלט Android למחשב Windows שלך.
 2 הקש על ההודעה בטאבלט שלך. אפשרויות החיבור ייפתחו.
2 הקש על ההודעה בטאבלט שלך. אפשרויות החיבור ייפתחו.  3 בֶּרֶז מכשיר מולטימדיה. כעת תוכל להעביר קבצים בין המחשב והטאבלט.
3 בֶּרֶז מכשיר מולטימדיה. כעת תוכל להעביר קבצים בין המחשב והטאבלט.  4 לחץ על ⊞ לנצח+ה במחשב. חלון האקספלורר ייפתח.
4 לחץ על ⊞ לנצח+ה במחשב. חלון האקספלורר ייפתח.  5 לחץ על המחשב הזה. זה בחלונית השמאלית. על המסך תופיע רשימה של דיסקים והתקנים המחוברים למחשב.
5 לחץ על המחשב הזה. זה בחלונית השמאלית. על המסך תופיע רשימה של דיסקים והתקנים המחוברים למחשב.  6 לחץ פעמיים על סמל הטאבלט. תוכנו ייפתח. עכשיו גרור ושחרר קבצים מהטאבלט שלך וממנו (בדיוק כמו כל כונן חיצוני).
6 לחץ פעמיים על סמל הטאבלט. תוכנו ייפתח. עכשיו גרור ושחרר קבצים מהטאבלט שלך וממנו (בדיוק כמו כל כונן חיצוני).
שיטה 2 מתוך 5: כיצד לחבר טאבלט אנדרואיד באמצעות כבל (macOS)
 1 התקן העברת קבצים של Android במחשב Mac. בעזרת תוכנית חינמית זו, תוכל לצפות ולעבוד עם קבצים במכשיר אנדרואיד המחובר ל- Mac שלך. כדי להתקין תוכנית זו:
1 התקן העברת קבצים של Android במחשב Mac. בעזרת תוכנית חינמית זו, תוכל לצפות ולעבוד עם קבצים במכשיר אנדרואיד המחובר ל- Mac שלך. כדי להתקין תוכנית זו: - עבור אל https://www.android.com/filetransfer בדפדפן אינטרנט.
- לחץ על "הורד עכשיו" כדי להוריד את תוכנית ההתקנה.
- פתח את הקובץ androidfiletransfer.dmg שהורדת.
- גרור את "העברת קבצים של Android" לתיקיית היישומים.
- עקוב אחר ההוראות שעל המסך כדי להתקין את התוכנית.
 2 חבר את הטאבלט למחשב באמצעות כבל USB. השתמש בכבל הטעינה שהגיע עם הטאבלט שלך (או שווה ערך).
2 חבר את הטאבלט למחשב באמצעות כבל USB. השתמש בכבל הטעינה שהגיע עם הטאבלט שלך (או שווה ערך).  3 הפעל את התוכנית "העברת קבצים אנדרואיד" במחשב שלך. תוכל למצוא אותו בתיקיית היישומים.
3 הפעל את התוכנית "העברת קבצים אנדרואיד" במחשב שלך. תוכל למצוא אותו בתיקיית היישומים.  4 הקש על ההודעה בטאבלט שלך. אפשרויות החיבור ייפתחו.
4 הקש על ההודעה בטאבלט שלך. אפשרויות החיבור ייפתחו.  5 בֶּרֶז מכשיר מולטימדיה. כעת תוכל להעביר קבצים בין המחשב והטאבלט.
5 בֶּרֶז מכשיר מולטימדיה. כעת תוכל להעביר קבצים בין המחשב והטאבלט.
שיטה 3 מתוך 5: כיצד לחבר טאבלט אנדרואיד ברשת אלחוטית (Windows או macOS)
 1 התקן את SHAREit במחשב שלך. בעזרת תוכנית חינמית זו, תוכל לחבר את מכשיר האנדרואיד שלך למחשב שלך באמצעות רשת אלחוטית. כדי להתקין את התוכנית:
1 התקן את SHAREit במחשב שלך. בעזרת תוכנית חינמית זו, תוכל לחבר את מכשיר האנדרואיד שלך למחשב שלך באמצעות רשת אלחוטית. כדי להתקין את התוכנית: - עבור אל http://www.ushareit.com/ בדפדפן אינטרנט.
- לחץ על הקישור להורדת ההתקנה המתאימה למערכת ההפעלה של המחשב שלך.
- לחץ פעמיים על הקובץ שהורדת (uShareIt_official.dmg עבור macOS או SHAREit-KCWEB.exe עבור Windows).
- עקוב אחר ההוראות שעל המסך כדי להתקין את התוכנית.
 2 פתח את חנות Play
2 פתח את חנות Play  בטאבלט שלך. הסמל שלה נמצא בסרגל היישומים.
בטאבלט שלך. הסמל שלה נמצא בסרגל היישומים.  3 להיכנס שתף את זה בסרגל החיפוש. תוצאות החיפוש מוצגות.
3 להיכנס שתף את זה בסרגל החיפוש. תוצאות החיפוש מוצגות.  4 בֶּרֶז SHAREit - שתף קבצים. הסמל של יישום זה הוא בצורת שלוש נקודות עם קווים מעוקלים על רקע כחול.
4 בֶּרֶז SHAREit - שתף קבצים. הסמל של יישום זה הוא בצורת שלוש נקודות עם קווים מעוקלים על רקע כחול.  5 לחץ על להתקין. האפליקציה תותקן בטאבלט אנדרואיד.
5 לחץ על להתקין. האפליקציה תותקן בטאבלט אנדרואיד.  6 הפעל את התוכנית SHAREit במחשב שלך. תוכל למצוא אותו בקטע כל היישומים בתפריט התחל (Windows) או בתיקיית תוכניות (macOS).
6 הפעל את התוכנית SHAREit במחשב שלך. תוכל למצוא אותו בקטע כל היישומים בתפריט התחל (Windows) או בתיקיית תוכניות (macOS).  7 הפעל את אפליקציית SHAREit בטאבלט שלך. תמצא את הסמל שלו במגירת האפליקציות.
7 הפעל את אפליקציית SHAREit בטאבלט שלך. תמצא את הסמל שלו במגירת האפליקציות.  8 לחץ על לקבל בטאבלט שלך. תוכלו למצוא אפשרות זו בחלק העליון של המסך.
8 לחץ על לקבל בטאבלט שלך. תוכלו למצוא אפשרות זו בחלק העליון של המסך.  9 בֶּרֶז התחבר למחשב במכשיר אנדרואיד. כעת תוכל להציג קבצים בטאבלט שלך באמצעות SHAREit במחשב שלך.
9 בֶּרֶז התחבר למחשב במכשיר אנדרואיד. כעת תוכל להציג קבצים בטאבלט שלך באמצעות SHAREit במחשב שלך.
שיטה 4 מתוך 5: כיצד לחבר iPad באמצעות כבל (Windows או macOS)
 1 התקן את iTunes. ITunes כבר מותקן במחשבי Mac. עבור Windows, הורד את iTunes בחינם בכתובת https://www.apple.com/en/itunes/download/.
1 התקן את iTunes. ITunes כבר מותקן במחשבי Mac. עבור Windows, הורד את iTunes בחינם בכתובת https://www.apple.com/en/itunes/download/. - חפש באינטרנט הוראות מפורטות כיצד להתקין את iTunes.
 2 חבר את ה- iPad למחשב באמצעות כבל USB. השתמש בכבל שהגיע עם האייפד שלך (או שווה ערך). ITunes יופעל אוטומטית ותופיע הודעה מוקפצת באייפד.
2 חבר את ה- iPad למחשב באמצעות כבל USB. השתמש בכבל שהגיע עם האייפד שלך (או שווה ערך). ITunes יופעל אוטומטית ותופיע הודעה מוקפצת באייפד. - אם iTunes אינו מופעל, לחץ על סמל התו המוסיקלי ב- Dock (macOS) או לחץ על iTunes במקטע כל היישומים בתפריט התחל (Windows).
 3 בֶּרֶז אמון באייפד. כעת האייפד יוכל לתקשר עם המחשב.
3 בֶּרֶז אמון באייפד. כעת האייפד יוכל לתקשר עם המחשב. - ייתכן שיהיה עליך ללחוץ על המשך במחשב שלך.
 4 לחץ על סמל האייפד בחלון iTunes. זה נראה כמו אייפון או אייפד קטן ויושב בפינה השמאלית העליונה של חלון iTunes. האייפד מתחבר למחשב.
4 לחץ על סמל האייפד בחלון iTunes. זה נראה כמו אייפון או אייפד קטן ויושב בפינה השמאלית העליונה של חלון iTunes. האייפד מתחבר למחשב.
שיטה 5 מתוך 5: כיצד לחבר iPad באמצעות Bluetooth (macOS)
 1 הפעל את ה- Bluetooth באייפד. השתמש בשיטה זו רק אם יש לך מחשב Mac.
1 הפעל את ה- Bluetooth באייפד. השתמש בשיטה זו רק אם יש לך מחשב Mac. - הפעל את אפליקציית ההגדרות
 בטאבלט שלך.
בטאבלט שלך. - לחץ על "Bluetooth".
- העבר את המחוון למיקום "אפשר"
 .
.
- הפעל את אפליקציית ההגדרות
 2 פתח את תפריט Apple
2 פתח את תפריט Apple  במחשב. תוכלו למצוא אותו בפינה השמאלית העליונה.
במחשב. תוכלו למצוא אותו בפינה השמאלית העליונה.  3 לחץ על הגדרות מערכת.
3 לחץ על הגדרות מערכת. 4 לחץ על בלוטות.
4 לחץ על בלוטות. 5 לחץ על הפעל את Bluetooth. אפשרות זו ממוקמת בצד שמאל של החלון. אם אתה רואה את האפשרות כיבוי Bluetooth, Bluetooth כבר מופעל ושם האייפד שלך יוצג בצד ימין.
5 לחץ על הפעל את Bluetooth. אפשרות זו ממוקמת בצד שמאל של החלון. אם אתה רואה את האפשרות כיבוי Bluetooth, Bluetooth כבר מופעל ושם האייפד שלך יוצג בצד ימין.  6 לחץ על לְחַבֵּר בשם האייפד. תמצא אפשרות זו בצד הימני של החלון.
6 לחץ על לְחַבֵּר בשם האייפד. תמצא אפשרות זו בצד הימני של החלון.  7 בֶּרֶז לְחַבֵּר בטאבלט שלך. הוא יתחבר למחשב שלך.
7 בֶּרֶז לְחַבֵּר בטאבלט שלך. הוא יתחבר למחשב שלך. - המחשב שלך עשוי להציג קוד שעליך להזין ב- iPad שלך להשלמת החיבור.
 8 לחץ על
8 לחץ על  בשורת התפריטים של המחשב. סמל זה תמצא בפינה השמאלית העליונה.
בשורת התפריטים של המחשב. סמל זה תמצא בפינה השמאלית העליונה. - אם סמל זה אינו קיים, הפעל אותו. פתח את תפריט Apple
 , לחץ על העדפות מערכת, לחץ על Bluetooth ולאחר מכן בחר הצג Bluetooth בשורת התפריטים.
, לחץ על העדפות מערכת, לחץ על Bluetooth ולאחר מכן בחר הצג Bluetooth בשורת התפריטים.
- אם סמל זה אינו קיים, הפעל אותו. פתח את תפריט Apple
 9 לחץ על צפה בקבצים במכשיר. תמצא אפשרות זו בתחתית תפריט ה- Bluetooth.
9 לחץ על צפה בקבצים במכשיר. תמצא אפשרות זו בתחתית תפריט ה- Bluetooth.  10 בחר את האייפד שלך ולחץ סקירה כללית. כעת תוכל להציג ולעבוד עם קבצים בטאבלט שלך ב- Mac.
10 בחר את האייפד שלך ולחץ סקירה כללית. כעת תוכל להציג ולעבוד עם קבצים בטאבלט שלך ב- Mac.