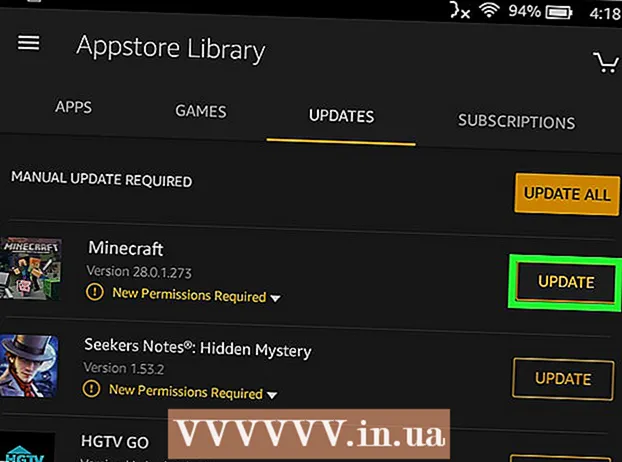מְחַבֵּר:
Clyde Lopez
תאריך הבריאה:
19 יולי 2021
תאריך עדכון:
1 יולי 2024

תוֹכֶן
- צעדים
- שיטה 1 מתוך 8: שימוש בתמונות Google באנדרואיד
- שיטה 2 מתוך 8: ב- Samsung Galaxy
- שיטה 3 מתוך 8: שימוש בכלי הסימון באייפון או אייפד
- שיטה 4 מתוך 8: שימוש באפליקציית התמונות באייפון או אייפד
- שיטה 5 מתוך 8: שימוש במספריים ב- Windows
- שיטה 6 מתוך 8: שימוש ב- Slice and Sketch
- שיטה 7 מתוך 8: שימוש ב- Microsoft Paint (Windows)
- שיטה 8 מתוך 8: שימוש בתצוגה מקדימה (Mac)
מאמר זה יראה לך כיצד לשמור ולערוך צילום מסך ב- Android, iPhone, iPad, Mac או Windows.
צעדים
שיטה 1 מתוך 8: שימוש בתמונות Google באנדרואיד
 1 החזק במקביל את לחצני עוצמת הקול וההפעלה. לאחר 1-2 שניות, המסך אמור להבהב, מה שמעיד על צילום מסך.
1 החזק במקביל את לחצני עוצמת הקול וההפעלה. לאחר 1-2 שניות, המסך אמור להבהב, מה שמעיד על צילום מסך. - בטלפונים וטאבלטים שונים שילוב המקשים עשוי להיות שונה. בחלק מדגמי אנדרואיד, עליך להחזיק את לחצני הבית וההפעלה.
- אם הטלפון שלך פועל עם Android 9.0 ואילך, לחץ לחיצה ארוכה על לחצן ההפעלה עד שמופיע תפריט ההקשר ובחר צילום מסך.
- אם אתה רק רוצה לחתוך תמונה או להוסיף כיתוב, עשה זאת מיד. לפני שמירת התמונה, הקש על סמל העיפרון בחלון התצוגה המקדימה כדי להוסיף כיתוב, או על סמל החיתוך כדי לשנות את גודל התמונה.
 2 פתח את אפליקציית התמונות על ידי הקשה על סמל הפרח הרב צבעוני הלבן (שכותרתו תמונות או תמונות Google).
2 פתח את אפליקציית התמונות על ידי הקשה על סמל הפרח הרב צבעוני הלבן (שכותרתו תמונות או תמונות Google).- אם אין לך את אפליקציית תמונות Google באנדרואיד, הורד אותה מחנות Play.
 3 הקש על תמונה כדי לפתוח אותה.
3 הקש על תמונה כדי לפתוח אותה. 4 לחץ על הסמל "עריכה". זהו הסמל השני משמאל בתחתית המסך (שלושה מחוונים) של תמונות Google.
4 לחץ על הסמל "עריכה". זהו הסמל השני משמאל בתחתית המסך (שלושה מחוונים) של תמונות Google.  5 בחר מסנן. אם ברצונך ליישם את אחד ממסנני הצבע / צבע הבסיסיים של תמונות Google, בחר אותם מהרשימה בתחתית המסך. החלק שמאלה על דוגמאות המסננים והקש על זה שברצונך להחיל.
5 בחר מסנן. אם ברצונך ליישם את אחד ממסנני הצבע / צבע הבסיסיים של תמונות Google, בחר אותם מהרשימה בתחתית המסך. החלק שמאלה על דוגמאות המסננים והקש על זה שברצונך להחיל.  6 בֶּרֶז
6 בֶּרֶז  כדי לחתוך ו / או לסובב את התמונה.
כדי לחתוך ו / או לסובב את התמונה.- חיתוך: התמונה תהיה מוקפת במסגרת עם נקודות לבנות בפינות. הזז את הנקודות עד שרק החלק בתמונה שברצונך לשמור נמצא בתוך המסגרת. התמונה תיחתך אוטומטית (גרור את הנקודות אחורה כדי להפוך את השינויים).
- סובב: הקש על החץ המעוקל בפינה הימנית התחתונה עד שהתמונה תראה בדיוק כמו שאתה אוהב.
 7 בֶּרֶז מוּכָןכדי לשמור את השינויים שלך. אם ברצונך לשנות את הבהירות והגוון, המשך בתהליך העריכה.
7 בֶּרֶז מוּכָןכדי לשמור את השינויים שלך. אם ברצונך לשנות את הבהירות והגוון, המשך בתהליך העריכה.  8 לחץ על סמל העריכה בתחתית המסך (המחוונים) כדי לפתוח את אפשרויות התאורה וגוון הצבעים.
8 לחץ על סמל העריכה בתחתית המסך (המחוונים) כדי לפתוח את אפשרויות התאורה וגוון הצבעים. 9 התאם את הבהירות והצבע. השתמש במחוונים כדי להתאים את הבהירות ותיקון הצבעים של התמונה.
9 התאם את הבהירות והצבע. השתמש במחוונים כדי להתאים את הבהירות ותיקון הצבעים של התמונה. - הזז את מחוון הבהירות שמאלה כדי להכהות את התמונה, או ימינה כדי להאיר אותה.
- הזז את מחוון הצבע שמאלה כדי להפחית את רוויית הצבעים, או ימינה כדי להפוך את הצבעים לרוויים יותר.
 10 בֶּרֶז להציל. אם לא ביצעת שינויים (או אינך רוצה לשמור אותם), הקש על "X" בפינה השמאלית העליונה ובחר "מחק שינויים".
10 בֶּרֶז להציל. אם לא ביצעת שינויים (או אינך רוצה לשמור אותם), הקש על "X" בפינה השמאלית העליונה ובחר "מחק שינויים".
שיטה 2 מתוך 8: ב- Samsung Galaxy
 1 החזק במקביל את לחצני עוצמת הקול וההפעלה. לאחר 1-2 שניות, המסך אמור להבהב כדי לציין שצילום מסך צולם. התמונה תישמר בגלריה.
1 החזק במקביל את לחצני עוצמת הקול וההפעלה. לאחר 1-2 שניות, המסך אמור להבהב כדי לציין שצילום מסך צולם. התמונה תישמר בגלריה. - שילוב המקשים עשוי להשתנות בטלפונים וטאבלטים שונים. בחלק מדגמי אנדרואיד, עליך להחזיק את לחצני הבית וההפעלה.
- אם למכשיר ה- Galaxy שלך יש את אפליקציית תמונות Google, עבור לשיטה זו.
- אם אתה רק רוצה לחתוך תמונה או להוסיף כיתוב, עשה זאת מיד. לפני שמירת התמונה, הקש על סמל העיפרון בחלון התצוגה המקדימה כדי להוסיף כיתוב, או על סמלי החיתוך כדי לשנות את גודל התמונה.
 2 פתח את אפליקציית הגלריה (סמל פרח צהוב במגירת האפליקציות).
2 פתח את אפליקציית הגלריה (סמל פרח צהוב במגירת האפליקציות).- אם מסך התצוגה המקדימה מופיע מיד לאחר צילום צילום מסך, הקש עליו כדי לפתוח את עורך התמונות מבלי ללכת לגלריה.
 3 הקש על צילום המסך כדי לפתוח אותו. בתחתית המסך יופיעו מספר אפשרויות.
3 הקש על צילום המסך כדי לפתוח אותו. בתחתית המסך יופיעו מספר אפשרויות. - הגדרות אחרות תלויות בגרסת האפליקציה Gallery ובדגם מכשיר ה- Galaxy.
 4 בֶּרֶז לַעֲרוֹך (סמל עיפרון) או סמל בעל שלושה עמודים. כפתור זה נראה שונה בגרסאות שונות.
4 בֶּרֶז לַעֲרוֹך (סמל עיפרון) או סמל בעל שלושה עמודים. כפתור זה נראה שונה בגרסאות שונות. - אם כבר יש לך כלי עריכה בתחתית המסך, תוכל לדלג על שלב זה.
 5 חתוך את התמונה. לחץ על סמל החיתוך (ריבוע עם שתי קווים בולטים בפינות) בתחתית המסך או בחר באפשרות "שנה". גרור את המסגרת עד שהיא מכילה רק את החלק של התמונה שברצונך לשמור ולחץ על "שמור" או על סמל הסימון.
5 חתוך את התמונה. לחץ על סמל החיתוך (ריבוע עם שתי קווים בולטים בפינות) בתחתית המסך או בחר באפשרות "שנה". גרור את המסגרת עד שהיא מכילה רק את החלק של התמונה שברצונך לשמור ולחץ על "שמור" או על סמל הסימון.  6 סובב את התמונה. הקש על התפריט ⁝ בפינה הימנית העליונה ובחר סובב שמאלה או סובב ימינה.
6 סובב את התמונה. הקש על התפריט ⁝ בפינה הימנית העליונה ובחר סובב שמאלה או סובב ימינה.  7 בצע שינויים נוספים לפי הצורך. זמינות האפשרויות האחרות תהיה תלויה בדגם המכשיר, אך בדרך כלל ניתן לבחור מסנן (תחת אפקטים), לתקן את הצבע (צליל) ולצייר משהו על התמונה באמצעות כלי שנקרא Sketch.
7 בצע שינויים נוספים לפי הצורך. זמינות האפשרויות האחרות תהיה תלויה בדגם המכשיר, אך בדרך כלל ניתן לבחור מסנן (תחת אפקטים), לתקן את הצבע (צליל) ולצייר משהו על התמונה באמצעות כלי שנקרא Sketch.  8 בֶּרֶז להצילכדי לשמור את השינויים שלך.
8 בֶּרֶז להצילכדי לשמור את השינויים שלך.
שיטה 3 מתוך 8: שימוש בכלי הסימון באייפון או אייפד
 1 לחץ על לחצן הבית ולחצן ההפעלה בו -זמנית כדי לצלם צילום מסך. כשהמסך מהבהב, תצוגה מקדימה של התמונה מופיעה בפינה השמאלית התחתונה של המסך.
1 לחץ על לחצן הבית ולחצן ההפעלה בו -זמנית כדי לצלם צילום מסך. כשהמסך מהבהב, תצוגה מקדימה של התמונה מופיעה בפינה השמאלית התחתונה של המסך. - אם למכשיר שלך אין כפתור בית, צלם צילום מסך על ידי לחיצה על לחצני ההפעלה והגברת עוצמת הקול.
 2 לחץ על חלון התצוגה המקדימה בפינה השמאלית התחתונה של המסך כדי לפתוח את תמונת המצב בכלי הסימון. בתחתית המסך יופיעו מספר אפשרויות עריכה.
2 לחץ על חלון התצוגה המקדימה בפינה השמאלית התחתונה של המסך כדי לפתוח את תמונת המצב בכלי הסימון. בתחתית המסך יופיעו מספר אפשרויות עריכה. - חלון התצוגה המקדימה יוצג בפינה השמאלית התחתונה של המסך למשך מספר שניות בלבד ולאחר מכן ייעלם. אם הוא נעלם לפני שאתה לוחץ עליו, בצע את השלבים הבאים כדי לפתוח את תמונת המצב בכלי הסימון:
- פתח את אפליקציית התמונות.
- לחץ על צילום המסך.
- לחץ על "ערוך" בפינה השמאלית העליונה של המסך.
- הקש על סמל שלוש הנקודות.
- הקש על סימון (סמל סמן בתחתית המסך).
- חלון התצוגה המקדימה יוצג בפינה השמאלית התחתונה של המסך למשך מספר שניות בלבד ולאחר מכן ייעלם. אם הוא נעלם לפני שאתה לוחץ עליו, בצע את השלבים הבאים כדי לפתוח את תמונת המצב בכלי הסימון:
 3 גרור את הגבולות הכחולים כדי לחתוך את צילום המסך. גרור את הקצה הכחול כדי לכסות רק את החלק של צילום המסך שברצונך לשמור.
3 גרור את הגבולות הכחולים כדי לחתוך את צילום המסך. גרור את הקצה הכחול כדי לכסות רק את החלק של צילום המסך שברצונך לשמור.  4 צייר משהו על צילום המסך. כך תעשה זאת:
4 צייר משהו על צילום המסך. כך תעשה זאת: - בחר אחד מכלי הציור (סמן, עט או עיפרון בפינה השמאלית התחתונה).
- הקש שוב על הכלי כדי להגדיר את עובי הקו ואת האטימות.
- הקש על העיגול הרב -צבעוני כדי לשנות את הצבע.
- החלק את האצבע על פני המסך כדי לצייר או לבחור חלק מהתמונה.
- לחץ שוב על כלי הציור שנבחר בפינה השמאלית התחתונה כדי לחזור לרשימת הכלים.
- אם אתה טועה בזמן הציור, הקש על הסמל בצורת מחק בתחתית המסך ולאחר מכן הקש על הטעות כדי למחוק אותו.
 5 בחר כלי טֶקסטכדי להוסיף טקסט לתמונה. אם סמל ה- "T" אפור בתחתית המסך, לחץ על "+" בפינה השמאלית התחתונה כדי להציג כלים נוספים, ולאחר מכן בחר "טקסט".
5 בחר כלי טֶקסטכדי להוסיף טקסט לתמונה. אם סמל ה- "T" אפור בתחתית המסך, לחץ על "+" בפינה השמאלית התחתונה כדי להציג כלים נוספים, ולאחר מכן בחר "טקסט". - הקש על העיגול הצבעוני כדי לשנות את צבע הטקסט.
- הקש על סמל האותיות אלבחירת הגופן, הגודל והמיקום של הטקסט.
 6 הוסף צורות. לחץ על "+" בפינה הימנית התחתונה ולאחר מכן על ריבוע, עיגול, ענן טקסט או חץ כדי להוסיף צורות אלה לתמונה שלך.
6 הוסף צורות. לחץ על "+" בפינה הימנית התחתונה ולאחר מכן על ריבוע, עיגול, ענן טקסט או חץ כדי להוסיף צורות אלה לתמונה שלך. - השתמש בעיגול הרב צבעוני בתחתית כדי לבחור צבע.
 7 הוסף חתימה. אם אתה צריך לכתוב כיתוב מסך, כך תעשה זאת:
7 הוסף חתימה. אם אתה צריך לכתוב כיתוב מסך, כך תעשה זאת: - הקש על "+" בפינה הימנית התחתונה של המסך.
- הקש על חתימה.
- הוסף את החתימה שלך בתחתית התמונה (או בחר את החתימה שלך אם כבר יצרת).
- הקש על בוצע בחלק העליון של המסך.
- אם החתימה שלך לא מופיעה בתמונה שלך, הקש שוב על סמל החתימה ובחר את החתימה שלך כדי להוסיף אותה.
- העבר את החתימה למיקום הרצוי.
 8 השתמש בזכוכית מגדלת. אם ברצונך להגדיל את הגודל של אחד מאזורי התמונה, הקש על "+" ובחר "זכוכית מגדלת". הזז את המחוון כדי להגדיל או להקטין את ההגדלה.
8 השתמש בזכוכית מגדלת. אם ברצונך להגדיל את הגודל של אחד מאזורי התמונה, הקש על "+" ובחר "זכוכית מגדלת". הזז את המחוון כדי להגדיל או להקטין את ההגדלה.  9 בֶּרֶז מוּכָן בחלק העליון של המסך. בתחתית המסך יופיע תפריט.
9 בֶּרֶז מוּכָן בחלק העליון של המסך. בתחתית המסך יופיע תפריט.  10 בֶּרֶז שמור בתמונהכדי לשמור את צילום המסך באפליקציית התמונות.
10 בֶּרֶז שמור בתמונהכדי לשמור את צילום המסך באפליקציית התמונות.
שיטה 4 מתוך 8: שימוש באפליקציית התמונות באייפון או אייפד
 1 לחץ על לחצן הבית ולחצן ההפעלה בו -זמנית כדי לצלם צילום מסך. כשהמסך מהבהב, תצוגה מקדימה של צילום המסך מופיעה בפינה השמאלית התחתונה של המסך.
1 לחץ על לחצן הבית ולחצן ההפעלה בו -זמנית כדי לצלם צילום מסך. כשהמסך מהבהב, תצוגה מקדימה של צילום המסך מופיעה בפינה השמאלית התחתונה של המסך. - אם למכשיר שלך אין כפתור בית, צלם צילום מסך על ידי לחיצה על לחצני ההפעלה והגברת עוצמת הקול.
 2 פתח את אפליקציית התמונות. צילום המסך יישמר בו אוטומטית.
2 פתח את אפליקציית התמונות. צילום המסך יישמר בו אוטומטית.  3 הקש על צילום המסך כדי לפתוח אותו.
3 הקש על צילום המסך כדי לפתוח אותו. 4 הקש על כפתור העריכה בפינה השמאלית העליונה של התמונה כדי להציג את כלי העריכה השונים.
4 הקש על כפתור העריכה בפינה השמאלית העליונה של התמונה כדי להציג את כלי העריכה השונים. 5 הקש על סמל שרביט הקסם בפינה השמאלית העליונה של המסך כדי להשתמש בפונקציה 'שיפור אוטומטי'. הוא יתאים אוטומטית את הבהירות והניגודיות של התמונה.
5 הקש על סמל שרביט הקסם בפינה השמאלית העליונה של המסך כדי להשתמש בפונקציה 'שיפור אוטומטי'. הוא יתאים אוטומטית את הבהירות והניגודיות של התמונה.  6 הקש על סמל החיוג כדי להתאים את הצבע, האור והאיזון. לחצן זה ממוקם בסרגל הכלים בתחתית ומאפשר לך להציג שלוש אפשרויות תפריט: אור, צבע ושחור / לבן.
6 הקש על סמל החיוג כדי להתאים את הצבע, האור והאיזון. לחצן זה ממוקם בסרגל הכלים בתחתית ומאפשר לך להציג שלוש אפשרויות תפריט: אור, צבע ושחור / לבן. - לכל קטגוריה יש תפריט משנה עם מספר אפשרויות שתוכל להתאים אישית על ידי הזזת המחוון.
 7 הקש על סמל המסנן כדי להוסיף אפקטים אמנותיים. סמל זה ממוקם בסרגל הכלים בתחתית והוא מיוצג על ידי שלושה מעגלים מצטלבים.
7 הקש על סמל המסנן כדי להוסיף אפקטים אמנותיים. סמל זה ממוקם בסרגל הכלים בתחתית והוא מיוצג על ידי שלושה מעגלים מצטלבים. - מסננים כמו מונו, טון ונואר יעשו את התמונה בשחור לבן.
- מסננים כגון העברה או אינסטנט יעניקו לתמונה שלך מראה רטרו דהוי.
 8 הקש על סמל סובב מימין לסרגל הכלים התחתון כדי לחתוך, להגדיל או לסובב תמונה.
8 הקש על סמל סובב מימין לסרגל הכלים התחתון כדי לחתוך, להגדיל או לסובב תמונה.- גרור את פינות התמונה כדי לחתוך אותה.
- הזז את המחוון כדי לסובב את התמונה ידנית, או לחץ על סמל סיבוב (מרובע עם חץ מעוגל) כדי לסובב את התמונה באופן אוטומטי 90 מעלות.
- פרשו את האצבעות בנפרד על המסך כדי להתקרב לתמונה.
 9 לאחר ביצוע השינויים, הקש על הלחצן בוצע בפינה השמאלית התחתונה כדי לשמור את השינויים.
9 לאחר ביצוע השינויים, הקש על הלחצן בוצע בפינה השמאלית התחתונה כדי לשמור את השינויים.- כדי למחוק את השינויים, הקש על כפתור הביטול בפינה השמאלית התחתונה ובחר בטל שינויים.
- כדי למחוק את השינויים ששמרת, לחץ על הלחצן Revert שמופיע במקום על הלחצן Finish.
שיטה 5 מתוך 8: שימוש במספריים ב- Windows
 1 הזן "מספריים" בתיבת החיפוש. פתח את סרגל החיפוש על ידי לחיצה על העיגול או זכוכית המגדלת מימין לתפריט התחל.
1 הזן "מספריים" בתיבת החיפוש. פתח את סרגל החיפוש על ידי לחיצה על העיגול או זכוכית המגדלת מימין לתפריט התחל. - מיקרוסופט מתכננת להסיר את הכלי מספריים מגירסאות עתידיות של Windows. כלי זה יוחלף בכלי Slice and Sketch.
 2 בבקשה תבחר מספריים מתוצאות החיפוש.
2 בבקשה תבחר מספריים מתוצאות החיפוש. 3 ללחוץ לִיצוֹר בפינה השמאלית העליונה של החלון. המסך דוהה מעט וסמן העכבר משתנה לכלי בחירה.
3 ללחוץ לִיצוֹר בפינה השמאלית העליונה של החלון. המסך דוהה מעט וסמן העכבר משתנה לכלי בחירה.  4 בחר בעזרת העכבר את אזור המסך שברצונך לצלם. כאשר תשחרר את הכפתור, התוכנית תצלם צילום מסך ותפתח אותה בכלי מספריים.
4 בחר בעזרת העכבר את אזור המסך שברצונך לצלם. כאשר תשחרר את הכפתור, התוכנית תצלם צילום מסך ותפתח אותה בכלי מספריים.  5 לחץ על הסמל בצורת עט בחלק העליון של החלון כדי לצייר משהו על צילום המסך. ניתן להשתמש בו להוספת הערות פשוטות או להדגשת מקומות חשובים.
5 לחץ על הסמל בצורת עט בחלק העליון של החלון כדי לצייר משהו על צילום המסך. ניתן להשתמש בו להוספת הערות פשוטות או להדגשת מקומות חשובים. - כדי לשנות את צבע העט, לחץ על החץ הקטן שלידו ובחר צבע.
 6 בחר בכלי הסמן כדי לבחור חלק מהצילום. גרור על פני התמונה כדי להדגיש טקסט.
6 בחר בכלי הסמן כדי לבחור חלק מהצילום. גרור על פני התמונה כדי להדגיש טקסט.  7 בחר בכלי המחק כדי להסיר את השינויים. בחר בכלי המחק ולחץ על תיבת הטקסט או הבחירה כדי למחוק אותו.
7 בחר בכלי המחק כדי להסיר את השינויים. בחר בכלי המחק ולחץ על תיבת הטקסט או הבחירה כדי למחוק אותו.  8 פתח את התפריט קוֹבֶץ בפינה השמאלית העליונה של החלון כדי להתחיל לשמור את התמונה.
8 פתח את התפריט קוֹבֶץ בפינה השמאלית העליונה של החלון כדי להתחיל לשמור את התמונה. 9 ללחוץ שמור כ.
9 ללחוץ שמור כ. 10 הזן שם לשם הקובץ ולחץ להצילכדי לשמור את צילום המסך שנערך.
10 הזן שם לשם הקובץ ולחץ להצילכדי לשמור את צילום המסך שנערך.
שיטה 6 מתוך 8: שימוש ב- Slice and Sketch
 1 פתח את אפליקציית Slice and Sketch. יישום זה יחליף את כלי המספריים ככלי ברירת המחדל לצילום מסך.
1 פתח את אפליקציית Slice and Sketch. יישום זה יחליף את כלי המספריים ככלי ברירת המחדל לצילום מסך. - אם כבר מותקנת האפליקציה הזו, הזן רסיס בשורת החיפוש של Windows, ולאחר מכן בחר קטע וסקיצה מתוצאות החיפוש.
- אם אין לך את האפליקציה הזו, הורד אותה בחינם מחנות Microsoft.
- עליך להשתמש בגרסה העדכנית ביותר של Windows כדי להשתמש בכלי הפרוסות והסקיצות.
 2 בבקשה תבחר לִיצוֹר בפינה השמאלית העליונה של החלון אם הוא מוגדל, או בפינה השמאלית התחתונה אם החלון ממוזער.
2 בבקשה תבחר לִיצוֹר בפינה השמאלית העליונה של החלון אם הוא מוגדל, או בפינה השמאלית התחתונה אם החלון ממוזער. 3 צלם מסך. בחר אחת משלוש האפשרויות הבאות:
3 צלם מסך. בחר אחת משלוש האפשרויות הבאות: - כדי ללכוד שטח מרובע או מלבני של המסך, בחר את המלבן עם נקודה בראש החלון ולאחר מכן בחר את האזור הרצוי במסך.
- כדי לצייר מסגרת חופשית לצילום מסך, לחץ על סמל הקו הגלי עם נקודה (הסמל השני בחלונית למעלה) ולאחר מכן הקיף את האזור שברצונך לצלם.
- כדי לצלם את המסך כולו, לחץ על סמל המלבן המוצל (הסמל השלישי בסרגל העליון).
 4 השתמש בכלי ציור. לחץ על העט, העיפרון או סמל ההדלקה בחלק העליון של החלון אם ברצונך לצייר משהו על התמונה ולאחר מכן לחץ שוב על הכלי הרצוי כדי לבחור את הצבע והעובי של הקו. השתמש בעכבר כדי לצייר משהו על התמונה.
4 השתמש בכלי ציור. לחץ על העט, העיפרון או סמל ההדלקה בחלק העליון של החלון אם ברצונך לצייר משהו על התמונה ולאחר מכן לחץ שוב על הכלי הרצוי כדי לבחור את הצבע והעובי של הקו. השתמש בעכבר כדי לצייר משהו על התמונה.  5 חתוך את צילום המסך. לחץ על סמל החיתוך (ריבוע עם קו אלכסוני בראש המסך) ולאחר מכן מסגר את האזור שברצונך לשמור. לחץ על סימן הביקורת בפינה הימנית העליונה כדי לחתוך את התמונה.
5 חתוך את צילום המסך. לחץ על סמל החיתוך (ריבוע עם קו אלכסוני בראש המסך) ולאחר מכן מסגר את האזור שברצונך לשמור. לחץ על סימן הביקורת בפינה הימנית העליונה כדי לחתוך את התמונה.  6 לחץ על סמל התקליטון בפינה השמאלית העליונה כדי לשמור את השינויים שלך. בתיבת הדו -שיח שמירה בשם, בחר מיקום ושם קובץ חדשים ולאחר מכן לחץ על שמור.
6 לחץ על סמל התקליטון בפינה השמאלית העליונה כדי לשמור את השינויים שלך. בתיבת הדו -שיח שמירה בשם, בחר מיקום ושם קובץ חדשים ולאחר מכן לחץ על שמור.
שיטה 7 מתוך 8: שימוש ב- Microsoft Paint (Windows)
 1 לחץ על ⎙ PrtScr במקלדת כדי להעתיק את תוכן המסך ללוח.
1 לחץ על ⎙ PrtScr במקלדת כדי להעתיק את תוכן המסך ללוח.- אם למקלדת שלך אין לחצן זה, לחץ עליו במקלדת שעל המסך. כך תעשה זאת:
- לחץ על העיגול או זכוכית המגדלת בצד ימין של תפריט התחל כדי לפתוח את סרגל החיפוש.
- להיכנס מקלדת מסךולאחר מכן בחר מקלדת על המסך מתוצאות החיפוש.
- לחץ על כפתור "PrtScn".
- אם למקלדת שלך אין לחצן זה, לחץ עליו במקלדת שעל המסך. כך תעשה זאת:
 2 לחץ על ⊞ לנצח+ר והזן "mspaint" בתיבת הטקסט שמופיעה. לחץ על אישור כדי להפעיל את כלי ההפעלה Microsoft Paint.
2 לחץ על ⊞ לנצח+ר והזן "mspaint" בתיבת הטקסט שמופיעה. לחץ על אישור כדי להפעיל את כלי ההפעלה Microsoft Paint.  3 לחץ על Ctrl+וכדי להכניס את צילום המסך לחלון התוכנית.
3 לחץ על Ctrl+וכדי להכניס את צילום המסך לחלון התוכנית.- או לחץ באמצעות לחצן העכבר הימני על סביבת העבודה ובחר הדבק.
 4 לחץ על "סובב" ובחר באפשרות סיבוב. כפתור זה ממוקם בסרגל הכלים, בקטע "תמונה", ומאפשר לך לפתוח תפריט עם אפשרויות שונות לסיבוב התמונה, כגון: אנכי, אופקי או סיבוב ב- 90 מעלות.
4 לחץ על "סובב" ובחר באפשרות סיבוב. כפתור זה ממוקם בסרגל הכלים, בקטע "תמונה", ומאפשר לך לפתוח תפריט עם אפשרויות שונות לסיבוב התמונה, כגון: אנכי, אופקי או סיבוב ב- 90 מעלות.  5 לחץ על "שינוי גודל" כדי לשנות את גודל התמונה. לחצן זה ממוקם בחלק התמונה בסרגל הכלים ומאפשר לך לפתוח חלון לשינוי גודל החלון. הזן ערך חדש לממד (למשל 200%) ולחץ על אישור.
5 לחץ על "שינוי גודל" כדי לשנות את גודל התמונה. לחצן זה ממוקם בחלק התמונה בסרגל הכלים ומאפשר לך לפתוח חלון לשינוי גודל החלון. הזן ערך חדש לממד (למשל 200%) ולחץ על אישור. - ניתן להציג את הגודל בפיקסלים או באחוזים. לקבלת גודל מדויק יותר של התמונה, הזן ערכים בפיקסלים.
- מתיחת התמונה תגרום לאובדן איכות.
 6 חתוך את צילום המסך. לחץ על "בחר" בקטע "תמונה" בסרגל הכלים. בחר את אזור התמונה שבה ברצונך להשתמש ולאחר מכן לחץ על לחצן חיתוך מימין לכלי בחירה.
6 חתוך את צילום המסך. לחץ על "בחר" בקטע "תמונה" בסרגל הכלים. בחר את אזור התמונה שבה ברצונך להשתמש ולאחר מכן לחץ על לחצן חיתוך מימין לכלי בחירה.  7 לחץ על כפתור "A" בקטע "כלים" כדי להוסיף טקסט לתמונת המצב. לחץ וגרור כדי לבחור אזור טקסט בתמונת המצב ולהוסיף טקסט.
7 לחץ על כפתור "A" בקטע "כלים" כדי להוסיף טקסט לתמונת המצב. לחץ וגרור כדי לבחור אזור טקסט בתמונת המצב ולהוסיף טקסט.  8 לחץ על סמל המברשת או בחר צורה להוספת ציורים לתמונה. שני הכלים נמצאים בקטע צורות. ניתן להשתמש במברשות לציור ביד חופשית, וניתן להשתמש בצורות להוספת צורה לפי בחירתך לתמונה.
8 לחץ על סמל המברשת או בחר צורה להוספת ציורים לתמונה. שני הכלים נמצאים בקטע צורות. ניתן להשתמש במברשות לציור ביד חופשית, וניתן להשתמש בצורות להוספת צורה לפי בחירתך לתמונה. - ניתן לשנות את צבע הצורות והמברשות בלוח הצבעים מתחת לצבעים.
 9 פתח את תפריט קובץ ובחר שמירה בשם כדי לשמור את השינויים. ציין את שם הקובץ ושמור את המיקום. לחץ על "שמור" כדי לאשר את השינויים שלך.
9 פתח את תפריט קובץ ובחר שמירה בשם כדי לשמור את השינויים. ציין את שם הקובץ ושמור את המיקום. לחץ על "שמור" כדי לאשר את השינויים שלך.
שיטה 8 מתוך 8: שימוש בתצוגה מקדימה (Mac)
 1 לחץ על הסטה+פקודה+3כדי לצלם צילום מסך. צילום מסך של מצב המסך הנוכחי יישמר בשולחן העבודה.
1 לחץ על הסטה+פקודה+3כדי לצלם צילום מסך. צילום מסך של מצב המסך הנוכחי יישמר בשולחן העבודה. - אם ברצונך לצלם צילום מסך של החלון, לחץ על הסטה+פקודה+4, מקש הרווח ולאחר מכן לחץ על החלון שברצונך לצלם.
- כדי לצלם צילום מסך של חלק מסוים במסך, הקש על הסטה+פקודה+4ולאחר מכן השתמש בעכבר כדי לסמן את החלק הרצוי במסך.
 2 לחץ פעמיים על הקובץ החדש בשולחן העבודה, ששמו מכיל את התאריך והשעה שצילום המסך צולם.
2 לחץ פעמיים על הקובץ החדש בשולחן העבודה, ששמו מכיל את התאריך והשעה שצילום המסך צולם.- אם התמונה נפתחת ביישום אחר, החזק פקודהכאשר אתה לוחץ על הקובץ, בחר "פתח באמצעות" ובחר "תצוגה".
 3 סובב את התמונה. לחץ על כפתור הסיבוב (סמל המלבן עם חץ מעוגל בראש החלון) כדי לסובב את התמונה 90 מעלות.
3 סובב את התמונה. לחץ על כפתור הסיבוב (סמל המלבן עם חץ מעוגל בראש החלון) כדי לסובב את התמונה 90 מעלות.  4 התאם את גודל התמונה. פתח את תפריט הכלים בחלק העליון של המסך ובחר התאמה אישית של גודל. כאן תוכל לשנות את הגובה, הרוחב והרזולוציה של התמונה.
4 התאם את גודל התמונה. פתח את תפריט הכלים בחלק העליון של המסך ובחר התאמה אישית של גודל. כאן תוכל לשנות את הגובה, הרוחב והרזולוציה של התמונה.  5 חתוך את התמונה. אם ברצונך לשמור רק חלק מהתמונה, בחר בכלי הבחירה (סמל התיבה המקווקו בפינה השמאלית העליונה) ולאחר מכן בחר את האזור שברצונך לשמור. לאחר מכן, פתח את תפריט "כלים" בחלק העליון של המסך ובחר "חיתוך" כדי להסיר הכל למעט האזור שנבחר.
5 חתוך את התמונה. אם ברצונך לשמור רק חלק מהתמונה, בחר בכלי הבחירה (סמל התיבה המקווקו בפינה השמאלית העליונה) ולאחר מכן בחר את האזור שברצונך לשמור. לאחר מכן, פתח את תפריט "כלים" בחלק העליון של המסך ובחר "חיתוך" כדי להסיר הכל למעט האזור שנבחר.  6 התאם את הצבע והבהירות. אם אתה רוצה להציג את היצירתיות שלך, פתח את תפריט כלים ובחר התאמת צבע. השתמש במחוונים כדי להתאים את החשיפה, הניגודיות, ההבהרות, הצללים, הרוויה, הטמפרטורה, הגוון והבהירות.
6 התאם את הצבע והבהירות. אם אתה רוצה להציג את היצירתיות שלך, פתח את תפריט כלים ובחר התאמת צבע. השתמש במחוונים כדי להתאים את החשיפה, הניגודיות, ההבהרות, הצללים, הרוויה, הטמפרטורה, הגוון והבהירות. - השינויים בצילום המסך יוצגו תוך כדי ביצועם, ומאפשרים לך להתנסות ולמצוא את שילוב ההגדרות הנכון.
- חשיפה, ניגודיות, הדגשות וצללים משפיעים על הבהירות ואיזון השחור / לבן.
- הרוויה, הטמפרטורה והגוון משפיעים על רוויית הצבעים.
 7 הוסף טקסט, צורות וציורים.
7 הוסף טקסט, צורות וציורים.- לחץ על הלחצן בצורת "A" בפינה השמאלית העליונה כדי לפתוח את הכלי הוסף טקסט ולאחר מכן לחץ בכל מקום בתמונה כדי להתחיל להקליד.
- לחץ על הסמל בצורת עט כדי לצייר משהו.
- לחץ על סמל הריבוע והמלבן כדי להוסיף צורות כגון משולשים ומעגלים.
 8 לאחר שתסיים לערוך את התמונה, פתח את התפריט קוֹבֶץ בפינה השמאלית העליונה של המסך.
8 לאחר שתסיים לערוך את התמונה, פתח את התפריט קוֹבֶץ בפינה השמאלית העליונה של המסך. 9 לחץ על להציל.
9 לחץ על להציל. 10 הזן את שם הקובץ ולחץ להציל. התמונה הערוכה תישמר בתיקייה שנבחרה.
10 הזן את שם הקובץ ולחץ להציל. התמונה הערוכה תישמר בתיקייה שנבחרה.