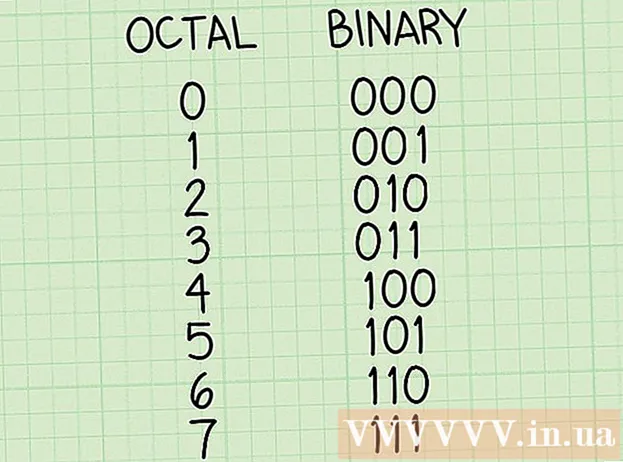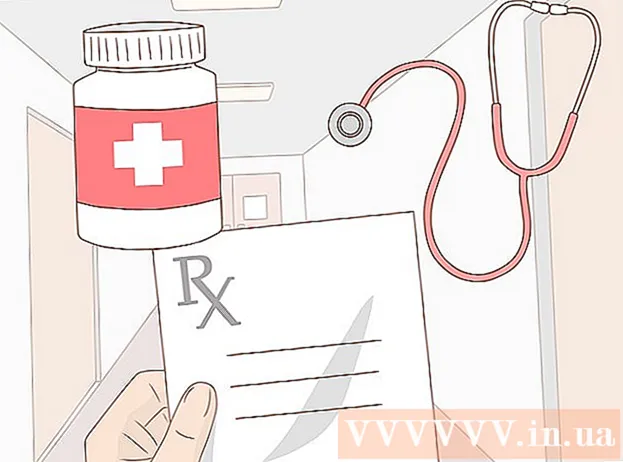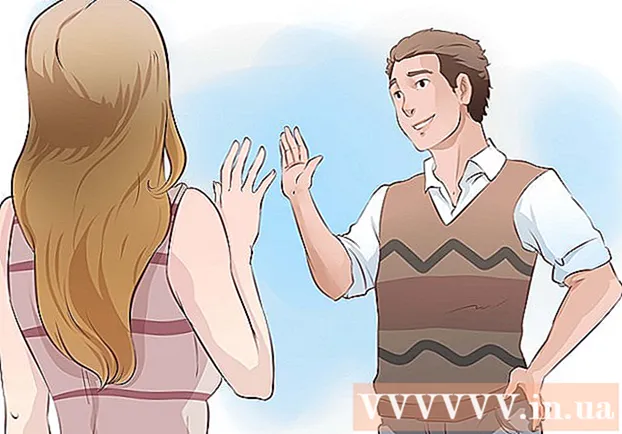מְחַבֵּר:
Bobbie Johnson
תאריך הבריאה:
7 אַפּרִיל 2021
תאריך עדכון:
26 יוני 2024

תוֹכֶן
- צעדים
- שיטה 1 מתוך 2: כיצד להשבית זמנית את Windows Defender
- שיטה 2 מתוך 2: כיצד להשבית לצמיתות את Windows Defender
- טיפים
- אזהרות
מאמר זה יראה לך כיצד להשבית באופן זמני וקבוע את Windows Defender ב- Windows 10. ניתן להשבית את Windows Defender לפני ההפעלה הראשונה של המחשב באמצעות תפריט אפשרויות; כדי להשבית את Defender לצמיתות, עליך לבצע שינויים ברישום Windows. זכור כי השבתת Defender תפחית את אבטחת המחשב שלך. יתר על כן, אם תשנה את ערך הרישום השגוי, המערכת עלולה להיות בלתי שימושית.
צעדים
שיטה 1 מתוך 2: כיצד להשבית זמנית את Windows Defender
 1 פתח את תפריט ההתחלה
1 פתח את תפריט ההתחלה  . לחץ על הלוגו של Windows בפינה השמאלית התחתונה של המסך.
. לחץ על הלוגו של Windows בפינה השמאלית התחתונה של המסך.  2 לחץ על "אפשרויות"
2 לחץ על "אפשרויות"  . סמל זה נמצא בפינה השמאלית התחתונה של תפריט התחל. חלון "אפשרויות" ייפתח.
. סמל זה נמצא בפינה השמאלית התחתונה של תפריט התחל. חלון "אפשרויות" ייפתח.  3 לחץ על "עדכון ואבטחה"
3 לחץ על "עדכון ואבטחה"  . תוכל למצוא אפשרות זו בשורת האפשרויות התחתונה.
. תוכל למצוא אפשרות זו בשורת האפשרויות התחתונה.  4 לחץ על Windows Defender. תוכל למצוא אפשרות זו בחלונית השמאלית.
4 לחץ על Windows Defender. תוכל למצוא אפשרות זו בחלונית השמאלית.  5 לחץ על הגנה מפני וירוסים ואיומים. זוהי האפשרות הראשונה בחלק "אזורים מוגנים" בראש הדף. ייפתח חלון של Windows Defender.
5 לחץ על הגנה מפני וירוסים ואיומים. זוהי האפשרות הראשונה בחלק "אזורים מוגנים" בראש הדף. ייפתח חלון של Windows Defender.  6 לחץ על אפשרויות הגנה מפני וירוסים ואיומים. זה באמצע הדף.
6 לחץ על אפשרויות הגנה מפני וירוסים ואיומים. זה באמצע הדף.  7 השבת הגנה בזמן אמת. לחץ על המחוון הכחול
7 השבת הגנה בזמן אמת. לחץ על המחוון הכחול  ליד הגנה בזמן אמת ולאחר מכן לחץ על כן בחלון המוקפץ. פונקציית ההגנה בזמן אמת תושבת.
ליד הגנה בזמן אמת ולאחר מכן לחץ על כן בחלון המוקפץ. פונקציית ההגנה בזמן אמת תושבת. - תוכל גם לכבות את הגנת הענן - לחץ על המחוון הכחול שליד "הגנת ענן" ולאחר מכן בחלון המוקפץ לחץ על "כן".
- Windows Defender יופעל אוטומטית בעת הפעלה מחדש של המחשב.
שיטה 2 מתוך 2: כיצד להשבית לצמיתות את Windows Defender
 1 פתח את תפריט ההתחלה
1 פתח את תפריט ההתחלה  . לחץ על הלוגו של Windows בפינה השמאלית התחתונה של המסך.
. לחץ על הלוגו של Windows בפינה השמאלית התחתונה של המסך.  2 פתח את עורך הרישום. כאן תוכל לשנות את הפונקציות הבסיסיות של המחשב שלך. כדי לפתוח את עורך הרישום:
2 פתח את עורך הרישום. כאן תוכל לשנות את הפונקציות הבסיסיות של המחשב שלך. כדי לפתוח את עורך הרישום: - להיכנס regedit.
- לחץ על "regedit" בראש תפריט התחל.
- לחץ על כן כאשר תתבקש.
 3 עבור לתיקיית Windows Defender. לשם כך, פתח את התיקיות המתאימות בחלונית השמאלית של עורך הרישום:
3 עבור לתיקיית Windows Defender. לשם כך, פתח את התיקיות המתאימות בחלונית השמאלית של עורך הרישום: - לחץ פעמיים על התיקיה "HKEY_LOCAL_MACHINE" כדי לפתוח אותה (אם היא כבר פתוחה, דלג על שלב זה).
- פתח את תיקיית "SOFTWARE".
- גלול מטה ופתח את התיקייה "מדיניות".
- פתח את תיקיית Microsoft.
- לחץ על תיקיית Windows Defender.
 4 קליק ימני על תיקיית Windows Defender. ייפתח תפריט.
4 קליק ימני על תיקיית Windows Defender. ייפתח תפריט. - אם אין לעכבר כפתור ימני, לחץ על הצד הימני של העכבר או לחץ על שתי אצבעות.
- אם למחשב שלך יש משטח עקיבה (לא עכבר), הקש עליו בשתי אצבעות או לחץ על החלק הימני התחתון של לוח המגע.
 5 לחץ על לִיצוֹר. הוא נמצא בראש התפריט. תפריט חדש ייפתח.
5 לחץ על לִיצוֹר. הוא נמצא בראש התפריט. תפריט חדש ייפתח.  6 לחץ על פרמטר DWORD (32 סיביות). תוכלו למצוא אפשרות זו בתפריט החדש. הגדרה חדשה תיווצר בתיקיית Windows Defender ותוצג בחלונית הימנית.
6 לחץ על פרמטר DWORD (32 סיביות). תוכלו למצוא אפשרות זו בתפריט החדש. הגדרה חדשה תיווצר בתיקיית Windows Defender ותוצג בחלונית הימנית.  7 להיכנס DisableAntiSpyware כשם הפרמטר. לאחר מכן לחץ הזן.
7 להיכנס DisableAntiSpyware כשם הפרמטר. לאחר מכן לחץ הזן.  8 פתח את הפרמטר "DisableAntiSpyware". לשם כך, לחץ עליו פעמיים. ייפתח חלון מוקפץ.
8 פתח את הפרמטר "DisableAntiSpyware". לשם כך, לחץ עליו פעמיים. ייפתח חלון מוקפץ.  9 החלף את המספר בשורה "ערך" ב- 1. זה יאפשר את הפרמטר שנוצר.
9 החלף את המספר בשורה "ערך" ב- 1. זה יאפשר את הפרמטר שנוצר.  10 לחץ על בסדר. זה בתחתית החלון.
10 לחץ על בסדר. זה בתחתית החלון.  11 הפעל מחדש את המחשב. לחץ על התחל
11 הפעל מחדש את המחשב. לחץ על התחל  > "כיבוי"
> "כיבוי"  > אתחול מחדש. Windows Defender יושבת.
> אתחול מחדש. Windows Defender יושבת.  12 הפעל את Windows Defender בעת הצורך. לזה:
12 הפעל את Windows Defender בעת הצורך. לזה: - נווט לתיקיית Windows Defender בעורך הרישום.
- לחץ פעם אחת על התיקיה הזו.
- לחץ פעמיים על האפשרות "DisableAntiSpyware" כדי לפתוח אותה.
- שנה את המספר בשורה "ערך" מ -1 ל -0.
- לחץ על אישור והפעל מחדש את המחשב.
- הסר את האפשרות "DisableAntiSpyware" אם אינך מתכוון עוד להשבית את Defender.
טיפים
- אם אתה מתקין אנטי וירוס של צד שלישי (כגון McAfee), Defender מושבת (אך אינו מושבת לחלוטין). זה הכרחי במקרה שהעבודה של אנטי וירוס של צד שלישי מפסיקה מסיבה כלשהי.
אזהרות
- תוכל להשבית זמנית את Windows Defender באמצעות הגדרות האבטחה של Windows. שם תוכל גם להשבית תוכניות אחרות שהתקנת ששומרות על אבטחת המחשב שלך, כגון אנטי וירוס או חומת אש. תכונה זו מונעת ממך להשבית לחלוטין את Defender מטעמי אבטחה.