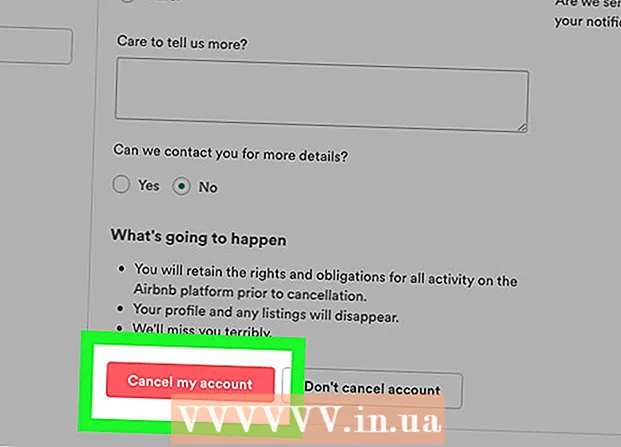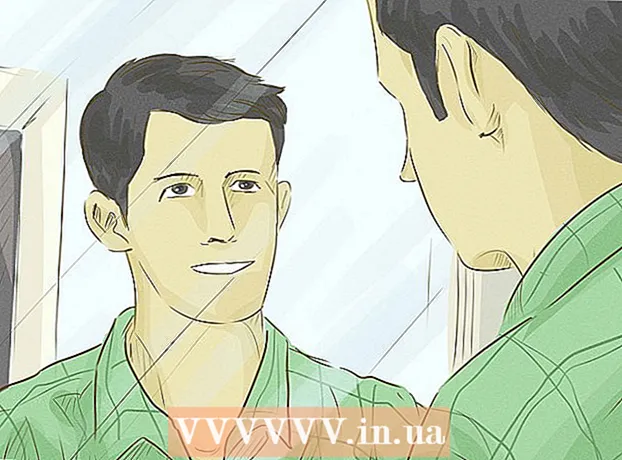מְחַבֵּר:
Helen Garcia
תאריך הבריאה:
18 אַפּרִיל 2021
תאריך עדכון:
1 יולי 2024
![כיצד לעדכן מנהלי התקנים ב- Windows 11 [מדריך]](https://i.ytimg.com/vi/RUX_EJ0IPOA/hqdefault.jpg)
תוֹכֶן
- צעדים
- שיטה 1 מתוך 3: עדכון ידני
- שיטה 2 מתוך 3: דרך חוויית GeForce
- שיטה 3 מתוך 3: עדכון מנהלי התקנים של אובונטו
Nvidia מבצעת כל הזמן שינויים בתוכנה השולטת בפעולה של כרטיסי מסך. בדרך כלל, נהגים חדשים משוחררים מדי כמה שבועות. התקנת מנהלי ההתקן העדכניים ביותר תעניק לך את ביצועי המשחק הטובים ביותר.
צעדים
שיטה 1 מתוך 3: עדכון ידני
 1 הפעל את DirectX Diagnostic. זוהי הדרך המהירה ביותר לברר את שם הדגם המדויק של כרטיס המסך שלך. דלג על שלב זה אם אתה כבר יודע איזה דגם יש לך.
1 הפעל את DirectX Diagnostic. זוהי הדרך המהירה ביותר לברר את שם הדגם המדויק של כרטיס המסך שלך. דלג על שלב זה אם אתה כבר יודע איזה דגם יש לך. - לחץ על ⊞ לנצח+ר ולהיכנס dxdiag.
- פתח את הכרטיסייה מָסָך... מצא את הערך "סוג שבב". דגם כרטיס המסך שלך ייכתב כאן.
- פתח את הכרטיסייה מערכת... חפש את האפשרות "מערכת הפעלה" כדי לגלות איזו גירסת Windows יש לך (32 סיביות או 64 סיביות).
 2 עבור לאתר Nvidia GeForce. את מנהלי ההתקן העדכניים ביותר ניתן להוריד מאתר GeForce (geforce.com).
2 עבור לאתר Nvidia GeForce. את מנהלי ההתקן העדכניים ביותר ניתן להוריד מאתר GeForce (geforce.com).  3 לחץ על הכרטיסייה מנהלי התקנים. רוב כרטיסי המסך של Nvidia נמצאים בסדרת GeForce. עבור אל nvidia.com אם כרטיס המסך שלך מסדרה אחרת.
3 לחץ על הכרטיסייה מנהלי התקנים. רוב כרטיסי המסך של Nvidia נמצאים בסדרת GeForce. עבור אל nvidia.com אם כרטיס המסך שלך מסדרה אחרת.  4 בחר את כרטיס המסך שלך. ישנן שלוש דרכים למצוא את מנהלי ההתקן הדרושים לך:
4 בחר את כרטיס המסך שלך. ישנן שלוש דרכים למצוא את מנהלי ההתקן הדרושים לך: - עדכוני נהגים אוטומטיים - השתמש ב- Nvidia GeForce Experience כדי לעקוב אחר עדכוני מנהלי התקנים. לחץ כאן למידע נוסף.
- איתור מנהלי התקנים באופן ידני - השתמש במידע בשלב 1 לבחירת מנהל ההתקן הנכון. ארבעת הנהגים האחרונים מופיעים בתוצאות החיפוש.
- זיהוי אוטומטי של כרטיס מסך - אתר Nvidia משתמש בכלי Java כדי לזהות את כרטיס המסך שלך ולהציג את מנהלי ההתקן המתאימים. Java חייב להיות מותקן במחשב שלך כדי להריץ אותו. הגרסה הנוכחית של כלי השירות מיושנת, ולכן עלולות להתרחש שגיאות בחלק מהדפדפנים. עדיף להשתמש בשתי השיטות הראשונות בשלב זה.
 5 הורד את מנהלי ההתקן העדכניים ביותר. לחץ על הקישור להורדת הדרייבר העדכני ביותר. הורד תמיד את מנהל ההתקן העדכני ביותר, אלא אם אתה מחפש גירסה קודמת ספציפית. מנהלי ההתקן העדכניים ביותר יספקו בדרך כלל ביצועים אופטימליים לכרטיס המסך שלך.
5 הורד את מנהלי ההתקן העדכניים ביותר. לחץ על הקישור להורדת הדרייבר העדכני ביותר. הורד תמיד את מנהל ההתקן העדכני ביותר, אלא אם אתה מחפש גירסה קודמת ספציפית. מנהלי ההתקן העדכניים ביותר יספקו בדרך כלל ביצועים אופטימליים לכרטיס המסך שלך.  6 הפעל את קובץ ההתקנה. פתח את קובץ ההתקנה שהורדת כדי להתחיל לעדכן את מנהל ההתקן. המתקין יסיר אוטומטית מנהלי התקנים ישנים ויתקין חדשים.
6 הפעל את קובץ ההתקנה. פתח את קובץ ההתקנה שהורדת כדי להתחיל לעדכן את מנהל ההתקן. המתקין יסיר אוטומטית מנהלי התקנים ישנים ויתקין חדשים. - רוב המשתמשים בוחרים בהתקנה מהירה.
- המסך עלול להבהב או להכהות במהלך ההתקנה.
 7 השתמש בשחזור המערכת אם התקנת מנהל התקן חדש גורמת לבעיה. לאחר עדכון מנהל ההתקן, נקודת שחזור מערכת נוצרת באופן אוטומטי. בעזרתה ניתן להחזיר את המערכת לאחור לרגע בו הותקן הדרייבר החדש.
7 השתמש בשחזור המערכת אם התקנת מנהל התקן חדש גורמת לבעיה. לאחר עדכון מנהל ההתקן, נקודת שחזור מערכת נוצרת באופן אוטומטי. בעזרתה ניתן להחזיר את המערכת לאחור לרגע בו הותקן הדרייבר החדש. - לחץ כאן למידע נוסף על שחזור מערכת.
שיטה 2 מתוך 3: דרך חוויית GeForce
 1 הורד והתקן את חוויית GeForce. זוהי תוכנית מ- Nvidia המנהלת מנהלי התקנים והגדרות משחק. ניתן להוריד את קובץ ההתקנה של התוכנית מהאתר geforce.com/geforce-experience.
1 הורד והתקן את חוויית GeForce. זוהי תוכנית מ- Nvidia המנהלת מנהלי התקנים והגדרות משחק. ניתן להוריד את קובץ ההתקנה של התוכנית מהאתר geforce.com/geforce-experience. - המתקין יסרוק את המערכת לאיתור רכיבים נתמכים. השגיאה יכולה להתרחש רק אם יש לך כרטיס מסך שאינו Nvidia או שהוא ישן מאוד.
- הפעל את התוכנית לאחר השלמת ההתקנה.
 2 תן ל- GeForce Experience לעדכן לגרסה העדכנית ביותר. בעת הפעלת התוכנית, היא תבדוק את המערכת אם קיימים עדכונים זמינים.
2 תן ל- GeForce Experience לעדכן לגרסה העדכנית ביותר. בעת הפעלת התוכנית, היא תבדוק את המערכת אם קיימים עדכונים זמינים.  3 לחץ על הכרטיסייה "מנהלי התקנים". כל מנהלי ההתקנים הזמינים יוצגו כאן. לחץ על כפתור "בדוק אם קיימים עדכונים" אם התוכנית לא בדקה את המערכת במשך זמן רב.
3 לחץ על הכרטיסייה "מנהלי התקנים". כל מנהלי ההתקנים הזמינים יוצגו כאן. לחץ על כפתור "בדוק אם קיימים עדכונים" אם התוכנית לא בדקה את המערכת במשך זמן רב.  4 לחץ על כפתור ההורדה להורדת העדכון. ייתכן ש- GeForce Experience כבר הוריד את כל הקבצים.
4 לחץ על כפתור ההורדה להורדת העדכון. ייתכן ש- GeForce Experience כבר הוריד את כל הקבצים.  5 לחץ על הלחצן התקנה מהירה. משתמשים מתקדמים יכולים לבחור באפשרות "התקנה מותאמת אישית". התקנה אקספרס תעבוד עבור רוב המשתמשים.
5 לחץ על הלחצן התקנה מהירה. משתמשים מתקדמים יכולים לבחור באפשרות "התקנה מותאמת אישית". התקנה אקספרס תעבוד עבור רוב המשתמשים. - התקנה מותאמת אישית תאפשר לך לבחור אילו מנהלי התקנים ברצונך להתקין.
 6 המתן עד לסיום ההתקנה. GeForce Experience עושה עבורך את כל עבודות ההתקנה. במהלך ההתקנה המסך עשוי להבהב או להתכהות לזמן קצר.
6 המתן עד לסיום ההתקנה. GeForce Experience עושה עבורך את כל עבודות ההתקנה. במהלך ההתקנה המסך עשוי להבהב או להתכהות לזמן קצר.  7 השתמש בשחזור המערכת כדי להחזיר את המערכת במקרה של בעיות. כאשר Nvidia מעדכנת את מנהל ההתקן, Windows תיצור נקודת שחזור מערכת. היכנס למצב בטוח והפעל את שחזור המערכת כדי להחזיר את המחשב שלך לנקודה שבה עודכנו מנהלי ההתקן.
7 השתמש בשחזור המערכת כדי להחזיר את המערכת במקרה של בעיות. כאשר Nvidia מעדכנת את מנהל ההתקן, Windows תיצור נקודת שחזור מערכת. היכנס למצב בטוח והפעל את שחזור המערכת כדי להחזיר את המחשב שלך לנקודה שבה עודכנו מנהלי ההתקן. - לחץ כאן למידע נוסף על שחזור מערכת.
שיטה 3 מתוך 3: עדכון מנהלי התקנים של אובונטו
 1 פתח את תיבת הדו -שיח מנהלי התקנים נוספים. מנהלי ההתקן של Nvidia אינם מתעדכנים אוטומטית באובונטו. במקום זאת, אובונטו משתמשת בדרייברים זמינים לציבור שאינם חזקים כמו מנהלי ההתקן של Nvidia. תוכל להתקין את מנהלי ההתקן של Nvidia בתיבת הדו -שיח מנהלי התקנים נוספים.
1 פתח את תיבת הדו -שיח מנהלי התקנים נוספים. מנהלי ההתקן של Nvidia אינם מתעדכנים אוטומטית באובונטו. במקום זאת, אובונטו משתמשת בדרייברים זמינים לציבור שאינם חזקים כמו מנהלי ההתקן של Nvidia. תוכל להתקין את מנהלי ההתקן של Nvidia בתיבת הדו -שיח מנהלי התקנים נוספים. - הפעל את תפריט ה- Dash והזן "מנהלי התקנים" כדי לפתוח את חלון מנהלי התקנים נוספים.
 2 המתן לטעינת רשימת מנהלי ההתקנים הזמינים. זה יכול לקחת כמה דקות.
2 המתן לטעינת רשימת מנהלי ההתקנים הזמינים. זה יכול לקחת כמה דקות.  3 בחר את מנהל ההתקן העדכני ביותר מתוך הרשימה. וודא שמדובר בדרייבר של Nvidia ולא בנהג נובו. בחר מנהל התקן כדי להתחיל להוריד קבצים.
3 בחר את מנהל ההתקן העדכני ביותר מתוך הרשימה. וודא שמדובר בדרייבר של Nvidia ולא בנהג נובו. בחר מנהל התקן כדי להתחיל להוריד קבצים.  4 לחץ על כפתור "החל". מנהל ההתקן של Nvidia יותקן. המסך עשוי להבהב או להתכהות לזמן קצר במהלך ההתקנה.
4 לחץ על כפתור "החל". מנהל ההתקן של Nvidia יותקן. המסך עשוי להבהב או להתכהות לזמן קצר במהלך ההתקנה.  5 הפעל מחדש את המחשב. הפעל מחדש את המחשב כדי להשלים את תהליך ההתקנה.
5 הפעל מחדש את המחשב. הפעל מחדש את המחשב כדי להשלים את תהליך ההתקנה.