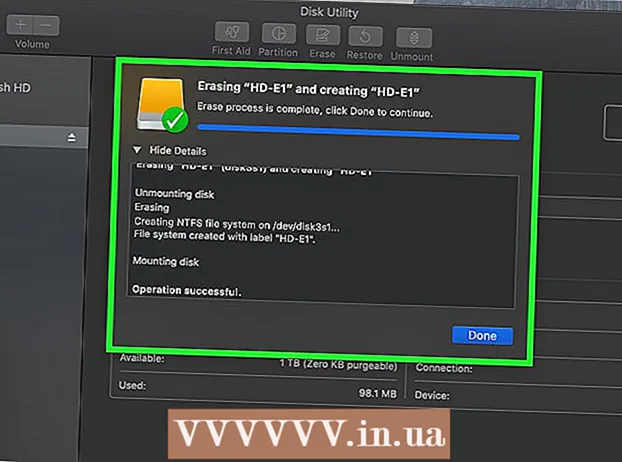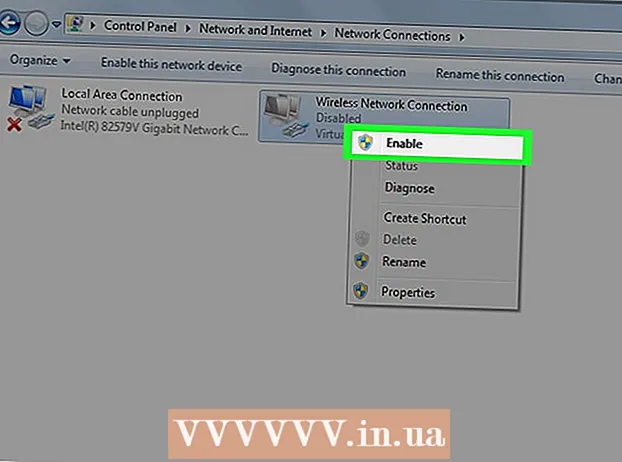מְחַבֵּר:
Virginia Floyd
תאריך הבריאה:
12 אוגוסט 2021
תאריך עדכון:
1 יולי 2024

תוֹכֶן
- צעדים
- שיטה 1 מתוך 3: ב- Windows
- שיטה 2 מתוך 3: ב- Mac OS X
- שיטה 3 מתוך 3: שימוש בנתב מאוזן עומס
- טיפים
- אזהרות
במאמר זה תלמד כיצד לשלב שני חיבורי אינטרנט או יותר לאחד מרכזי אחד. זה יחלק את מהירות ההורדה בין שני חיבורי אינטרנט או יותר, כך שמהירות ההורדה הכוללת של דפי אינטרנט לא תלויה בהורדת קבצים גדולים או הזרמת נתונים.
צעדים
שיטה 1 מתוך 3: ב- Windows
- 1 קנה מתאם USB אלחוטי LAN (מתאם Wi-Fi). אתה צריך לפחות מתאם אחד כזה כדי שהמחשב שלך יתחבר לרשת אלחוטית שנייה.
- מתאמי Wi-Fi נמכרים בחנויות אלקטרוניקה או בחנויות מחשבים מקוונות.
- 2 חבר את מתאם ה- Wi-Fi ליציאת USB במחשב שלך.
- כשתתבקש, בצע את ההוראות שעל המסך כדי להגדיר את המתאם.
- 3 התחבר לרשת אלחוטית שנייה. לחץ על סמל האלחוט
 בפינה השמאלית התחתונה של המסך, לחץ על הרשימה הנפתחת בראש התפריט הנפתח, לחץ על Wireless 2 ולאחר מכן התחבר לרשת אלחוטית שנייה.
בפינה השמאלית התחתונה של המסך, לחץ על הרשימה הנפתחת בראש התפריט הנפתח, לחץ על Wireless 2 ולאחר מכן התחבר לרשת אלחוטית שנייה. - 4 פתח את תפריט ההתחלה
 . לחץ על הלוגו של Windows בפינה השמאלית התחתונה של המסך.
. לחץ על הלוגו של Windows בפינה השמאלית התחתונה של המסך. - 5 לחץ על "אפשרויות"
 . זהו סמל בצורת הילוך בצד השמאלי התחתון של תפריט התחל.
. זהו סמל בצורת הילוך בצד השמאלי התחתון של תפריט התחל. - 6 לחץ על "רשת ואינטרנט"
 . סמל זה בצורת גלובוס נמצא בחלון ההגדרות.
. סמל זה בצורת גלובוס נמצא בחלון ההגדרות. - 7 לחץ על שינוי הגדרות מתאם. הוא נמצא תחת הקטע שנה הגדרות רשת באמצע הדף. חלון לוח הבקרה ייפתח עם רשימה של כל חיבורי האינטרנט.
- 8 לחץ פעמיים על חיבור הרשת האלחוטית הבסיסית. זו הרשת שאליה התחברת לפני שחיברת את מתאם ה- Wi-Fi למחשב שלך. ייפתח חלון מוקפץ.
- 9 שנה את מאפייני החיבור. כדי להפעיל שני חיבורים אלחוטיים בבת אחת, עליך לשנות את ההגדרות של שניהם, החל מהראשוני:
- לחץ על מאפיינים.
- בחר גירסת פרוטוקול אינטרנט 4 (TCP / IPv4).
- לחץ על מאפיינים.
- לחץ על מתקדם.
- בטל את הסימון בתיבת הסימון הקצאת מדדים אוטומטית.
- להיכנס 15 בתיבת הטקסט מדד ממשק.
- לחץ על "אישור" בשני החלונות.
- לחץ על "סגור".
- 10 שנה את הגדרות החיבור השני. עשו זאת באותו אופן כמו בחיבור הראשון - אל תשכחו להיכנס 15 בתיבת הטקסט מדד ממשק.
- 11 הפעל מחדש את המחשב. לחץ על התחל
 > "כיבוי"
> "כיבוי"  > אתחול מחדש. כאשר המחשב יופעל מחדש, הוא ישתמש בשני חיבורי האינטרנט, אשר יחלקו את רוחב הפס של המחשב.
> אתחול מחדש. כאשר המחשב יופעל מחדש, הוא ישתמש בשני חיבורי האינטרנט, אשר יחלקו את רוחב הפס של המחשב.
שיטה 2 מתוך 3: ב- Mac OS X
- 1 ודא שלמחשב שלך יש שתי יציאות אתרנט. כדי לקשר שני חיבורי אינטרנט ב- Mac מבלי להשתמש בנתב ייעודי, הנתבים שלהם חייבים להיות מחוברים למחשב באמצעות כבלי אתרנט. לכן המחשב חייב להיות בעל שתי יציאות אתרנט, או היכולת לחבר מתאם אתרנט:
- אם למחשב שלך יש יציאת אתרנט אחת ולפחות יציאת USB-C (Thunderbolt 3) אחת, קנה מתאם USB / C ל- Ethernet כדי לקבל יציאת אתרנט שנייה.
- אם למחשב שלך אין יציאות אתרנט, אך ישנן לפחות שתי יציאות USB-C (Thunderbolt 3), קנה שתי מתאמי USB / C ל- Ethernet כדי לקבל שתי יציאות אתרנט.
- אם למחשב שלך יש רק יציאת USB-C אחת (Thunderbolt 3) ואין יציאת אתרנט, לא תוכל לשלב את שני חיבורי האינטרנט באמצעות אתרנט. במקרה זה, השתמש בנתב ייעודי.
- מאחר ורק שני חיבורי אינטרנט של 802.3ad יכולים להיות כבולים ב- Mac, אינך יכול להשתמש במתאם USB 3.0 ל- Ethernet.
- 2 חבר את שני הנתבים למחשב שלך. חבר כל כבל אתרנט ליציאת LAN או דומה בגב הנתב וליציאת אתרנט במחשב שלך.
- אם למחשב שלך יש רק יציאת אתרנט אחת, חבר תחילה את מתאם ה- Ethernet למחשב שלך.
- 3 פתח את תפריט Apple
 . לחץ על הלוגו של Apple בפינה השמאלית העליונה של המסך.
. לחץ על הלוגו של Apple בפינה השמאלית העליונה של המסך. - 4 לחץ על הגדרות מערכת. זה קרוב לראש התפריט. חלון העדפות המערכת ייפתח.
- 5 לחץ על רֶשֶׁת. תוכלו למצוא את הסמל הזה בצורת גלובוס בחלון העדפות המערכת. חלון "רשת" ייפתח.
- 6 לחץ על הסמל בצורת גלגל השיניים. זה בצד השמאלי התחתון של החלון. ייפתח תפריט.
- 7 לחץ על ניהול ממשק וירטואלי. אפשרות זו נמצאת בתפריט. ייפתח חלון חדש.
- 8 לחץ על +. זה בצד השמאלי התחתון של החלון החדש. ייפתח תפריט.
- 9 לחץ על איחוד ערוצים חדשים. אפשרות זו נמצאת בתפריט.
- 10 בחר יציאות אתרנט. סמן את התיבה משמאל לכל אחד מחיבורי ה- Ethernet.
- 11 הזן את שמך. הזן שם עבור החיבור החדש בתיבת הטקסט בחלק העליון של החלון.
- 12 לחץ על לִיצוֹר > להגיש מועמדות. תיווצר חיבור אינטרנט מאוחד ותתחבר אליו. המחשב ישתף אוטומטית את מהירות ההורדה וההזרמה בין שני החיבורים.
שיטה 3 מתוך 3: שימוש בנתב מאוזן עומס
- 1 קנה נתב מאוזן עומס. הוא ישלב את כל חיבורי האינטרנט שלך לחיבור רשת משותף אחד. ניתן לחבר מספר מודמים לנתב כזה כך שיטפל בחיבורי האינטרנט שלהם.
- נתב מאוזן עומס לשני חיבורים עולה 1,500-6,000 רובל.
 2 חבר את המודמים שלך לנתב שלך. אם יש לך שתי רשתות אלחוטיות או יותר שנוצרו על ידי מודמים נפרדים, חבר אותן לנתב מאוזן עומס. לשם כך, חבר כבל אתרנט ליציאת "האינטרנט" המרובעת של המודם וליציאת ה- Ethernet המרובעת בגב הנתב.
2 חבר את המודמים שלך לנתב שלך. אם יש לך שתי רשתות אלחוטיות או יותר שנוצרו על ידי מודמים נפרדים, חבר אותן לנתב מאוזן עומס. לשם כך, חבר כבל אתרנט ליציאת "האינטרנט" המרובעת של המודם וליציאת ה- Ethernet המרובעת בגב הנתב.  3 פתח את דף התצורה של הנתב במחשב. לשם כך, הזן את כתובת ה- IP של הרשת הרגילה שלך בשורת הכתובת של הדפדפן שלך; ניתן למצוא כתובת זו בהגדרות החיבור.
3 פתח את דף התצורה של הנתב במחשב. לשם כך, הזן את כתובת ה- IP של הרשת הרגילה שלך בשורת הכתובת של הדפדפן שלך; ניתן למצוא כתובת זו בהגדרות החיבור. - אם אינך מצליח לפתוח את דף התצורה של הנתב באמצעות כתובת ה- IP שלו, מצא את הכתובת הנכונה במדריך הנתב.
 4 לחץ על מִתקַדֵם (בנוסף). בדרך כלל, כרטיסייה זו נמצאת בחלונית השמאלית של דף התצורה.
4 לחץ על מִתקַדֵם (בנוסף). בדרך כלל, כרטיסייה זו נמצאת בחלונית השמאלית של דף התצורה. - לרוב הנתבים יש ממשק דף תצורה דומה, אך לפעמים האפשרות שצוין נקראת באופן שונה והיא ממוקמת במקום אחר בדף התצורה.
 5 לחץ על איזון עומסים (איזון עומסים). תוכל למצוא אפשרות זו בחלונית השמאלית.
5 לחץ על איזון עומסים (איזון עומסים). תוכל למצוא אפשרות זו בחלונית השמאלית.  6 סמן את התיבה לצד הפעל ניתוב מותאם ליישומים. סביר להניח שתמצא את האפשרות הזו בראש הדף.
6 סמן את התיבה לצד הפעל ניתוב מותאם ליישומים. סביר להניח שתמצא את האפשרות הזו בראש הדף.  7 בטל את הסימון אפשר ניתוב איזון מבוסס רוחב פס. הנתב מאוזן העומס ישלב כעת את כל חיבורי האינטרנט לחיבור רשת אחד.
7 בטל את הסימון אפשר ניתוב איזון מבוסס רוחב פס. הנתב מאוזן העומס ישלב כעת את כל חיבורי האינטרנט לחיבור רשת אחד.  8 לחץ על בסדר אוֹ להציל (להציל). ההגדרות יישמרו.
8 לחץ על בסדר אוֹ להציל (להציל). ההגדרות יישמרו.  9 השתמש במהירות המוגברת של חיבור הרשת המשותף שלך. אם כבר הגדרת נתב מאוזן עומס והמחשב שלך מחובר אליו (חפש את שם הנתב ברשימת הרשתות האלחוטיות), תבחין בהבדל במהירות ההורדה.
9 השתמש במהירות המוגברת של חיבור הרשת המשותף שלך. אם כבר הגדרת נתב מאוזן עומס והמחשב שלך מחובר אליו (חפש את שם הנתב ברשימת הרשתות האלחוטיות), תבחין בהבדל במהירות ההורדה.
טיפים
- איחוד חיבורי אינטרנט לא יכפיל את מהירות ההורדה, אלא יגדיל את רוחב הפס (כלומר כמות הנתונים המועברים ליחידת זמן) על ידי פיצול הפעילות בין שני החיבורים.
- לאחר שילוב חיבורי האינטרנט שלך, הפעל את סרטון הזרמת והתחל להוריד קובץ גדול כדי לראות עד כמה רוחב הפס השתפר.
- אם אין לך רשת אלחוטית פרט לרשת הביתית או הארגונית שלך, הפוך את הטלפון החכם שלך לנקודה חמה אלחוטית וצור רשת אלחוטית שנייה.
אזהרות
- קישור חיבורי האינטרנט שלך עשוי להיות בניגוד למדיניות של ספק שירותי האינטרנט שלך. לכן, קרא תחילה את ההסכם על מתן שירותי גישה לאינטרנט שנחתם עם הספק.