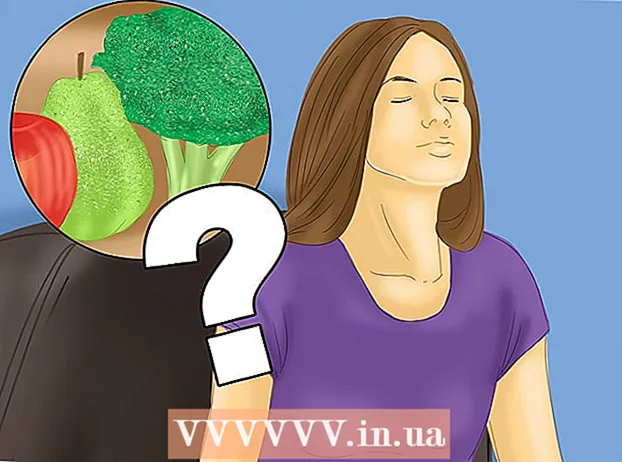מְחַבֵּר:
William Ramirez
תאריך הבריאה:
18 סֶפּטֶמבֶּר 2021
תאריך עדכון:
21 יוני 2024

תוֹכֶן
- שיטה 2 מתוך 6: שימוש בדפדפן Google Chrome
- שיטה 3 מתוך 6: שימוש בתצוגה מקדימה (macOS)
- שיטה 4 מתוך 6: שימוש בשירות מקוון של SmallPDF (כל פלטפורמה)
- שיטה 5 מתוך 6: שימוש ב- CutePDF Writer
- שיטה 6 מתוך 6: שימוש ב- PDFsam
- טיפים
- אזהרות
 2 פתח את החלונית Pages משמאל לחלון Acrobat. לוח זה מציג תמונות ממוזערות (תמונות קטנות) של דפי מסמך ה- PDF.
2 פתח את החלונית Pages משמאל לחלון Acrobat. לוח זה מציג תמונות ממוזערות (תמונות קטנות) של דפי מסמך ה- PDF.  3 הזז את הדפים. בחלונית Pages, הזז את התמונות הממוזערות של הדפים שברצונך לחלץ כך שיהיו אחת ליד השנייה.
3 הזז את הדפים. בחלונית Pages, הזז את התמונות הממוזערות של הדפים שברצונך לחלץ כך שיהיו אחת ליד השנייה. - לדוגמה, אם ברצונך לאחזר את העמוד הראשון והשלישי, הזז את התמונה הממוזערת של הדף השלישי כלפי מעלה כך שמופיע פס כחול מעל התמונה הממוזערת של העמוד השני כדי לציין היכן העמוד הנגרר.
- הדף השלישי ימצא כעת מיד לאחר הראשון.
 4 פתח את תפריט המסמך, לחץ על סמל הדפים ולאחר מכן לחץ על קופה. תוכל גם ללחוץ באמצעות לחצן העכבר הימני על כל דף כדי לפתוח תפריט זה.
4 פתח את תפריט המסמך, לחץ על סמל הדפים ולאחר מכן לחץ על קופה. תוכל גם ללחוץ באמצעות לחצן העכבר הימני על כל דף כדי לפתוח תפריט זה. - חלון חלץ דפים מופיע.
 5 ציין את טווח הדפים. אם חלון חלץ דפים מציג את טווח הדפים הלא נכון, הזן את הטווח הרצוי.
5 ציין את טווח הדפים. אם חלון חלץ דפים מציג את טווח הדפים הלא נכון, הזן את הטווח הרצוי.  6 שנה את ההגדרות. אם אתה רוצה שהדפים שאוחזרו יוסרו מהמסמך המקורי, סמן את התיבה שליד "הסר דפים לאחר השליפה".
6 שנה את ההגדרות. אם אתה רוצה שהדפים שאוחזרו יוסרו מהמסמך המקורי, סמן את התיבה שליד "הסר דפים לאחר השליפה". - כדי לשמור כל דף שאתה מחלץ כקובץ נפרד, סמן את תיבת הסימון שליד חלץ דפים לקבצים נפרדים. אחרת כל הדפים שאוחזרו יישמרו בקובץ אחד.
 7 לחץ על "אישור". התוכנית תחלץ את הדפים הנדרשים ותשמור אותם במסמך PDF חדש.
7 לחץ על "אישור". התוכנית תחלץ את הדפים הנדרשים ותשמור אותם במסמך PDF חדש.  8 שמור וסגור את המסמך החדש. באפשרותך להזין שם לקובץ החדש ולבחור תיקייה לשמירתו ולאחר מכן לחזור למסמך המקורי. לחץ על "שמור" כדי לשמור את הקובץ כ- PDF, או לחץ על "שמור בשם" כדי לבחור מתוך מגוון פורמטים, כגון PDF, PNG, JPEG, Word וכן הלאה.
8 שמור וסגור את המסמך החדש. באפשרותך להזין שם לקובץ החדש ולבחור תיקייה לשמירתו ולאחר מכן לחזור למסמך המקורי. לחץ על "שמור" כדי לשמור את הקובץ כ- PDF, או לחץ על "שמור בשם" כדי לבחור מתוך מגוון פורמטים, כגון PDF, PNG, JPEG, Word וכן הלאה.  9 שחזר את הקובץ המקורי. אם הדפים שחולצו לא הוסרו מהמסמך המקורי וברצונך לסדר את הדפים כפי שהיו, פתח את תפריט קובץ ובחר באפשרות Revert. אחרת, שמור את המסמך שהשתנה כרגיל.
9 שחזר את הקובץ המקורי. אם הדפים שחולצו לא הוסרו מהמסמך המקורי וברצונך לסדר את הדפים כפי שהיו, פתח את תפריט קובץ ובחר באפשרות Revert. אחרת, שמור את המסמך שהשתנה כרגיל. שיטה 2 מתוך 6: שימוש בדפדפן Google Chrome
 1 הפעל את Google Chrome.
1 הפעל את Google Chrome. 2 הקש Ctrl + O. ייפתח חלון שבו תוכל למצוא את קובץ ה- PDF שאתה רוצה.
2 הקש Ctrl + O. ייפתח חלון שבו תוכל למצוא את קובץ ה- PDF שאתה רוצה.  3 מצא או הזן את שם הקובץ הרצוי ולאחר מכן לחץ על פתח. קובץ ה- PDF נפתח בחלון דפדפן.
3 מצא או הזן את שם הקובץ הרצוי ולאחר מכן לחץ על פתח. קובץ ה- PDF נפתח בחלון דפדפן.  4 לחץ על הסמל שנראה כמו שלוש נקודות בפינה השמאלית העליונה. ייפתח תפריט.
4 לחץ על הסמל שנראה כמו שלוש נקודות בפינה השמאלית העליונה. ייפתח תפריט.  5 לחץ על הדפס.
5 לחץ על הדפס. 6 לחץ על "שנה" בתפריט "מדפסת".
6 לחץ על "שנה" בתפריט "מדפסת". 7 לחץ על "שמור כקובץ PDF".
7 לחץ על "שמור כקובץ PDF". 8 סמן את התיבה שליד האפשרות הכל ולאחר מכן הזן את טווח הדפים הרצוי.
8 סמן את התיבה שליד האפשרות הכל ולאחר מכן הזן את טווח הדפים הרצוי. 9 לחץ על "שמור".
9 לחץ על "שמור". 10 הזן שם לקובץ החדש, בחר תיקייה לשמירה ולאחר מכן לחץ על "שמור" (בצע את כל זה בחלון שנפתח).
10 הזן שם לקובץ החדש, בחר תיקייה לשמירה ולאחר מכן לחץ על "שמור" (בצע את כל זה בחלון שנפתח).
שיטה 3 מתוך 6: שימוש בתצוגה מקדימה (macOS)
 1 הפעל את Viewer. כעת פתח את מסמך ה- PDF הנדרש ולחץ על כפתור "תמונות ממוזערות" בחלק העליון של החלון. מופיע לוח עם תמונות ממוזערות (תמונות קטנות) של דפי מסמך ה- PDF.
1 הפעל את Viewer. כעת פתח את מסמך ה- PDF הנדרש ולחץ על כפתור "תמונות ממוזערות" בחלק העליון של החלון. מופיע לוח עם תמונות ממוזערות (תמונות קטנות) של דפי מסמך ה- PDF.  2 הזז את הדפים. הזז את התמונות הממוזערות של הדפים שברצונך לחלץ כך שיהיו אחת ליד השנייה. תוכל גם להחזיק את מקש Shift וללחוץ על כל תמונה ממוזערת רצויה כדי לבחור בה.
2 הזז את הדפים. הזז את התמונות הממוזערות של הדפים שברצונך לחלץ כך שיהיו אחת ליד השנייה. תוכל גם להחזיק את מקש Shift וללחוץ על כל תמונה ממוזערת רצויה כדי לבחור בה.  3 פתח את תפריט קובץ ולחץ על הדפס. בחלון הדפסה, הזן את טווח הדפים הרצוי. אם כבר נבחרו תמונות ממוזערות של הדפים שאתה רוצה, בחלונית התמונות הממוזערות, לחץ על דפים נבחרים.
3 פתח את תפריט קובץ ולחץ על הדפס. בחלון הדפסה, הזן את טווח הדפים הרצוי. אם כבר נבחרו תמונות ממוזערות של הדפים שאתה רוצה, בחלונית התמונות הממוזערות, לחץ על דפים נבחרים.  4 שמור את הדפים שנבחרו כקובץ PDF. בפינה השמאלית התחתונה של חלון ההדפסה, לחץ על PDF ולחץ על שמור כ- PDF.
4 שמור את הדפים שנבחרו כקובץ PDF. בפינה השמאלית התחתונה של חלון ההדפסה, לחץ על PDF ולחץ על שמור כ- PDF.  5 הזן שם לקובץ. פתח את התיקיה שבה הקובץ יישמר, הזן שם קובץ ולאחר מכן שמור אותו.
5 הזן שם לקובץ. פתח את התיקיה שבה הקובץ יישמר, הזן שם קובץ ולאחר מכן שמור אותו.
שיטה 4 מתוך 6: שימוש בשירות מקוון של SmallPDF (כל פלטפורמה)
 1 פתח את אתר Smallpdf. עבור אל https://smallpdf.com/en/merge-pdf בדפדפן אינטרנט.
1 פתח את אתר Smallpdf. עבור אל https://smallpdf.com/en/merge-pdf בדפדפן אינטרנט.  2 הורד את מסמך ה- PDF שאתה רוצה. לשם כך, פשוט גרור את קובצי ה- PDF לתיבה "השחרר PDF כאן" הסגולה.
2 הורד את מסמך ה- PDF שאתה רוצה. לשם כך, פשוט גרור את קובצי ה- PDF לתיבה "השחרר PDF כאן" הסגולה.  3 שנה את פריסת הדפים. הקש על מצב עמוד כדי להציג תמונות ממוזערות של כל הדפים במסמך שלך. לכל תמונה ממוזערת יש מספר עמוד מתחת (האות שלפני המספר מציינת את המסמך). כדי להסיר דפים לא רצויים, לחץ על "X" בפינה הימנית העליונה של התמונה הממוזערת (כדי להציג אותה, העבר את העכבר מעל התמונה הממוזערת)
3 שנה את פריסת הדפים. הקש על מצב עמוד כדי להציג תמונות ממוזערות של כל הדפים במסמך שלך. לכל תמונה ממוזערת יש מספר עמוד מתחת (האות שלפני המספר מציינת את המסמך). כדי להסיר דפים לא רצויים, לחץ על "X" בפינה הימנית העליונה של התמונה הממוזערת (כדי להציג אותה, העבר את העכבר מעל התמונה הממוזערת)  4 שלב את הדפים הרצויים למסמך אחד. לשם כך, לחץ על "שלב PDF" בצד ימין ומתחת לתמונות הממוזערות של הדף. מסמך ה- PDF החדש יורד אוטומטית למחשב שלך; תמצא אותו בתיקיית ההורדות שלך.
4 שלב את הדפים הרצויים למסמך אחד. לשם כך, לחץ על "שלב PDF" בצד ימין ומתחת לתמונות הממוזערות של הדף. מסמך ה- PDF החדש יורד אוטומטית למחשב שלך; תמצא אותו בתיקיית ההורדות שלך.
שיטה 5 מתוך 6: שימוש ב- CutePDF Writer
 1 לך לאתר Cutepdf. כעת לחץ על "CutePDF Writer". תועבר לדף ההורדות לתוכנית CutePDF Writer בחינם.
1 לך לאתר Cutepdf. כעת לחץ על "CutePDF Writer". תועבר לדף ההורדות לתוכנית CutePDF Writer בחינם.  2 הורד את הקבצים שאתה רוצה. עליך להוריד את מתקין CutePDF ואת ממיר GPL Ghostscript. ניתן לעשות זאת בדף ההורדות של התוכנית.
2 הורד את הקבצים שאתה רוצה. עליך להוריד את מתקין CutePDF ואת ממיר GPL Ghostscript. ניתן לעשות זאת בדף ההורדות של התוכנית.  3 הפעל את הקבצים שהורדת. התקן תחילה את הממיר ולאחר מכן את התוכנית CutePDF Writer. שים לב שלא ניתן להפעיל תוכנית זו - היא תתקין את עצמה כמדפסת שתבחר מתפריט ההדפסה של תוכנית אחרת.
3 הפעל את הקבצים שהורדת. התקן תחילה את הממיר ולאחר מכן את התוכנית CutePDF Writer. שים לב שלא ניתן להפעיל תוכנית זו - היא תתקין את עצמה כמדפסת שתבחר מתפריט ההדפסה של תוכנית אחרת.  4 פתח את מסמך ה- PDF שאתה רוצה. בצע זאת בכל מציג PDF. כעת פתח את חלון ההדפסה ובחר את הדפים שאתה רוצה. תוכל גם לציין טווח עמודים בשורה "טווח".
4 פתח את מסמך ה- PDF שאתה רוצה. בצע זאת בכל מציג PDF. כעת פתח את חלון ההדפסה ובחר את הדפים שאתה רוצה. תוכל גם לציין טווח עמודים בשורה "טווח".  5 פתח את התפריט עם מדפסות זמינות. המדפסות הזמינות עשויות להופיע בחלון ההדפסה כרשימה ולא כתפריט.בחר "CutePDF" מהתפריט או מהרשימה ולחץ על "הדפס".
5 פתח את התפריט עם מדפסות זמינות. המדפסות הזמינות עשויות להופיע בחלון ההדפסה כרשימה ולא כתפריט.בחר "CutePDF" מהתפריט או מהרשימה ולחץ על "הדפס".  6 בחר תיקייה לשמירת הקובץ החדש והזן את שמו. בצע זאת בחלון שנפתח לאחר לחיצה על הדפסה. שים לב ש- CutePDF לא ידפיס כלום - קובץ PDF חדש ייווצר מהדפים שנבחרו.
6 בחר תיקייה לשמירת הקובץ החדש והזן את שמו. בצע זאת בחלון שנפתח לאחר לחיצה על הדפסה. שים לב ש- CutePDF לא ידפיס כלום - קובץ PDF חדש ייווצר מהדפים שנבחרו.
שיטה 6 מתוך 6: שימוש ב- PDFsam
 1 הורד תוכנת PDFsam באתר זה. פתח את האתר והורד את גרסת התוכנית התואמת את מערכת ההפעלה של המכשיר שלך.
1 הורד תוכנת PDFsam באתר זה. פתח את האתר והורד את גרסת התוכנית התואמת את מערכת ההפעלה של המכשיר שלך.  2 התקן תוכנת PDFsam. ניתן להוריד את תוכנית ההתקנה עבור Windows ו- macOS, ואם תוריד את הארכיון (קובץ ZIP), תוכל להשתמש בו בכל מערכת התומכת ב- Java.
2 התקן תוכנת PDFsam. ניתן להוריד את תוכנית ההתקנה עבור Windows ו- macOS, ואם תוריד את הארכיון (קובץ ZIP), תוכל להשתמש בו בכל מערכת התומכת ב- Java.  3 בחר מודול למיזוג / חילוץ דפים. הפעל PDFsam ולאחר מכן בחר את המודול למיזוג / חילוץ דפים.
3 בחר מודול למיזוג / חילוץ דפים. הפעל PDFsam ולאחר מכן בחר את המודול למיזוג / חילוץ דפים.  4 פתח את קובץ ה- PDF שאתה רוצה. לחץ על "הוסף" ובחר את המסמך הרצוי בחלון.
4 פתח את קובץ ה- PDF שאתה רוצה. לחץ על "הוסף" ובחר את המסמך הרצוי בחלון.  5 ציין את הדפים שברצונך לבצע קופה. לחץ פעמיים על השדה בחירת עמודים ולאחר מכן הזן את מספרי העמודים או הטווח. הפרד את מספר העמודים והטווחים באמצעות פסיקים.
5 ציין את הדפים שברצונך לבצע קופה. לחץ פעמיים על השדה בחירת עמודים ולאחר מכן הזן את מספרי העמודים או הטווח. הפרד את מספר העמודים והטווחים באמצעות פסיקים.  6 הזן שם לקובץ החדש ובחר את התיקייה שבה יישמר.
6 הזן שם לקובץ החדש ובחר את התיקייה שבה יישמר. 7 לחץ על "הפעלה". אתה תשמע צפצוף לאחר אחזור הדפים שצוין.
7 לחץ על "הפעלה". אתה תשמע צפצוף לאחר אחזור הדפים שצוין.
טיפים
- אם מסמך ה- PDF מוגן, כלומר, לא ניתן לחלץ ממנו דפים, לא ניתן ליישם את השיטות המתוארות כאן. במקרה זה, אנו ממליצים ליצור מסמך PDF חדש, כלומר "הדפס" הדפים הנדרשים בפורמט PDF.
אזהרות
- תוכניות Acrobat (הן Acrobat Reader והן Acrobat Pro) אינן מאפשרות לך "להדפיס" דפי PDF. ב- Acrobat Pro, אתה יכול פשוט לחלץ דפים, בעוד שב- Acrobat Reader לא תוכל לחלץ דפים ולא "להדפיס" אותם בפורמט PDF.