מְחַבֵּר:
Sara Rhodes
תאריך הבריאה:
12 פברואר 2021
תאריך עדכון:
26 יוני 2024

תוֹכֶן
מאמר זה יראה לכם כיצד לשנות את הגופן במסמך PDF. ניתן לעשות זאת בגרסה בתשלום של Adobe Acrobat או באמצעות שירות PDFescape המקוון.
צעדים
שיטה 1 מתוך 2: שימוש ב- Adobe Acrobat
 1 ודא שגרסת Adobe Acrobat בתשלום מותקנת במחשב שלך. ב- Adobe Acrobat Reader, שיש למשתמשים רבים, אתה יכול לפתוח מסמך PDF אך לא לערוך אותו. כדי לערוך קובץ PDF, עליך להשתמש בתוכנית Adobe Acrobat Pro בתשלום.
1 ודא שגרסת Adobe Acrobat בתשלום מותקנת במחשב שלך. ב- Adobe Acrobat Reader, שיש למשתמשים רבים, אתה יכול לפתוח מסמך PDF אך לא לערוך אותו. כדי לערוך קובץ PDF, עליך להשתמש בתוכנית Adobe Acrobat Pro בתשלום. - אתה יכול להוריד גרסת ניסיון חינם של Adobe Acrobat Pro מאתר זה כדי להשתמש בתכונות שאתה רוצה בחינם לזמן מוגבל.
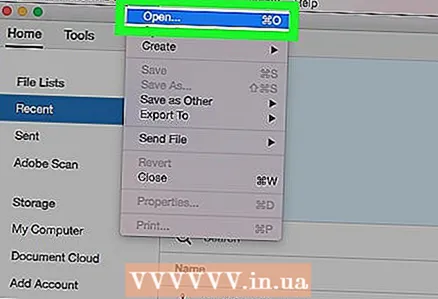 2 פתח את קובץ ה- PDF ב- Adobe Acrobat. אם Adobe Acrobat הוא מציג PDF המוגדר כברירת מחדל, פשוט לחץ פעמיים על ה- PDF הרצוי.
2 פתח את קובץ ה- PDF ב- Adobe Acrobat. אם Adobe Acrobat הוא מציג PDF המוגדר כברירת מחדל, פשוט לחץ פעמיים על ה- PDF הרצוי. - אם Adobe Acrobat אינו מציג ברירת המחדל של PDF, פתח את Adobe Acrobat, לחץ על קובץ> פתח, בחר את קובץ ה- PDF ולאחר מכן לחץ על פתח.
 3 לחץ על כלים. זהו כרטיסייה בצד שמאל למעלה של חלון Adobe Acrobat.
3 לחץ על כלים. זהו כרטיסייה בצד שמאל למעלה של חלון Adobe Acrobat.  4 לחץ על עֲרִיכָה. סמל ורוד זה נמצא בחלק העליון של הכרטיסייה כלים. הלוח בצד ימין ייפתח.
4 לחץ על עֲרִיכָה. סמל ורוד זה נמצא בחלק העליון של הכרטיסייה כלים. הלוח בצד ימין ייפתח.  5 בחר את הטקסט שברצונך לערוך. לשם כך, החזק את לחצן העכבר השמאלי והעבר את המצביע מעל הטקסט הרצוי.
5 בחר את הטקסט שברצונך לערוך. לשם כך, החזק את לחצן העכבר השמאלי והעבר את המצביע מעל הטקסט הרצוי. 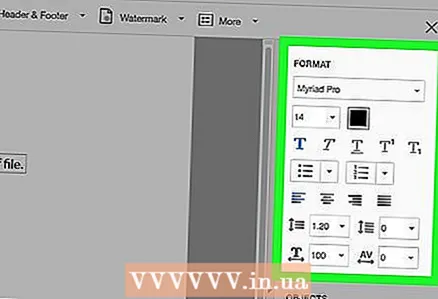 6 שנה את הטקסט. באמצעות הכלים בחלונית הימנית של החלון, באפשרותך לשנות את פרמטרי הטקסט הבאים:
6 שנה את הטקסט. באמצעות הכלים בחלונית הימנית של החלון, באפשרותך לשנות את פרמטרי הטקסט הבאים: - גוֹפָן: פתח את התפריט הנפתח תחת "עיצוב" ולאחר מכן לחץ על הגופן הרצוי.
- הגודל: לחץ על התפריט הנפתח עם מספר ולאחר מכן בחר מספר גבוה או נמוך יותר. תוכל גם להזין מספר אם גודל הגופן הרצוי אינו זמין בתפריט.
- צֶבַע: לחץ על תיבת הצבע מימין לתפריט גודל ולאחר מכן לחץ על הצבע הרצוי.
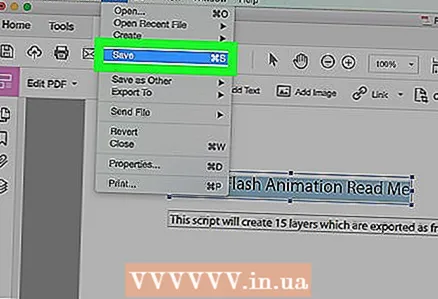 7 שמור את השינויים שלך. לשם כך, לחץ על קובץ> שמור.
7 שמור את השינויים שלך. לשם כך, לחץ על קובץ> שמור. - באפשרותך גם לבחור שמירה בשם כדי להזין שם לקובץ ו / או לציין את התיקייה שבה הוא יישמר.
שיטה 2 מתוך 2: שימוש ב- PDFescape
 1 פתח את אתר שירות PDFescape. עבור אל https://www.pdfescape.com/.
1 פתח את אתר שירות PDFescape. עבור אל https://www.pdfescape.com/. 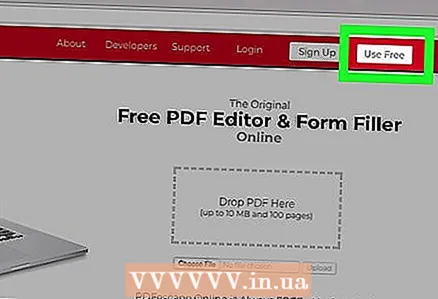 2 לחץ על חינם ברשת (חינם ברשת). זהו כפתור אדום בצד שמאל של הדף.
2 לחץ על חינם ברשת (חינם ברשת). זהו כפתור אדום בצד שמאל של הדף.  3 לחץ על העלה PDF ל- PDFescape (הורד PDF ל- PDFescape). הקישור הזה נמצא בראש הדף. ייפתח חלון.
3 לחץ על העלה PDF ל- PDFescape (הורד PDF ל- PDFescape). הקישור הזה נמצא בראש הדף. ייפתח חלון.  4 לחץ על בחר קובץ (או, בהתאם לדפדפן, סקירה כללית). זהו כפתור אפור בצד שמאל של החלון. ייפתח חלון סייר (Windows) או Finder (Mac OS X).
4 לחץ על בחר קובץ (או, בהתאם לדפדפן, סקירה כללית). זהו כפתור אפור בצד שמאל של החלון. ייפתח חלון סייר (Windows) או Finder (Mac OS X). 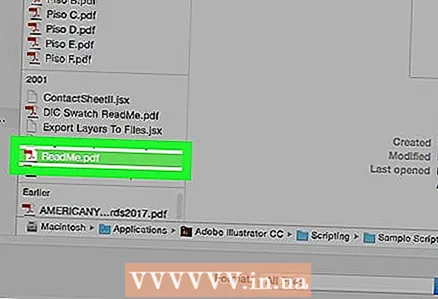 5 בחר מסמך PDF. לחץ על שם קובץ ה- PDF הרצוי.
5 בחר מסמך PDF. לחץ על שם קובץ ה- PDF הרצוי. - ייתכן שיהיה עליך ללחוץ על תיקיית ה- PDF בצד שמאל של החלון תחילה.
 6 לחץ על לִפְתוֹחַ. זה בפינה הימנית התחתונה של החלון. קובץ ה- PDF נפתח לדף האינטרנט של PDFescape.
6 לחץ על לִפְתוֹחַ. זה בפינה הימנית התחתונה של החלון. קובץ ה- PDF נפתח לדף האינטרנט של PDFescape.  7 לחץ על הכרטיסייה Whiteout (לכסות). תוכלו למצוא אותו בפינה השמאלית העליונה של הדף.
7 לחץ על הכרטיסייה Whiteout (לכסות). תוכלו למצוא אותו בפינה השמאלית העליונה של הדף.  8 בחר את הטקסט שברצונך לערוך. לשם כך, גרור את מצביע העכבר מהפינה השמאלית העליונה של הטקסט לפינה הימנית התחתונה. מסגרת לבנה ריקה מופיעה במקום הטקסט.
8 בחר את הטקסט שברצונך לערוך. לשם כך, גרור את מצביע העכבר מהפינה השמאלית העליונה של הטקסט לפינה הימנית התחתונה. מסגרת לבנה ריקה מופיעה במקום הטקסט.  9 לחץ על הכרטיסייה טֶקסט (טֶקסט). זה בפינה השמאלית העליונה של הדף.
9 לחץ על הכרטיסייה טֶקסט (טֶקסט). זה בפינה השמאלית העליונה של הדף. 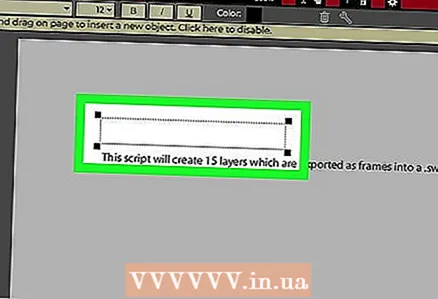 10 צור תיבת טקסט חדשה. לחץ בפינה השמאלית העליונה של המסגרת הלבנה הריקה.
10 צור תיבת טקסט חדשה. לחץ בפינה השמאלית העליונה של המסגרת הלבנה הריקה.  11 הגדר את פרמטרי הטקסט. בסרגל הכלים בראש הדף, שנה אחת מהאפשרויות הבאות:
11 הגדר את פרמטרי הטקסט. בסרגל הכלים בראש הדף, שנה אחת מהאפשרויות הבאות: - גוֹפָן: לחץ על שם הגופן הנוכחי ולאחר מכן לחץ על הגופן הרצוי.
- הגודל: לחץ על המספר מימין לגופן ולאחר מכן לחץ על המספר הרצוי. ככל שהמספר גדול יותר, גודל הגופן גדול יותר.
- פוּרמָט: לחץ על בליצירת טקסט מודגש על ידי אניליצירת טקסט נטוי על ידי Uלהדגיש טקסט.
- צֶבַע: לחץ על "צבע" ולאחר מכן בחר את הצבע הרצוי.
 12 הזן את הטקסט שלך. הזן את הטקסט שמופיע במקום הטקסט המטושטש. הטקסט יוזן עם פרמטרי הגופן שציינת.
12 הזן את הטקסט שלך. הזן את הטקסט שמופיע במקום הטקסט המטושטש. הטקסט יוזן עם פרמטרי הגופן שציינת. - תוכל גם להזין טקסט, לבחור אותו ולאחר מכן לשנות את הגדרות הגופן.
 13 הורד את קובץ ה- PDF הערוך. לחץ על החץ הירוק כלפי מטה בצד שמאל של הדף. קובץ ה- PDF יורד למחשב שלך בתיקיית ההורדות.
13 הורד את קובץ ה- PDF הערוך. לחץ על החץ הירוק כלפי מטה בצד שמאל של הדף. קובץ ה- PDF יורד למחשב שלך בתיקיית ההורדות.
טיפים
- תמיד אפשר להמיר PDF ל- Word, לערוך מסמך Word ולאחר מכן להמיר Word ל- PDF.
אזהרות
- ייתכן שלא תוכל לערוך את כל הטקסט במסמך PDF, והטקסט שנערך עשוי להיראות שונה משאר הטקסט.



