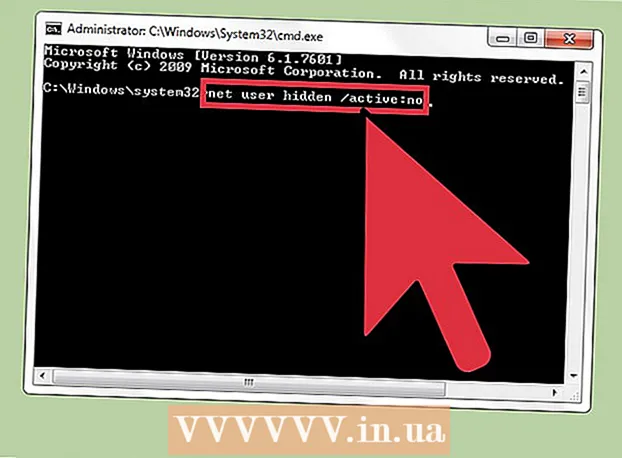מְחַבֵּר:
Clyde Lopez
תאריך הבריאה:
18 יולי 2021
תאריך עדכון:
1 יולי 2024

תוֹכֶן
אם יש לך אוסף של סרטי DVD, ייתכן שתרצה להעביר אותם למכשיר הנייד או למחשב שלך לצפייה קלה יותר. על מנת שניתן יהיה לצפות בסרט במכשירים אחרים, יהיה עליו לקודד אותו. כאן אתה צריך את כלי הבלם היד. השתמש ב"בלם יד "לקידוד קבצי וידאו בפורמטים הנתמכים על ידי כל מכשיר. המשך לקרוא כדי לגלות כיצד.
צעדים
שיטה 1 מתוך 2: פתיחת קובץ המקור
 1 לחץ על כפתור "מקור". הוא ממוקם בפינה השמאלית העליונה של חלון בלם היד. בתפריט שמופיע, בחר תיקיה או קובץ ספציפי.
1 לחץ על כפתור "מקור". הוא ממוקם בפינה השמאלית העליונה של חלון בלם היד. בתפריט שמופיע, בחר תיקיה או קובץ ספציפי. - HandBrake יכול לפתוח תמונת DVD (.iso), DVD לא מוצפן, דיסק Blu-ray וכמעט כל פורמטי קובצי הווידיאו.
- לא תוכל להשתמש ב- HandBrake כדי לקרוע תקליטור DVD או Blu-Ray מוגן. ראשית, עליך להשתמש בתוכנית אחרת כדי לחלץ את תוכן הדיסק. אז HandBrake יהפוך את קובץ הווידאו לפורמט שיעבוד במכשירים אחרים.
 2 בחר פרקים. אם קובץ המקור מחולק לפרקים, תוכל לבחור איזה מהם ברצונך להמיר.
2 בחר פרקים. אם קובץ המקור מחולק לפרקים, תוכל לבחור איזה מהם ברצונך להמיר. - אם זמינים לך מספר צדדים, תוכל לבחור ביניהם.
 3 בחר את מיקום קובץ היעד. החליטו היכן לשים את הקובץ לאחר סיום תהליך ההמרה. הקפד לקרוא לזה משהו כדי שלא תשכח.
3 בחר את מיקום קובץ היעד. החליטו היכן לשים את הקובץ לאחר סיום תהליך ההמרה. הקפד לקרוא לזה משהו כדי שלא תשכח.
שיטה 2 מתוך 2: קידוד וידאו
 1 בחר אפשרויות מתקדמות. לקידוד קל יותר, בחר את המכשיר שלך מהרשימה בצד ימין של החלון. הודות להגדרות קבועות מראש, הקובץ יהיה תואם במלואו למכשיר הנבחר.
1 בחר אפשרויות מתקדמות. לקידוד קל יותר, בחר את המכשיר שלך מהרשימה בצד ימין של החלון. הודות להגדרות קבועות מראש, הקובץ יהיה תואם במלואו למכשיר הנבחר. - הפורמט הנפוץ ביותר הוא MP4, ולכן פורמט זה מוגדר כברירת מחדל בהגדרות הפלט. אם בכוונתך להעלות סרטונים ל- YouTube או לשירותי הזרמת וידאו אחרים, סמן את התיבה שליד האפשרות "אופטימיזציה של אתרים"
- אם אתה מקודד סרטון לצפייה מאוחרת יותר במחשב או מעלה ל- YouTube, בחר בהגדרות המוגדרות מראש של "פרופיל רגיל" או "פרופיל גבוה".
 2 תצוגה מקדימה. תוכל ללחוץ על כפתור התצוגה המקדימה כדי לצפות בתצוגה מקדימה של קליפ קטן של הסרטון המקודד. כך תוכלו לבדוק את איכות הסרטון לפני שעוברים את תהליך הקידוד הממושך. תהליך הקידוד עצמו לוקח די הרבה זמן, במיוחד אם אתה מקודד קובץ וידאו באיכות גבוהה. עשויות לחלוף מספר שניות עד שנוצרת התצוגה המקדימה.
2 תצוגה מקדימה. תוכל ללחוץ על כפתור התצוגה המקדימה כדי לצפות בתצוגה מקדימה של קליפ קטן של הסרטון המקודד. כך תוכלו לבדוק את איכות הסרטון לפני שעוברים את תהליך הקידוד הממושך. תהליך הקידוד עצמו לוקח די הרבה זמן, במיוחד אם אתה מקודד קובץ וידאו באיכות גבוהה. עשויות לחלוף מספר שניות עד שנוצרת התצוגה המקדימה.  3 התאם פרמטרי קידוד. אם אינך מרוצה מהתוצאה, תוכל להשתמש בכרטיסיות התחתונות כדי להתאים את פרמטרי הקידוד. כל כרטיסייה אחראית להיבט כזה או אחר של הסרטון.
3 התאם פרמטרי קידוד. אם אינך מרוצה מהתוצאה, תוכל להשתמש בכרטיסיות התחתונות כדי להתאים את פרמטרי הקידוד. כל כרטיסייה אחראית להיבט כזה או אחר של הסרטון. - תמונה: בכרטיסייה זו תוכלו לשנות את רזולוציית הווידאו, כמו גם לחתוך חלקים לא רצויים כמו פסי שחורים.
- מסננים: מסננים אלה משפיעים על הפעלת וידאו. בעזרתם ניתן להסיר שכבות שגורמות לסרטון שלך להיראות כאילו צולם על סרט.
- וידאו: בכרטיסייה זו תוכל לשנות רכיבי codec של וידאו, וכן להתאים הגדרות איכות כמו קצב מסגרות ואופטימיזציה של וידאו. אחת ההגדרות החשובות ביותר בכרטיסייה זו היא סעיף איכות. בחלק זה תוכל להתאים את קצב השידור של הקובץ הסופי. קבצים עם קצבי סיביות גבוהים יותר הם באיכות גבוהה יותר, אך הם גם שוקלים הרבה יותר.
- אודיו: בכרטיסייה "שמע", באפשרותך להתאים את הפרמטרים עבור כל רצועת שמע שנמצאת בקובץ הווידאו המקורי. ניתן להסיר רצועות לא רצויות (למשל רצועות שמע בשפות אחרות) או להתאים את השמע, שאינו תלוי באיכות הווידאו.
- כתוביות: בכרטיסייה זו ניתן להוסיף כתוביות לקובץ הווידאו. כתוביות ממוקמות בדרך כלל באותה תיקיה כמקור קובץ הווידאו.
- פרקים: כאן תוכלו למצוא רשימת פרקים בסרטון. לרוב הם מופיעים בתמונות DVD. תוכל גם לייבא קבצי ערוצים בעצמך.
- אופציונלי: כרטיסייה זו מושבתת בדרך כלל. ניתן להפעיל אותו על ידי סימון התיבה שליד האפשרות המתאימה בכרטיסייה "וידאו". כרטיסייה זו תעניק לך שליטה רבה יותר על רכיבי ה- codec x264.
- שינוי הגדרות קבועות מראש עשוי לגרום לך להפוך את הסרטון ללא הפעלה במכשיר שאתה בוחר. הדבר נכון במיוחד כאשר אתה משנה את קצב המסגרות או את גודל התמונה.
 4 הוסף את הפרויקט לתור. אם יש לך מספר קבצים לקודד, לחץ על הלחצן "הוסף לתור" לאחר שתסיים את הגדרות הקידוד. זה יוסיף את הפרויקט לרשימת קבצי הווידאו שיש לקודד.
4 הוסף את הפרויקט לתור. אם יש לך מספר קבצים לקודד, לחץ על הלחצן "הוסף לתור" לאחר שתסיים את הגדרות הקידוד. זה יוסיף את הפרויקט לרשימת קבצי הווידאו שיש לקודד. - תוכל ללחוץ על הלחצן הצג תור כדי להציג רשימה של פרויקטים קיימים.
 5 התחל את תהליך הקידוד. לחץ על כפתור התחל הירוק כדי להתחיל בקידוד קבצי הווידאו בתור. קידוד לוקח לא רק הרבה זמן, אלא גם משאבי מערכת רבים. שימוש במחשב למטרות אחרות במהלך הקידוד יאט את התהליך עצמו ועלול לגרום לשגיאות בקובץ הסופי.
5 התחל את תהליך הקידוד. לחץ על כפתור התחל הירוק כדי להתחיל בקידוד קבצי הווידאו בתור. קידוד לוקח לא רק הרבה זמן, אלא גם משאבי מערכת רבים. שימוש במחשב למטרות אחרות במהלך הקידוד יאט את התהליך עצמו ועלול לגרום לשגיאות בקובץ הסופי.  6 בדוק את הקובץ המקודד הסופי. לאחר שתשלים את תהליך קידוד הווידאו, העבר את הקובץ למכשיר שלך או פתח אותו במחשב שלך. וודא שאין שגיאות בקובץ וכי הסרטון עצמו באיכות מספקת.
6 בדוק את הקובץ המקודד הסופי. לאחר שתשלים את תהליך קידוד הווידאו, העבר את הקובץ למכשיר שלך או פתח אותו במחשב שלך. וודא שאין שגיאות בקובץ וכי הסרטון עצמו באיכות מספקת.
טיפים
- בקר בפורום HandBrake (קישור למטה) אם אתה זקוק למידע כיצד לפתור כמה בעיות.
- אם בכוונתך לצרוב את הסרט שנתפס לדיסק, פעל על פי ההנחיות הבאות: ברבע השמאלי התחתון של הממשק הראשי, שנקרא "וידאו", לחץ על כפתור "גודל היעד" והזן מספר שהוא פחות מ -10 מגה -בתים. מיכולת הדיסק שלך. כלומר, 690 MB לדיסק עם 700 מגה בייט של זיכרון, 790 מגה לדיסק עם זיכרון של 800 מגה בייט וכו '.אם אתה שורף את הקובץ ל- DVD, היזהר בעת המרת ג'יגה -בייט למגה -בייט! לשם כך, תוכל להשתמש במחשבון בכתובת onlineconversion.com.
אזהרות
- HandBrake היא תוכנית עתירת משאבים. אל תשתמש במחשב שלך למטרות אחרות במהלך תהליך קידוד הקבצים.