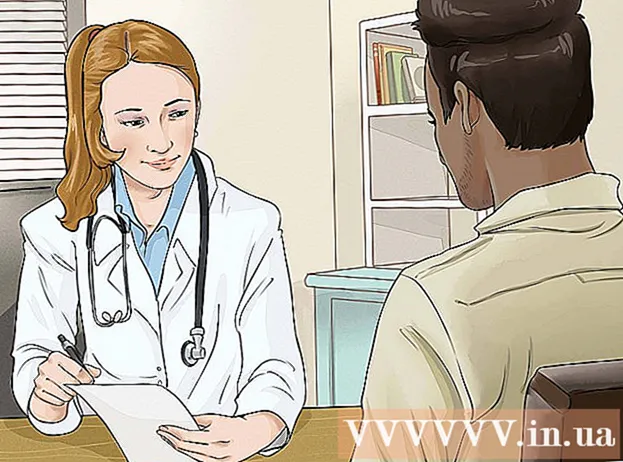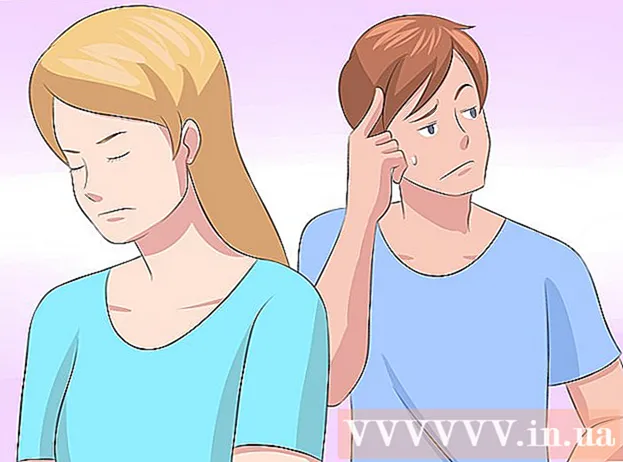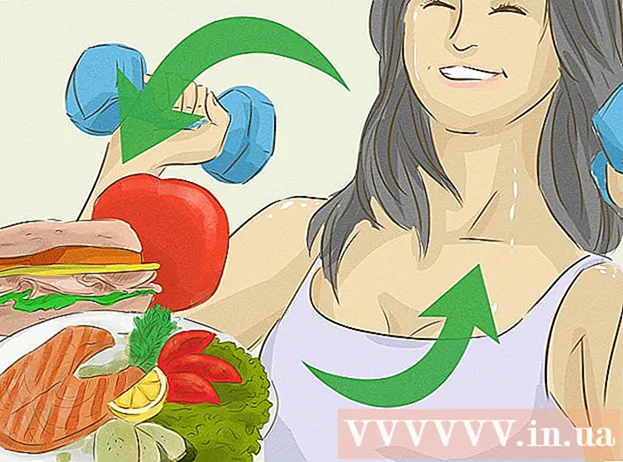מְחַבֵּר:
Alice Brown
תאריך הבריאה:
28 מאי 2021
תאריך עדכון:
23 יוני 2024

תוֹכֶן
- צעדים
- שיטה 1 מתוך 2: כיצד להגדיר את תיבת הדואר שלך
- שיטה 2 מתוך 2: כיצד להתאים אישית את Outlook
- טיפים
Microsoft Outlook הוא לקוח דוא"ל שבו תוכל להוסיף ולנהל תיבות דואר מרובות. ניתן לעשות זאת באמצעות אפשרויות תיבת הדואר ואאוטלוק. אם תוסיף תיבות דואר מרובות ל- Outlook, תוכל לעבוד עם כל הודעות הדוא"ל ב- Outlook.
הערה: מאמר זה מספק דוגמה המבוססת על תיבת דואר של Gmail. זכור כי ניתן ליישם את השלבים המתוארים על כל תיבת דואר אחרת.
צעדים
שיטה 1 מתוך 2: כיצד להגדיר את תיבת הדואר שלך
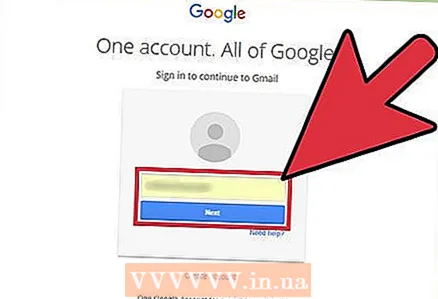 1 פתח את תיבת הדואר שלך. לשם כך, עבור לאתר שירות אלקטרוני, כגון Gmail, והיכנס לחשבונך.
1 פתח את תיבת הדואר שלך. לשם כך, עבור לאתר שירות אלקטרוני, כגון Gmail, והיכנס לחשבונך.  2 לחץ על הגדרות או אפשרויות. ב- Gmail, אפשרות זו מסומנת בסמל גלגל שיניים והיא ממוקמת בפינה השמאלית העליונה. חפש את האפשרות "אפשרויות" או "הגדרות" משירותי דואר אחרים.
2 לחץ על הגדרות או אפשרויות. ב- Gmail, אפשרות זו מסומנת בסמל גלגל שיניים והיא ממוקמת בפינה השמאלית העליונה. חפש את האפשרות "אפשרויות" או "הגדרות" משירותי דואר אחרים.  3 עבור לכרטיסייה העברה בדף ההגדרות. השם של כרטיסייה זו יכול להיות שונה, לדוגמה:
3 עבור לכרטיסייה העברה בדף ההגדרות. השם של כרטיסייה זו יכול להיות שונה, לדוגמה: - העברה ו- POP / IMAP
- הגדרות IMAP
- "העברת דואר"
- POP / IMAP
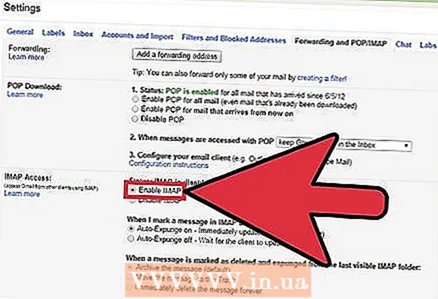 4 הפעל את האפשרות "גישה באמצעות IMAP". במקרה זה, שירות הדואר ישלח עותקים של הודעות דוא"ל ל- Outlook. כעת תוכל להתאים אישית את Outlook.
4 הפעל את האפשרות "גישה באמצעות IMAP". במקרה זה, שירות הדואר ישלח עותקים של הודעות דוא"ל ל- Outlook. כעת תוכל להתאים אישית את Outlook. - אם אינך רואה את אפשרות IMAP Access, גלה באיזו כרטיסייה היא נמצאת. לשם כך, במנוע חיפוש (לדוגמה, ב- Google או ב- Yandex), הזן "את שם שירות הדואר שלך> + אפשר IMAP" (ללא ציטוטים).
שיטה 2 מתוך 2: כיצד להתאים אישית את Outlook
- 1 הפעל את Outlook. כעת לחץ על "כלים" בשורת התפריטים. אם זו הפעם הראשונה שאתה מפעיל את Outlook, רוב הסיכויים שתראה אפשרות "הוסף חשבון" על המסך. לחץ על אפשרות זו כדי להוסיף את תיבת הדואר שלך.
 2 בחר חשבונות בתחתית התפריט כלים. זה ייתן לך את האפשרות להוסיף תיבת דואר משלך.
2 בחר חשבונות בתחתית התפריט כלים. זה ייתן לך את האפשרות להוסיף תיבת דואר משלך. - פתרון תקלות. ב- Windows 8 ומעלה, פתח את סרגל הקסמים על ידי הקשה על Window + C. בסרגל זה לחץ על אפשרויות> חשבונות> הוסף חשבון.
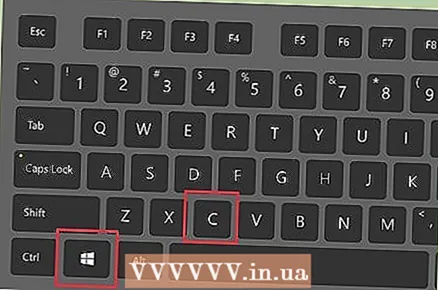
- פתרון תקלות. ב- Windows 8 ומעלה, פתח את סרגל הקסמים על ידי הקשה על Window + C. בסרגל זה לחץ על אפשרויות> חשבונות> הוסף חשבון.
 3 לחץ על "הוסף" כדי להוסיף תיבת דואר. ב- Mac, לחץ על סימן +.
3 לחץ על "הוסף" כדי להוסיף תיבת דואר. ב- Mac, לחץ על סימן +. - פתרון תקלות. ייתכן שיהיה עליך ללחוץ על הסמל בצורת מנעול בתחתית המסך כדי לבטל את נעילת ההגדרות. לאחר מכן הזן את סיסמת הניהול המשמשת לכניסה למחשב.
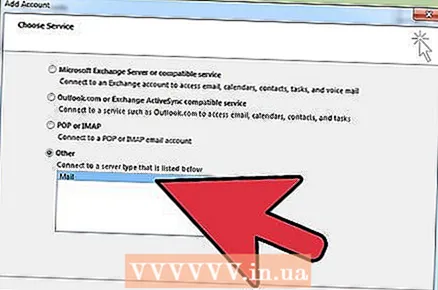 4 בחר "דואר" מהתפריט. אם תתבקש, בחר את שירות הדוא"ל שלך (Gmail, Yahoo Mail וכן הלאה).
4 בחר "דואר" מהתפריט. אם תתבקש, בחר את שירות הדוא"ל שלך (Gmail, Yahoo Mail וכן הלאה). 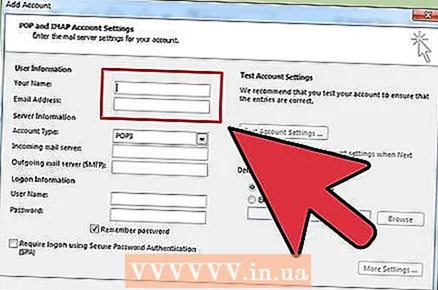 5 הזן את כתובת הדוא"ל והסיסמה שלך. ייקח קצת זמן להוסיף תיבת דואר, אך לא יותר מכמה דקות.
5 הזן את כתובת הדוא"ל והסיסמה שלך. ייקח קצת זמן להוסיף תיבת דואר, אך לא יותר מכמה דקות.  6 בחר "IMAP" מהתפריט "סוג". זהו הפרוטוקול הנפוץ ביותר לגישה לדוא"ל.
6 בחר "IMAP" מהתפריט "סוג". זהו הפרוטוקול הנפוץ ביותר לגישה לדוא"ל. - פתרון תקלות. אם זה לא עובד, בחר POP מהתפריט סוג.
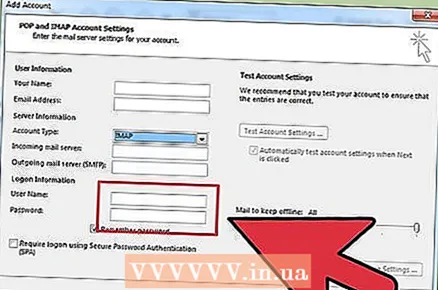 7 הכנס שם משתמש. בדרך כלל, יהיה עליך להזין את כתובת הדוא"ל שבה השתמשת בכניסה.
7 הכנס שם משתמש. בדרך כלל, יהיה עליך להזין את כתובת הדוא"ל שבה השתמשת בכניסה. 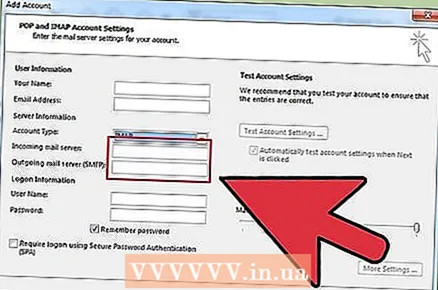 8 ציין את אותם שרתים נכנסים ויוצאים. לשם כך, הזן את המילה "דואר". (עם תקופה) ולאחר מכן הזן את הדומיין של שירות הדואר שלך. לדוגמה, אם כתובת הדוא"ל שלך היא [email protected], השרתים הנכנסים והיוצאים יהיו mail.gmail.com.
8 ציין את אותם שרתים נכנסים ויוצאים. לשם כך, הזן את המילה "דואר". (עם תקופה) ולאחר מכן הזן את הדומיין של שירות הדואר שלך. לדוגמה, אם כתובת הדוא"ל שלך היא [email protected], השרתים הנכנסים והיוצאים יהיו mail.gmail.com.- סמן את התיבה שליד "השתמש ב- SSL לחיבור".
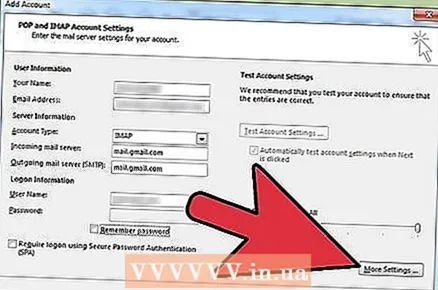 9 לחץ על אפשרויות מתקדמות ובקטע אימות בחר באפשרות השתמש במידע על שרת נכנס. אין צורך לעשות זאת, אך הגדרה זו תשאיר את Outlook פועל בצורה חלקה.
9 לחץ על אפשרויות מתקדמות ובקטע אימות בחר באפשרות השתמש במידע על שרת נכנס. אין צורך לעשות זאת, אך הגדרה זו תשאיר את Outlook פועל בצורה חלקה.
טיפים
- תוכל להשתמש בלוח הבקרה כדי להפוך את Outlook ללקוח הדוא"ל הראשי במחשב שלך.