מְחַבֵּר:
Monica Porter
תאריך הבריאה:
14 מרץ 2021
תאריך עדכון:
25 יוני 2024
![כיצד למחוק קובץ או תיקיה שלא ימחקו [נפתר]](https://i.ytimg.com/vi/vy6TRfnWG-o/hqdefault.jpg)
תוֹכֶן
אם ניסית למחוק קובץ אך לא הצלחת למחוק אותו, יש סיכוי טוב שתוכנית אחרת משתמשת בקובץ. זה קורה גם אם אינך רואה תוכניות פעילות. מחיקת קבצים אלה מאלצת את התוכניות המשתמשות בקובץ להיסגר. היזהר מאוד כאשר אתה עושה זאת מכיוון שמחיקת הקובץ השגוי עלולה להשפיע קשות על המערכת.
צעדים
שיטה 1 מתוך 2: Windows
כבה את כל התוכניות הפועלות ונסה למחוק את הקובץ שוב. הסיבה השכיחה ביותר לאי אפשרות למחוק קובץ היא שתוכנית אחרת משתמשת בו. נסה לכבות את כל התוכניות הפועלות ונסה למחוק את הקובץ שוב.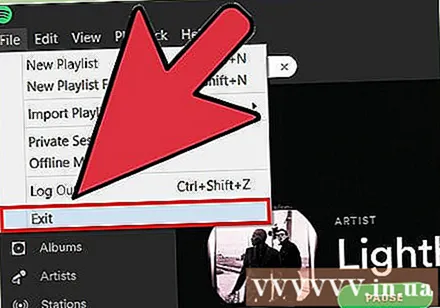
- אם אתה עדיין לא מצליח למחוק את הקובץ, המשך לקרוא.

פתח את שורת הפקודה. אם לא ניתן למחוק את הקובץ מכיוון שהוא משמש בתוכנית אחרת, הדרך המהירה ביותר לפתור את הבעיה היא להשתמש בשורת הפקודה.- לחץ על מקש Windows + R והקלד cmd כדי לפתוח את שורת הפקודה.
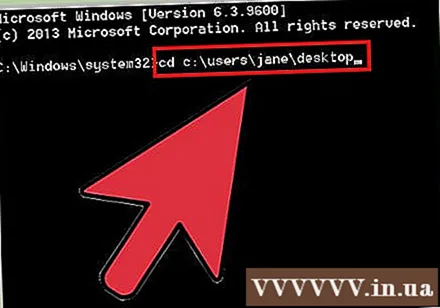
נווט אל מיקום הקובץ שברצונך למחוק. אתה יכול לראות את נתיב הקובץ בחלון סייר. סוּג cd C: path path to file file ולחץ על Enter. במקום להחליף ג: עם האות המתאימה לאות הכונן ו- נָתִיב... שווה לכתובת הספרייה.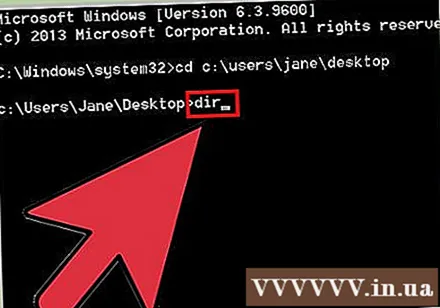
סוּג.דירולחץ על Enter כדי לראות את רשימת הקבצים. שים לב לשם והסיומת של הקובץ שברצונך למחוק.
לחץ על Ctrl + Shift + Esc כדי לפתוח את מנהל המשימות. אתה תאלץ את סייר Windows להיסגר.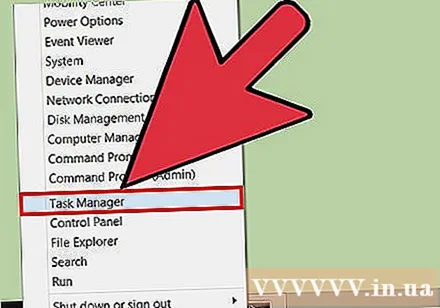
בחר כרטיסייה.תהליכיםולבחוראו "סייר Windows". לחץ על סיים משימה. זהו כיבוי של שולחן העבודה, ומשאיר רק שורת פקודה וחלונות אחרים.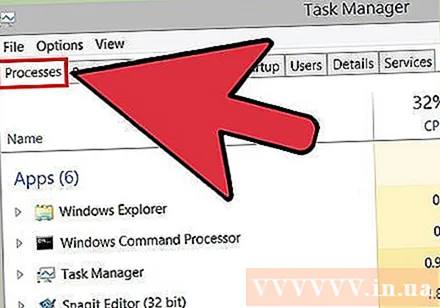
חזור לשורת הפקודה והקלד.דל סיומת שם הקובץ. זו הפקודה למחוק את הקובץ שציינת זה עתה. אל תשכח לכלול את שם הקובץ המלא ואת התוסף.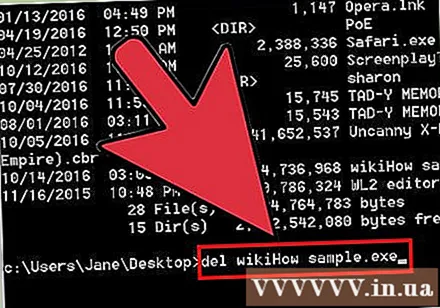
מחק את התיקיה המכילה אם לא ניתן למחוק את הקובץ. לפעמים מחיקת תיקיה עוזרת לך להיפטר מהקבצים שבתוכה. זכור שמחיקת הספרייה מוחקת סה"כ את תוכן המדריך. סוּג rmdir / s מַדרִיך ולחץ על Enter.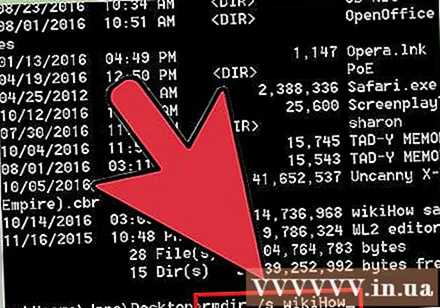
נסה להפעיל את המחשב במצב בטוח אם אינך יכול למחוק את הקובץ. אם אתה עדיין לא מצליח למחוק את הקובץ, נסה לבצע אתחול למצב בטוח. המכונה טוענת רק את התהליכים הדרושים, מקווה שהיא תאפשר לך למחוק את הקובץ.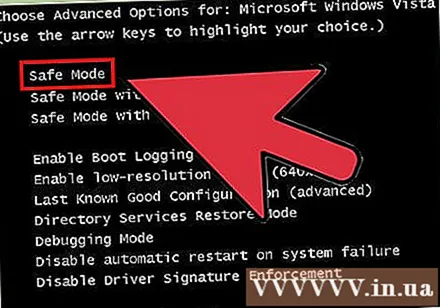
- הפעל מחדש את המחשב ולחץ מייד על F8 עד שתופיע תפריט ההפעלה המתקדם.
- בחר (מצב בטוח עם שורת פקודה) בתפריט. Windows יטען קבצים חשובים ויעביר אותך לשורת הפקודה.
- בצע את השלבים שלמעלה כדי לנווט לקובץ ונסה למחוק שוב.
נסה למחוק את הקובץ בשם קצר. ישנם מקרים בהם הדמויות המוזרות אינן מאפשרות למחוק את הקובץ. שימוש ב"שם קצר "של הקובץ, או בשם תואם DOS, עשוי לעבוד.
- נווט לספריה בה נמצא הקובץ והקלד dir / x.
- רשום את השם הקצר של הקובץ (כלומר).
- סוּג דל FILENA ~ 1.XYZ ולחץ על Enter.
תקן בעיה
השתמש בתקליטור Linux Live כדי לגשת לקבצים. זוהי מערכת הפעלה מקוצרת, ובדרך כלל Linux יאתחל מהדיסק. השימוש בתקליטור Live Linux מאפשר לך לגשת לכל הקובץ מבלי לבצע אתחול ל- Windows, כלומר אין תהליך של Windows מפסיק.
- תוכלו להתייחס למאמרים כיצד להוריד, ליצור ולהפעיל תקליטור Live Linux.
- לאחר אתחול ל- Linux, אתה אמור להיות מסוגל לגשת לכונן הקשיח ולמחוק את כל הקבצים שטרם נמחקו. היזהר בעת מחיקת קבצי מערכת.
בדוק אם קיימות שגיאות בכונן. אם אתה מקבל את הודעת השגיאה מכיוון שהכונן פגום, רוב הסיכויים שכשל בכונן הוא הגורם לכישלון שלך במחיקת הקובץ. במקרה זה, נסה לתקן את שגיאת הכונן לפני מחיקת הקובץ.
- פתח את שורת הפקודה, הקלד chkdsk / r ולחץ על Enter.
- הפעל מחדש את המחשב אם תתבקש ואפשר לסרוק את הכונן. תהליך ה- chkdsk יכול לארוך שעות. זה יתקן אוטומטית שגיאות שזוהו. עם זאת, אם מתרחשת שגיאה, הכונן ייכשל במוקדם או במאוחר.
קח בעלות על קבצים מעצבנים. ישנם קבצים רבים שנוצרו אך אין לך הרשאה למחוק. אם ברצונך למחוק, עליך לקבל בעלות על הקובץ.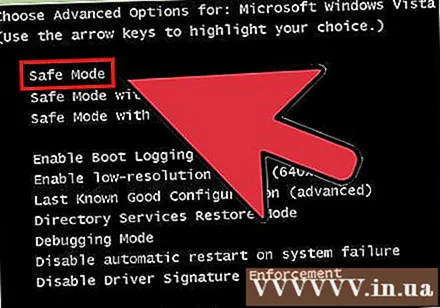
- התחל במצב בטוח.
- לחץ לחיצה ימנית על הקובץ או התיקיה שברצונך למחוק.
- לחץ על הכרטיסייה אבטחה.
- לחץ על מתקדם ובעלים.
- סמן את התיבה לצד שם המשתמש שלך עבור "שליטה מלאה".
- לחץ על החל, ואז נסה למחוק את התיקיה או הקובץ שוב.
שיטה 2 מתוך 2: Mac OS X
קבע איזו תוכנית מונעת ממך למחוק את הקובץ. הסיבה השכיחה ביותר לאי אפשרות למחוק קבצים ב- OS X היא שקיימת תוכנית אחרת המשתמשת בקובץ. תהליך זה יקבע איזו תוכנית מחזיקה את הקובץ "כבן ערובה".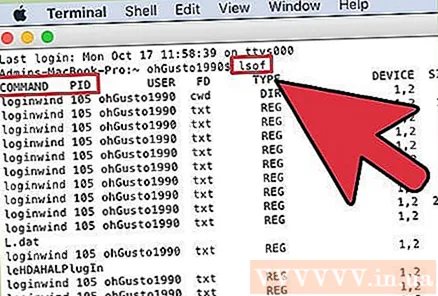
- פתח את "טרמינל" בתיקיית Utilities.
- סוּג לסוף וגרור את הקובץ שברצונך למחוק לחלון המסוף. לחץ על Return כדי להציג את התוכנית באמצעות הקובץ.
- הקליט את העמודה ו-. העמודה היא שם התוכנית המחזיקה את הקובץ, וגם תעזור לך להכריח את התכנית להיסגר.
כבה את התוכנית בדרך הרגילה במידת האפשר. אם התוכנית פועלת ואתה יכול לראות אותה בעין בלתי מזוינת, כבה אותה בדרך הרגילה. אם אינך מצליח לכבות אותה, אתה יכול להכריח את התכנית להיסגר.
- פתח את "Monitor Monitor" בתיקיית Utilities כדי לראות את כל התהליכים בפעולה. קראת את המידע שנרשם בעמודה PID עם צג הפעילות כדי לגלות את התהליך שטרמינל לא זיהה. בחר את התהליך שברצונך לכבות ולחץ על "צא מתהליך".
נסה את הפקודה "מאובטח לרוקן אשפה" כאשר מרוקנים את האשפה. זו הפקודה לפתוח קבצים נעולים שנזרקים לפח המיחזור לפני שהם נמחקים. השתמש בשיטה זו אם אתה מקבל הודעה על קובץ נעול בעת ניסיון לרוקן את האשפה.
- לחץ לחיצה ממושכת על מקש Option בעת לחיצה ימנית על האשפה כדי לבצע את הפקודה Secure Empty Trash. זה יכול למחוק את רוב הקבצים הנעולים.
אַזהָרָה
- היזהר תמיד בעת מחיקת קבצים נעולים מכיוון שזה בדרך כלל קורה בעת מחיקת קבצי מערכת. מחיקת הקובץ תגרום לנכות למערכת ותצטרך להתקין מחדש את מערכת ההפעלה.



