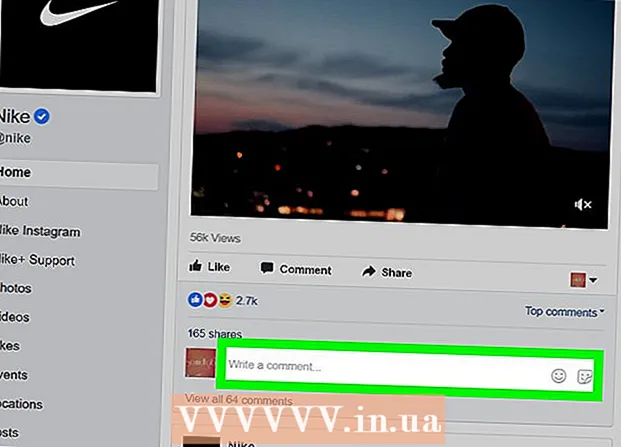מְחַבֵּר:
John Stephens
תאריך הבריאה:
27 יָנוּאָר 2021
תאריך עדכון:
29 יוני 2024

תוֹכֶן
אחת הכישורים השימושיים ביותר שתוכלו ללמוד בפוטושופ היא הסרת הרקע (רקע) של תמונה. זה מאפשר לך להדביק את הנושא שלך בכל תמונה מבלי לדאוג למזג רקעים, או להתמודד עם טלאים לבנים לא מושכים. בהתאם למורכבות הרקע, ישנן מספר דרכים להסיר את הרקע של תמונה.
צעדים
שיטה 1 מתוך 2: מחק גופן פשוט
פתח את התמונה ב- Photoshop Elements. שיטה זו עובדת בצורה הטובה ביותר כאשר הרקע הוא תמונה מוצקה, או כמעט זהה.

נווט לחלון שכבות. חלון זה ממוקם בדרך כלל בצד ימין של המסך. לרוב התמונות שלא נערכו יש שכבה אחת בלבד, המכונה "רקע" או "רקע". לחץ לחיצה ימנית על שכבה זו ובחר "שכבה מרקע ...".- חלון השכבה החדשה ייפתח. אל תשנה את אפשרויות ברירת המחדל, פשוט לחץ על אישור. "רקע" יהפוך ל"שכבה 0 ". אז ביטלת את נעילת התמונה ותוכל להתחיל בעריכה.

בחר בכלי מחק הקסם מחלונית כלי המחק. לחץ והחזק את סמל המחק. בחר בכלי מחק הקסם מתפריט המסך.
התאם את הגדרות מחק הקסם. לאחר בחירת Magic Eraser, תראה את ההגדרות בשורת התפריטים העליונה. אנא התאם באופן הבא:- הגדירו את הסובלנות בין 20-30. עם הגדרת סובלנות קטנה, חלקים מהתמונה המקורית יישמרו כאשר אתה משתמש בכלי המחק. התאם את גבולות הסובלנות כדי למצוא את הרמה הנכונה לפרויקט שלך.
- סמן את התיבה נגד כינויים.
- סמן את התיבה רציפה.
- הגדר אטימות ל- 100%.

לחץ על טפט. מחק קסמים ימחק את כל הצבעים שתלחצו ויהפוך את הרקע לשקוף. רמת הסובלנות תשפיע גם על כמות הצבעים המשויכים שהוסרו (לתמונות רקע עם צבעי משרעת יורדים).
בצע כמה התאמות קלות. לרקע אחיד, הגופן נמחק לחלוטין בלחיצה אחת בלבד. יתכן שתצטרך להתקרב לתמונה ולבצע כמה התאמות קלות באמצעות הכלי Eraser.
בחר את הקהל שלך. לאחר שתהיה מרוצה מהסרת הרקע, תוכל להשתמש בלאסו (מבחר כלי בחירה) כדי לשרטט מתאר גס סביב האובייקט. לחץ על Ctrl + Shift + J כדי ליצור "שכבה חדשה באמצעות גזרה" (שכבה חדשה באמצעות גזרה), זה יניח את האובייקט שלך בשכבה נפרדת על הרקע הישן. בשלב זה תוכלו למחוק את שכבת הרקע (שכבה 0).
שמור תמונה. יש לך כבר תמונת נושא עם רקע שקוף שניתן להשתמש בה כדי להעלות על כל תמונת מלאי אחרת. פרסומת
שיטה 2 מתוך 2: מחק גופן מורכב
פתח את התמונה שברצונך לערוך. שיטה זו תעזור לך להסיר רקעים מורכבים יותר מבלי לאבד את נושא התמונה.
בחר בכלי מחק הרקע. לחץ והחזק את סמל המחק עד לתפריט המחק. בחר בכלי מחק הרקע.
סט אפשרויות מברשות. בסרגל הכלים בחלקו העליון של החלון, לחץ על סמל החץ לצד המכחול. הגדר את קשיות 100% כך שקצוות המברשת ימחקו באותה דרגה כמו מרכז המברשת. התאם את גודל הקוטר כך שיתאים לתמונה הקיימת. תוכלו ליצור משיכות מחיקה גדולות וברורות.
הגדר את המגבלות לרצף. זה מסיר את הצבע שבחרת מהמעגל כאשר אתה לוחץ עליו. זה יעזור לך למחוק את הגופן בלבד, ולהגביל את אובדן הצבעים הפנימיים של הנושא.
- אם יש לך פיקסלים שהרקע נמצא בתוך הנושא (כגון שיער שקוף), השתמש באפשרות Dis רציפה כדי להסיר את הרקע במקומות מבודדים. .
הגדר את פרמטר הסובלנות. סובלנות קטנה מגבילה את המחיקה לאזורים הדומים מאוד לצבע המדגם. אם הסובלנות גדולה, טווח הצבעים שנמחק יהיה רחב יותר. עליכם להגדיר את הסובלנות בין 20-30.
הזז את הסמן לקצה הנושא. אתה אמור לראות מעגל עם הרבה צלבים באמצע. הכוונת מייצגת "נקודות חמות", המוחקות את כל הצבעים המופיעים בתוך המברשת. ה"נקודות החמות "מבצעות גם שאיבת צבע בשולי נושא החזית, כך שרצועת הצבעים לא תיראה אם הנושא מקרוב מודבק לתמונה אחרת בהמשך.
לחץ וגרור כדי להתחיל למחוק. המעגל עלול לפגוע בנושא בעת מחיקה ללא כל השפעה, אך אל תתנו לצלב במעגל לגעת באובייקט, אחרת הצבעים יימחקו.
בדוק את ההתקדמות. בכל פעם שתלחץ וגרור תראה תמונה של לוח שחמט באזור שמחקת. עלילות לוח המשבצות מייצגות צבעים שקופים.
המשך למחוק סביב האובייקט. בחלק מהעמדות, ייתכן שתצטרך להקטין את גודל המברשת כדי לוודא שלא תמחק בטעות חלק מהנושא. לדוגמא, בתמונה זו עליך לשנות את גודל קצה המברשת כאשר ברצונך למחוק את המיקום בין עלי הכותרת.
התמקדו כדי למחוק במדויק את מתאר הנושא. כל עוד הנושא מתואר כראוי, אתה יכול לבצע משיכות רחבות בעזרת המברשת הסטנדרטית כדי למחוק את שאר הרקע.
טשטוש גבולות. השתמש בכלי Smude אם אתה רוצה ששולי הנושא שלך יהיו רכים יותר, כך שהוא ישתלב עם כל הרקע שאתה מתכנן להשתמש בו. הגדר הגדרה בעוצמה נמוכה (כ -20%) וגרור את העכבר סביב קצה הנושא. זה יעזור לרכך את הקווים המחוספסים. פרסומת
עֵצָה
- כלי שרביט הקסמים פועל בצורה הטובה ביותר כאשר הרקע הוא בצבע אחד ואין גבול דומה סביב התמונה
אַזהָרָה
- כלי שרביט הקסמים יכול למחוק חלק מתמונה אם הרקע זהה לנושא
- אם אתה שומר את הקובץ בפורמט JPEG, כל הפעולות יבוטלו
מה אתה צריך
- תוכנת Photoshop Elements