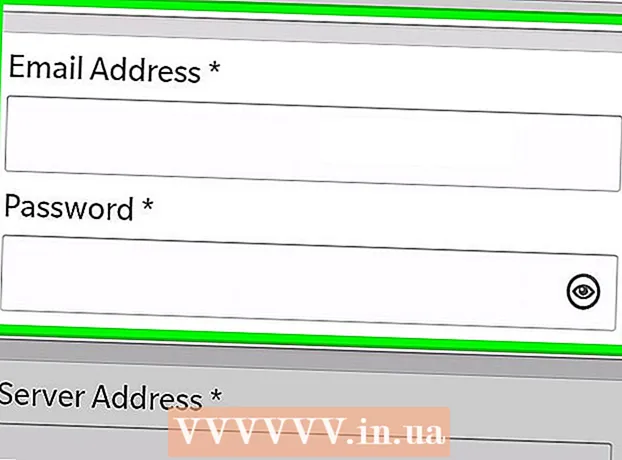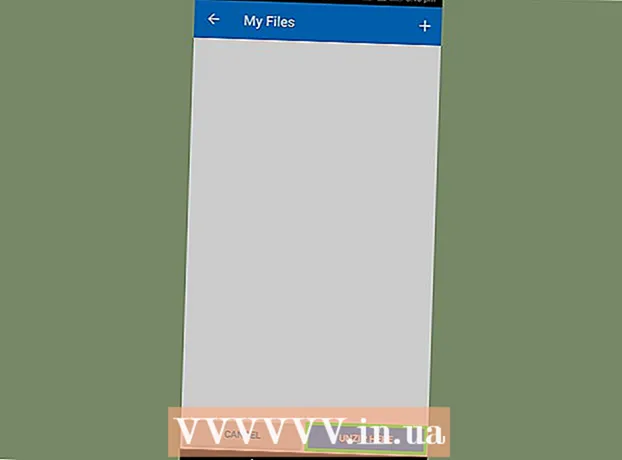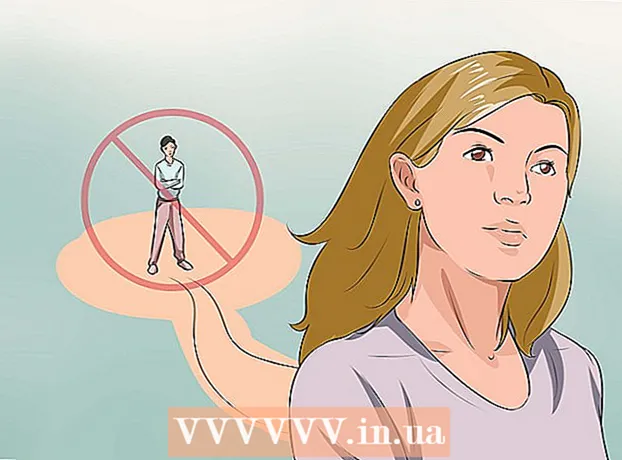מְחַבֵּר:
Lewis Jackson
תאריך הבריאה:
8 מאי 2021
תאריך עדכון:
1 יולי 2024

תוֹכֶן
WikiHow זה מלמד כיצד להפוך את הרקע הלבן לשקוף במיקרוסופט פיינט. ב- Windows 10, המחשב מגיע עם MS Paint מעודכן (בשם Paint 3D), ותוכלו להסיר את הרקע בכמה לחיצות בלבד. בגירסאות קודמות של Windows, לא נוכל לשמור תמונות עם רקע שקוף בצבע. עם זאת, ניתן לחתוך את הנושא בתמונה ולהדביק אותו ברקע אחר.
צעדים
שיטה 1 מתוך 2: השתמש בצבע 3D
. אפשרות זו נמצאת בחלונית הימנית מתחת לכותרת "בד". צבע הרקע כבוי, אך ייתכן שלא תבחין בו מיד.

. אפשרות זו נמצאת בחלק העליון של החלונית הימנית. כעת רק החלק הנבחר של התמונה יהיה גלוי על רקע אפור.
מתחת לאפשרות ″ בחר ″. כפתור זה נמצא בסרגל הכלים האנכי בחלקו העליון של צבע. תפריט נפתח יופיע.
מתחת לאפשרות ″ בחר ″ שוב. תפריט זה ייפתח שוב.

נְקִישָׁה בחירה מלבנית (בחירה מלבנית). אפשרות זו נמצאת בראש התפריט. כלי הבחירה המלבני מאפשר לצייר מלבן סביב אובייקט כדי לבחור אותו.
בחר את החלק בתמונה שאתה רוצה לשמור. לחץ וגרור את העכבר סביב האובייקט כולו ואז שחרר. מסגרת מלבנית מנוקדת תופיע סביב האזור שבחרת.- כל האובייקטים בבחירה שאינם תואמים את הצבע בתיבה "צבע 2" יישמרו. אם הרקע אינו לבן לגמרי (כגון שיש ברקע צל או אובייקט אחר שאינך רוצה לשמור), בחר בחירת צורה חופשית (בחירה חופשית) כדי שתוכלו להתוות את החלק בתמונה שיש לשמור עליו.
נְקִישָׁה עותק (עותק). אפשרות זו ממוקמת בחלונית "הלוח" ליד הפינה השמאלית העליונה של צבע. הבחירה תועתק.
צור או פתח קובץ חדש. כעת לאחר הבחירה שהועתקה, תוכלו לפתוח תמונה חדשה להדבקה. צבע יבקש ממך לשמור או לבטל שינויים בתמונה הנוכחית לפני פתיחת התמונה החדשה.
- נְקִישָׁה קוֹבֶץ בפינה הימנית העליונה.
- נְקִישָׁה חָדָשׁ כדי ליצור קובץ חדש, או בחר לִפְתוֹחַ כדי לפתוח תמונה זמינה נוספת.
נְקִישָׁה לְהַדבִּיק (הדבק) ליד הפינה השמאלית העליונה צבע. החלק שנבחר בתמונה הקודמת מודבק בתמונה החדשה.
- לחץ וגרור את הבחירה שהודבקה כדי להזיז.
- ייתכן שעדיין קיימים כמה סימונים לבנים מסביב לקצוות התמונה הקודמת. המשך לקרוא כדי לגלות כיצד לתקן את זה.
נְקִישָׁה צבע 1. תיבה זו נמצאת לצד הפלטה בחלקו העליון של המסך.
לחץ על טפטפת סרגל הכלים.
לחץ על הרקע לצד הגבול הלבן. אם עדיין יש טלאי לבן סביב גבול התמונה שהדבקת זה עתה, לחץ על הרקע לצד התיקון הלבן כדי לבחור צבע ישירות מאחורי הגבול הלבן. כך תוכלו לצייר מעל הגבול הלבן כך שיתאים לצבע שנבחר.
לחץ על כלי המברשת. זהו סמל המכחול מימין לחלונית "כלים" בראש חלון הצבע.
- אתה יכול ללחוץ על החץ למטה מתחת למברשת כדי לבחור מברשות אחרות.
צבע מעל גבול לבן. השתמש בכלי המברשת כדי לצייר מעל קווי המתאר הלבנים שנותרו סביב האובייקט שהדבקת.
- התקרב ונסה לא לעקוף את הנושא.
- אם הרקע אינו צבע אחד, ייתכן שתצטרך להשתמש בכלי הטפטפת מספר פעמים.
- לחץ על התפריט הנפתח שמתחת לאפשרויות גודל לשינוי גודל המברשת. השתמש במברשת גדולה יותר כדי למלא את רוב שאר החלקים הלבנים, ואז התקרב והחלף למברשת קטנה לפרטים.
- מוצא חלקים לבנים בתמונה שכלי Select Transparent לא העתיק. השתמש בכלי המברשת כדי לצבוע את החלקים האלה.
- אם אתה מצייר בטעות את התמונה, אתה יכול ללחוץ Ctrl+ז לבטל.