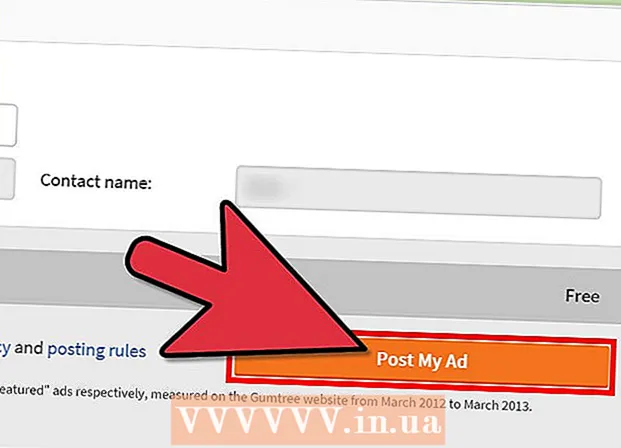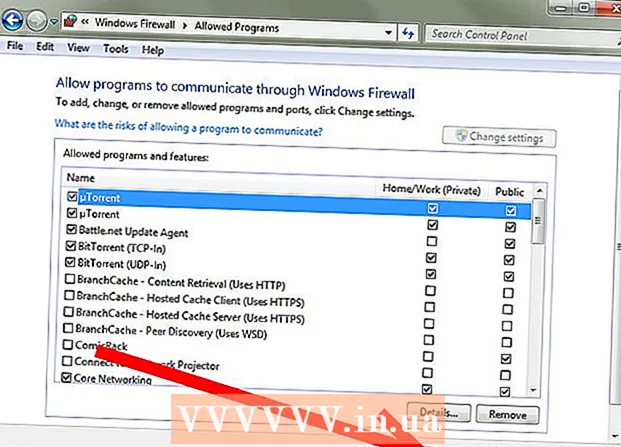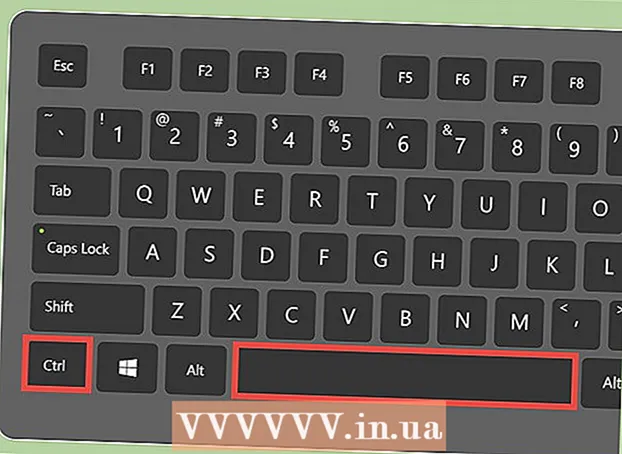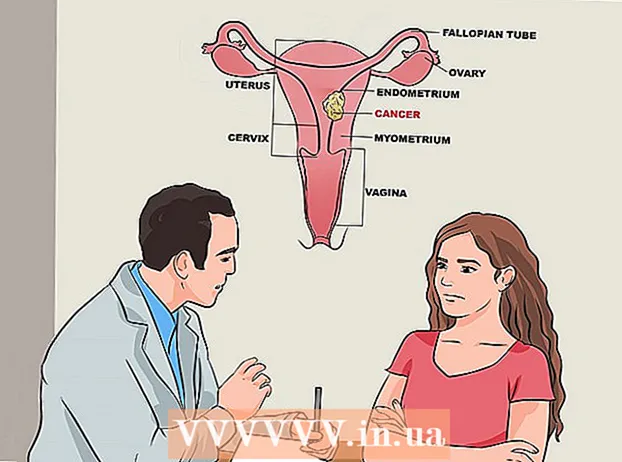מְחַבֵּר:
Monica Porter
תאריך הבריאה:
19 מרץ 2021
תאריך עדכון:
27 יוני 2024

תוֹכֶן
כדי להסיר את הרקע של תמונה ב- Adobe Illustrator, אתה יכול להשתמש בכלי העט או שרביט הקסם כדי להתוות את האובייקט הקדמי, ואז ללחוץ לחיצה ימנית על התמונה ולבחור "הפוך מסכת גזירה". מסכות). מכאן תוכלו "למחוק" את הרקע בקלות ולשלב את התמונות שלכם בדפי אינטרנט או בפרויקטים יצירתיים אחרים. למד כיצד להשתמש בכלים של Illustrator כדי להסיר רקעים מתמונות ולוגואים, להפוך אותם לשקופים וכיצד לשמור את התמונות החדשות שלך.
צעדים
שיטה 1 מתוך 2: כלי עט
פתח את התמונה ב- Adobe Illustrator.

ללחוץ ז להפעלת הכלי זום. כדי להסיר את הרקע של תמונה מתצלום, יהיה עליך ליצור מתאר מדויק סביב החלק של התמונה שברצונך לשמור. השימוש בכלי זום הוא הדרך הטובה ביותר להשיג דיוק גבוה.- אם התמונה שאתה מחפש היא די פשוטה, למשל גיאומטריה רגילה או סקיצה, אתה יכול להשתמש בכלי שרביט הקסמים כדי למחוק אותה.

ללחוץ ⌘ Cmd+מֶרחָב (עבור Mac) או שילובי מקשים Ctrl+מֶרחָב (למחשב) כדי להתקרב.
ללחוץ פ כדי לבחור בכלי העט. כלי זה מאפשר לך לבחור אובייקט על ידי יצירת סקיצה עם מספר לחיצות. כל לחיצה משחררת נקודת עיגון. כאשר זריקת נקודות עיגון נוספות תופיע קו המחבר את נקודת העיגון החדשה עם נקודת העיגון הישנה.- ניתן גם לבחור בכלי זה על ידי לחיצה על סמל עט הנובע בסרגל הכלים.
לחץ על קצה האובייקט הקדמי כדי להפיל את נקודת העיגון הראשונה. המטרה הסופית של פעולה זו היא להקיף את אובייקט החזית (שממנו תסיר את הרקע) עם המתאר שנוצר מנקודות העיגון הללו.
לחץ על קצה האובייקט כדי להתוות אותו עד שתגיע שוב לנקודת העיגון הראשונה. לחץ לאורך כל קווי המתאר של אובייקט החזית עד שתחזור לנקודה הראשונה. שחרר את העכבר קרוב לקצה האובייקט ככל האפשר - Illustrator יעשה כמיטב יכולתו לתקן את הקליקים שלך בצורה המדויקת ביותר.
- אתה יכול ללחוץ על המקש מֶרחָב להזיז את התמונה כך שניתן יהיה לראות את האזורים הבלתי נראים על המסך. זה שימושי אם אתה מוגדל על המסך עד לנקודה שבה התמונה כולה אינה נראית לעין. המצביע הופך ליד קטנה - השתמש במצביע כדי לגרור את התמונה לכל כיוון, תוך הכנסת אזורים בלתי נראים אחרים מבלי להפריע למתאר בעזרת כלי העט.
לחץ על נקודת העיגון הראשונה (שוב) להשלמת המתאר. בשלב זה האובייקט מוקף לחלוטין בגבול של נקודות.
לחץ על הכלי בחר כדי להציג את כל האובייקטים. החלק של התמונה שאתה משרטט נחשב כעת לאובייקט משל עצמו. כעת גם האובייקט שנבחר וגם הרקע שלו כוללים קווי מתאר (בדרך כלל קווים כחולים).
לחץ על האובייקט הקדמי, ואז החזק את המקש לחוץ ⇧ משמרת כאשר אתה לוחץ על הרקע. זה מאפשר לך לבחור את שני האובייקטים בו זמנית.
לחץ לחיצה ימנית (או מקש Ctrl+ לחץ) על האובייקט הקדמי, ואז בחר "Make Mapping Clipping". זה יהפוך את הרקע לבן. עכשיו האובייקט מלפנים שתיארת בעזרת הכלי עט ייצא החוצה.
- כאשר הרקע הופך לבן טהור, קל לשנות את צבע הרקע.
הסר את הרקע הלבן כדי שיהיה שקוף. אם אתה רק רוצה לשמור את תמונת החזית ללא רקע, לחץ על המקש י עבור לכלי שרביט הקסמים, ואז לחץ על הרקע הלבן. לאחר מכן לחץ על המקש דל.
שמור את התמונות שלך כ- PS לשימוש בפריסת עמוד או בתוכנת עיצוב..EPS נמצא בשימוש נרחב ברוב יישומי הגרפיקה ובתוכניות עיבוד תמלילים. לחץ על "קובץ", עבור אל "שמור בשם" ואז בחר "Illustrator EPS ( *. EPS)" מהתפריט הנפתח תבנית קובץ. הזן את שם הקובץ שלך ולחץ על "שמור".
- אם הפכתם רקע לשקוף, הרקע יישאר שקוף כאשר הוא נשמר בתבנית זו.
שמור את התמונות שלך כ- PNG לשימוש באינטרנט. קבצי PNG הם גרפיקה איכותית ברשת התומכת ברקעים שקופים. סוג קובץ זה משמש בצורה הטובה ביותר לתמונות, מכיוון שהן יכולות לתמוך בעד 16 מיליון צבעים.
- לחץ על "קובץ" ובחר "שמור לאינטרנט". בתיבת הדו-שיח שמופיעה, בחר "PNG-24" מהתפריט הנפתח ואז סמן את התיבה לצד "שקיפות" אם יש לך רקע שקוף. לחץ על "שמור", בחר מיקום שמור ואז לחץ על "שמור" שוב.
- עבור קבצים קטנים יותר עם מעט צבעים, תוכלו לבחור בתבנית ".GIF" מהתפריט במקום ".PNG-24". תמונות שנשמרו בפורמט זה ייטענו מהר יותר באינטרנט, אך רבות מהן אינן נראות כה חדות.
שיטה 2 מתוך 2: כלי שרביט קסמים
קבע אם כלי שרביט הקסמים זמין לתמונות שלך. מכיוון שכלי שרביט הקסמים משתמש במשיכות צבע או מכחול (רוחב קו) בכדי "לתאר בצורה קסומה" את הבחירה בלחיצה אחת, שיטה זו מתאימה ביותר לתמונות עם רקע מנוגד באופן ברור. עם הנושא.
- לדוגמא, אם התמונה היא כוכב שחור על רקע לוח, תוכלו להשתמש בכלי שרביט הקסמים כדי למחוק את הרקע.
- אם לתמונה שלך יש הרבה צבעים, כגון תמונה, השתמש בכלי העט כדי לעשות זאת.
לחץ פעמיים על הכלי שרביט הקסם בסרגל הכלים השמאלי להפעלת החלונית שרביט קסמים. כלי זה מעוצב כמו שרביט עם קרני אור שנורו מקצה השרביט. בחלונית זו תגדיר את אזור התמונה שייבחר כאשר תלחץ על שרביט הקסם על האובייקט.
בחר "מילוי צבע" אם האובייקט שברצונך להפריד הוא צבע טהור. עם אפשרות זו, לחיצה על אובייקט בכלי שרביט הקסמים בוחרת את כל מה שבתמונה שלך בצבע התואם את הצבע עליו לחצת.
- לדוגמא, אם תלחץ על הכלי שרביט הקסם על משולש ורוד עם רקע סגול, רק המשולש הוורוד ייבחר. אם יש צורות ורודות מרובות על רקע סגול אז כל האובייקטים הוורודים ייבחרו.
- בנוסף, אם יותר מאובייקט אחד בתמונה תואם לצבע זה, כולם ייבחרו כאשר תלחץ על הצבע בכל מקום בתמונה.
בחר "צבע קו" אם האובייקט שברצונך לבחור מוקף בקו צבעוני ספציפי. צבע קו משיכה מציין את צבע הקו המקיף אובייקט, ואילו צבע המילוי בוחר את האזור הפנימי של קו המתאר. אם אתה משתמש ב- Stroke Color כפרמטר, עליך ללחוץ על הקו סביב האובייקט כדי להגדיר את הצבע, ולא בתוך האובייקט.
- לדוגמה, אם אתה חותך את הרקע מהמעגל האדום עם קו מתאר כחול, השתמש ב"צבע שבץ "כך שהקו הכחול יהיה בבחירתך.
- כאשר תלחץ על הכלי שרביט הקסם על שורה של צבע מסוים עם פרמטר זה שנבחר, כל האובייקטים עם הגבול הצבעוני הזה ייבחרו.
הזן את מספר הפיקסלים בפיקסלים (0-255 עבור צבע RGB, 0-100 עבור CMYK) בתיבה "סובלנות" אם תבחר בפרמטר "צבע מילוי" או "צבע קו". מספר הסובלנות משפיע על הגמישות (או הסובלנות) של הכלי כשמשלבים את כל הצבעים באזור בו לוחצים על כלי שרביט הקסמים.
- כברירת מחדל, מספר זה מוגדר על 32 פיקסלים, כלומר כאשר אתה לוחץ על צבע יחיד תבחר את כל מה שמתאים לצבע זה, בתוספת וריאציות זעירות של אותו צבע (בטווח של 32 פיקסלים). .
- אם לאובייקט יש מערכת צבעי שיפוע, תוכלו להגדיל את הסובלנות לצבעים הנוספים שנבחרו.
- עבור רוב האובייקטים, אתה יכול להשתמש בזה כברירת מחדל.
בחר "משקל שבץ" כדי לבחור קווים בעובי זהה לכל צבע. זה מאפשר לך לבחור את כל הקווים בעובי זהה לזה שבחרת.
הזן מספר בין 0-1000 (פיקסלים) בתיבה "סובלנות" אם תבחר ב"משקל שבץ "כפרמטר. אם מספר הסובלנות נמוך יותר כך הדיוק גבוה יותר. לדוגמא, אם תלחץ על שורה בעובי 10 פיקסלים עם סובלנות 0, הכלי יבחר רק קווים בעובי 10 פיקסלים בדיוק.
- כברירת מחדל הסובלנות מוגדרת ל- 5px, יתכן שסף זה לא יהיה מפורט מספיק עבור קווים בעובי דק. אם אתה מרגיש שברירת המחדל היא בחירה של יותר שורות ממה שתרצה, תוכל לשנות את הסובלנות ל -0.
לחץ על האובייקט בתמונה שברצונך לשמור. לחץ פעם אחת על האובייקט מלפנים כדי לבחור אותו על פי הקריטריונים שצוינו בהגדרות שרביט הקסם. לאחר לחיצה על האובייקט, מתאר נקודות יופיע סביב האזור שנבחר.
- אם האזור שנבחר אינו האזור לו אתה מצפה, לחץ על המקש ⌘ Cmd+⇧ משמרת+א (עבור Mac) או Ctrl+⇧ משמרת+א (עבור Windows) לבטל את הבחירה. ואז חזור לפאנל שרביט הקסמים כדי להתאים את ההגדרות ונסה שוב.
ללחוץ ⇧ משמרת ולחץ על הרקע. זה מאפשר לך לבחור גם את נושא החזית ואת הרקע בו זמנית.
לחץ לחיצה ימנית (או Ctrl לחץ +) על התמונה הקדמית, ואז בחר "Make Mask Clipping". פעולה זו תמחק מיד את הרקע ותשאיר רק את תמונת החזית ורקע לבן.
הסר את הרקע על ידי הפיכתו לשקוף. ללחוץ י כדי לבחור בכלי שרביט הקסמים (אין צורך להפעיל מחדש את החלונית הפעם), לחץ על הרקע הלבן ולחץ על המקש דל.
שמור את התמונות שלך כ- PSPS לשימוש בתוכנת פריסה או עיצוב. פורמט EPS תומך ברקע שקוף ונמצא בשימוש נרחב ברוב יישומי הגרפיקה ובתוכניות עיבוד התמלילים. לחץ על "קובץ" ואז על "שמור בשם" ובחר "Illustrator EPS ( *. EPS)" מהתפריט הנפתח תבנית קובץ. הזן שם לקובץ שלך ולחץ על "שמור".
שמור תמונות כ- GIF לאתר. קבצי GIF ידועים בדרך כלל בזמני הטעינה המהירים שלהם ובתמיכת הרקע השקופה. אלא אם כן אתה משתמש בתצלום חי, שמירה בפורמט GIF היא האפשרות הטובה ביותר.
- לחץ על "קובץ" ואז על "שמור בשם". בחר "GIF" כקביעה מוגדרת מראש וסמן את התיבה "שקיפות" אם הרקע שלך שקוף. לחץ על "שמור", הזן את שם הקובץ והמיקום לשמירת התמונה, ואז לחץ על "שמור" שוב.
- אם לתמונה שלך יש יותר צבעים מהמקסימום של פורמט GIF - 256 צבעים (לדוגמא: תמונה), בחר "PNG-24" במקום GIF. פעולה זו תשמור את הקובץ שלך כקובץ .PNG, שתואם באופן נרחב לרוב יישומי האינטרנט. סמן את התיבה שליד "שקיפות" אם יש רקע שקוף. לחץ על "שמור", בחר מיקום שמור ואז לחץ על "שמור" שוב.