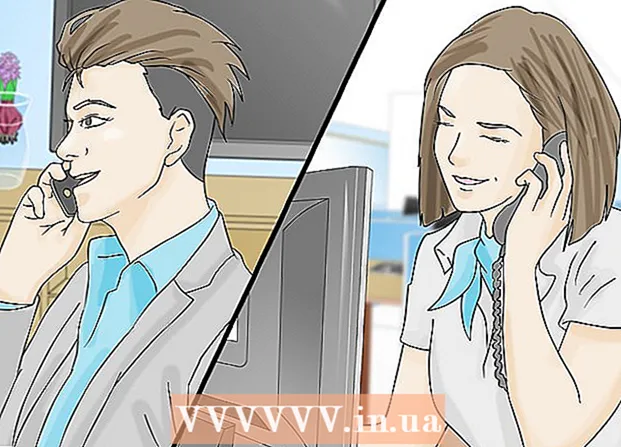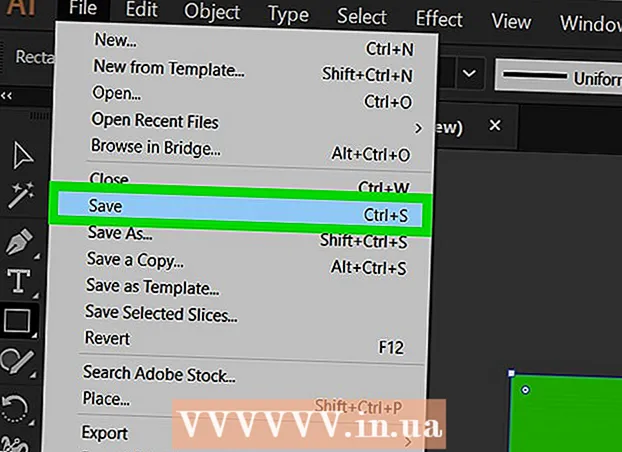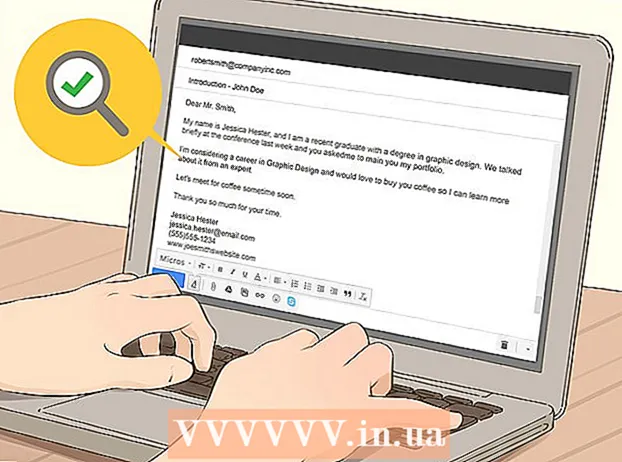מְחַבֵּר:
Randy Alexander
תאריך הבריאה:
3 אַפּרִיל 2021
תאריך עדכון:
25 יוני 2024

תוֹכֶן
WikiHow זה מלמד כיצד לנקות את מטמון מערכת הקבצים (מטמון) שמאחסן ה- Mac שלך כשאתה משתמש בו, וכיצד לנקות את המטמון של קבצי אינטרנט זמניים ב- Safari. הערה: ניקוי מטמון המערכת עלול לגרום ל- Mac לקפוא או לקרוס באופן בלתי צפוי; זו תופעה רגילה בעת ניקוי מטמון.
צעדים
שיטה 1 מתוך 2: נקה את מטמון המערכת
סגור כמה שיותר תוכניות פתוחות. תוכניות פתוחות משתמשות בקבצים בספריה "מטמון", כך שלא תוכל למקסם את נתוני המטמון אם קיימות מספר תוכניות הפועלות.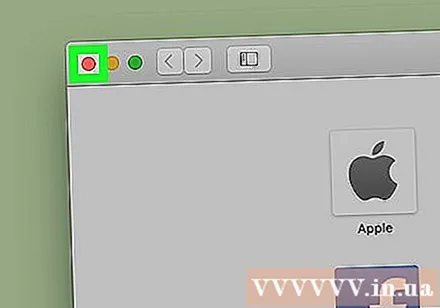
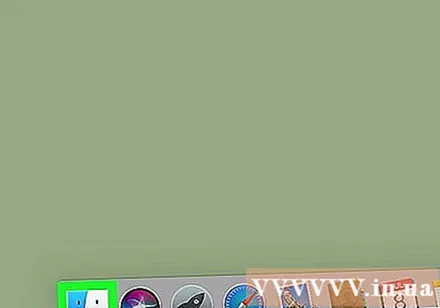
פתח את Finder ב- Mac. לחץ על סמל הסמיילי הכחול הממוקם בשולחן העבודה או בצד שמאל של הסרגל לַעֲגוֹן.
לחץ על הפריט ללכת נמצא בשורת התפריטים בחלק העליון של המסך. תפריט נפתח יופיע.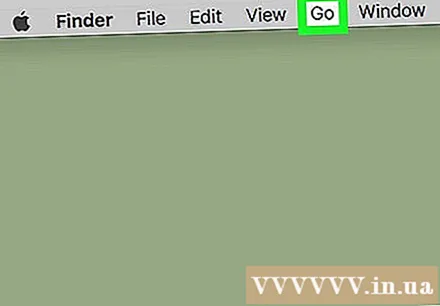
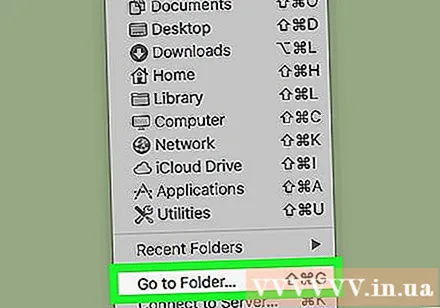
נְקִישָׁה עבור לתיקייה ... (עבור לספרייה). אפשרות זו נמצאת בסמוך לתחתית התפריט הנפתח ללכת. תיבת טקסט תיפתח.
הזן את הנתיב של התיקיה "ספרייה". יְבוּא ~ / ספרייה / לתוך מסגרת הטקסט.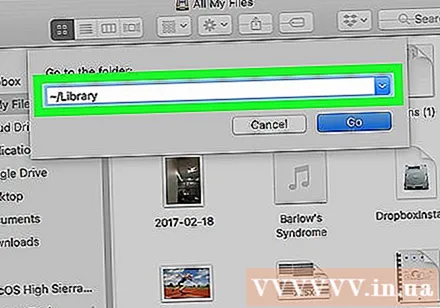
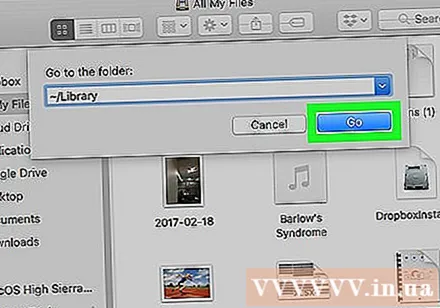
לחץ על הכפתור ללכת כחול בפינה השמאלית התחתונה של תיבת הטקסט. תיקיית הספרייה תפתח עבורך ותמצא תיקיה בשם "מטמונים".
לחץ פעמיים על תיקיית "מטמון". תיקיה זו נמצאת בחלק העליון של חלון Finder, אך ייתכן שתצטרך לגלול מטה כדי למצוא אותה אם אינך רואה אותה.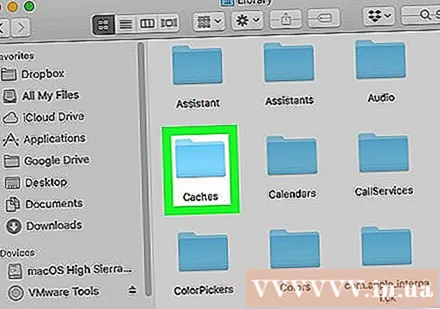
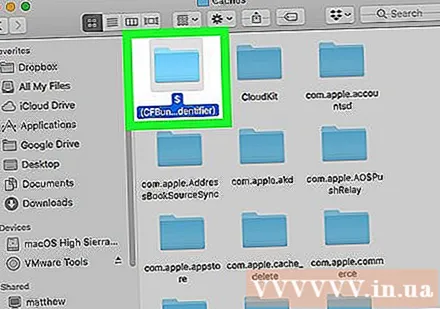
בחר את התוכן בתיקיה "מטמונים". לחץ על תוכן או תיקיה בתיקיית "מטמונים" ולחץ ⌘ פיקוד+א. כל התוכן בתיקיית "מטמונים" ייבחר.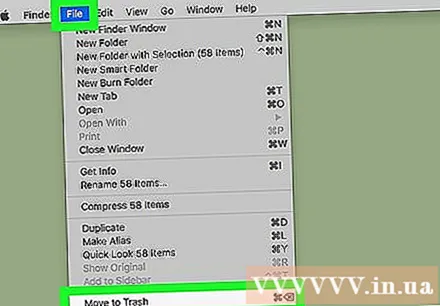
מחק את התוכן של תיקיית "מטמונים". לחץ על פריט התפריט לַעֲרוֹך (ערוך) בחלק העליון של המסך, ואז בחר העבר פריטים לאשפה (העבר תוכן לאשפה) מהתפריט הנפתח. תוכן התיקיה "מטמונים" יועבר לאשפה.- אם מופיעה הודעת שגיאה לפיה לא ניתן למחוק קובץ אחד או יותר, הנתונים נמצאים בשימוש כעת על ידי תוכנית פתוחה. דלג על מחיקת קבצים אלה לעת עתה, ואז נסה למחוק אותם שוב לאחר סגירת התוכניות החשודות.
לחץ על פריט התפריט מוֹצֵא בפינה השמאלית העליונה של המסך. תפריט נפתח יופיע.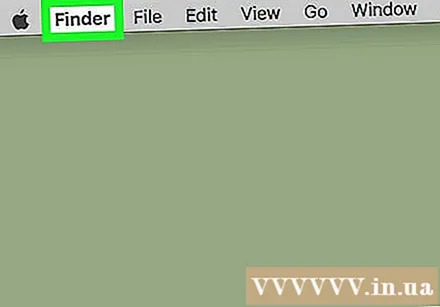
נְקִישָׁה אשפה ריקה ... (נקה אשפה). אפשרות זו נמצאת בתפריט הנפתח מוֹצֵא.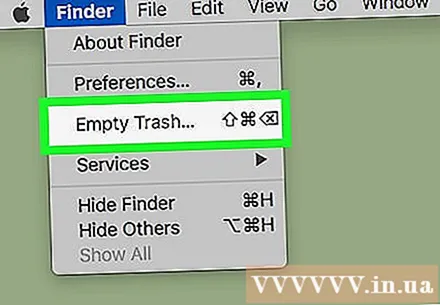
נְקִישָׁה בסדר כשתתבקש. פעולה זו תנקה את סל המיחזור וסיימת עם נתוני המטמון של ה- Mac שלך. פרסומת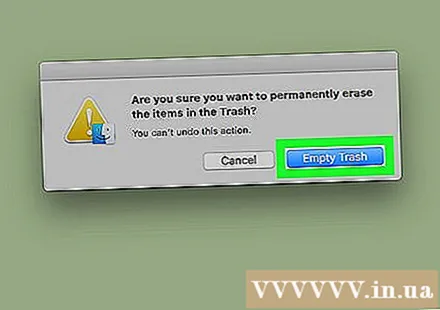
שיטה 2 מתוך 2: נקה מטמון Safari
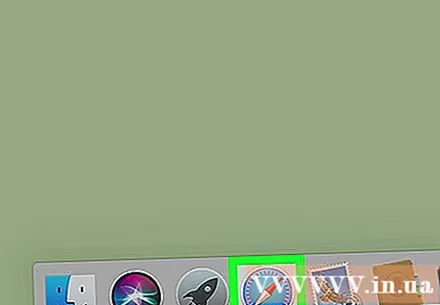
פתח את ספארי. לאפליקציית Safari יש סמל מצפן כחול והיא ממוקמת בדרך כלל בסרגל העגינה בתחתית מסך ה- Mac שלך.
לחץ על פריט התפריט ספארי בפינה השמאלית העליונה של המסך. תפריט נפתח יופיע.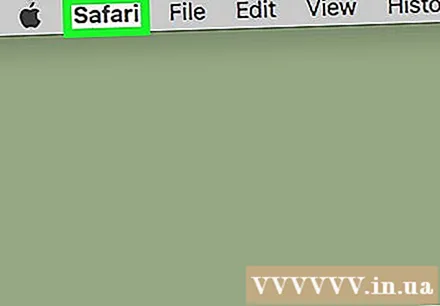
- אם אתה רואה פריט בתפריט לְפַתֵחַ (פיתוח) בסרגל בחלקו העליון של המסך, לחץ עליו ודלג לשלב "לחיצה" מטמונים ריקים’.
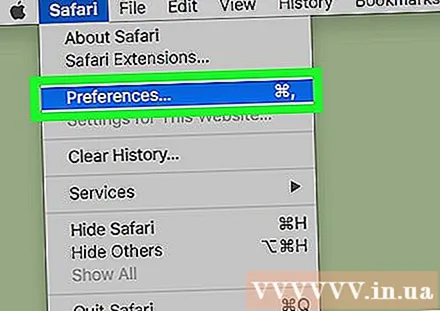
נְקִישָׁה העדפות ... (המותאם אישית). האפשרות נמצאת בסמוך לראש התפריט הנפתח ספארי. ייפתח חלון חדש.
נְקִישָׁה מִתקַדֵם (מִתקַדֵם). כרטיסייה זו נמצאת בצד ימין של חלון ההעדפות.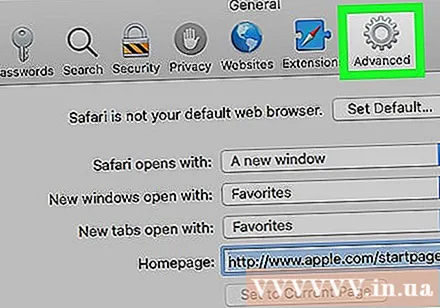
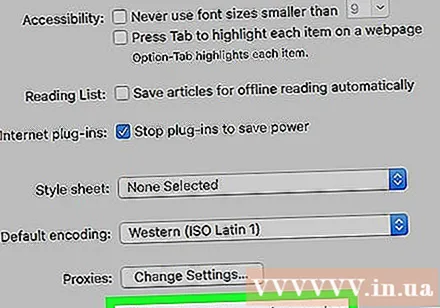
סמן את התיבה "הצג תפריט פיתוח בשורת התפריטים" (הצג את הכרטיסיה פיתוח בשורת התפריטים). אפשרות זו נמצאת בתחתית חלון ההעדפות. כַּרְטִיס לְפַתֵחַ יתווסף לשורת התפריטים של Safari.
לחץ על הכרטיס לְפַתֵחַ זה עתה התווסף לשורת התפריטים בחלקו העליון של המסך. תפריט נפתח יופיע.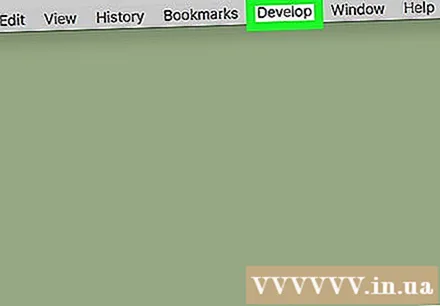
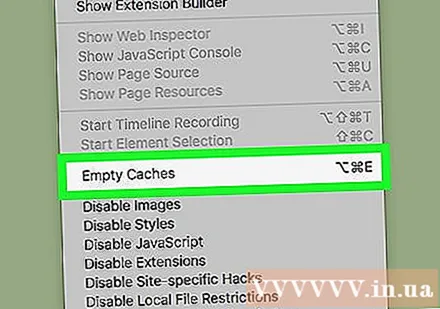
נְקִישָׁה מטמונים ריקים (נקה מטמון). פעולה זו נמצאת בתפריט הנפתח לְפַתֵחַ. המטמון של Safari ב- Mac יתנקה אוטומטית.- לא יופיעו חלונות קופצים או הודעות אישור לאחר ניקוי המטמון.
עֵצָה
- אם אתה משתמש בדפדפן שאינו Safari, באפשרותך לנקות את מטמון הדפדפן מתוך הגדרות התוכנית.
- לעתים קרובות, ניקוי המטמון יכול לגרום למק שלך לקרוס או לפעול לא יציב. אז עליך להפעיל מחדש את המחשב לאחר ניקוי זיכרון המטמון.
אַזהָרָה
- ניקוי מטמון המערכת יכול להקפיא את ה- Mac שלך. בעוד שה- Mac שלך יכול להפעיל מחדש ולהתחיל לעבוד ללא בעיות, הקפד לשמור את נתוני ההפעלה שלך ולצאת מכל התוכניות הפתוחות לפני שתנקה את מטמון המערכת.