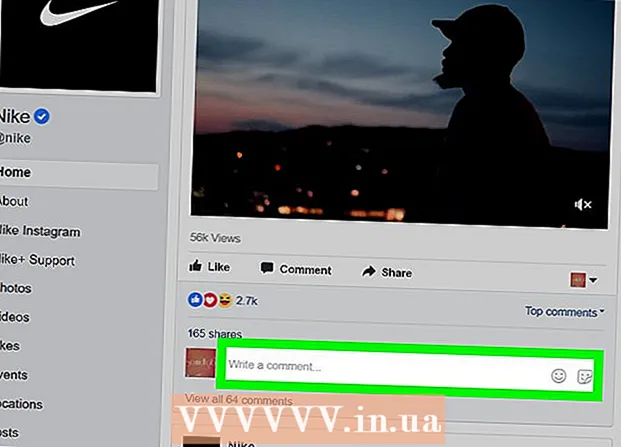מְחַבֵּר:
Peter Berry
תאריך הבריאה:
16 יולי 2021
תאריך עדכון:
23 יוני 2024
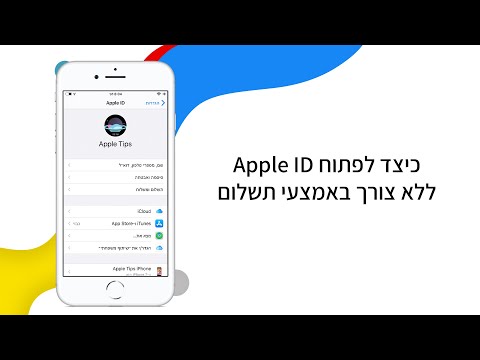
תוֹכֶן
מאמר זה מנחה אותך ליצור חשבון iCloud על ידי רישום מזהה Apple ב- iPhone או iPad, במחשב Mac או דרך iCloud.com. כאשר אתה נרשם לתעודת זהות של אפל, תקבל גם חשבון iCloud בחינם; כל מה שאתה צריך לעשות אחרי זה התחברות.
צעדים
שיטה 1 מתוך 3: השתמש ב- iPhone או iPad
פתח את הגדרות המכשיר. זו אפליקציה עם סמל גלגל שיניים אפור (⚙️) ונמצאת בדרך כלל במסך הבית.

לגעת היכנס אל (המכשיר) שלך (היכנס (המכשיר שלך)) בראש התפריט.- אם אתה משתמש בגרסה ישנה יותר של iOS, תקיש icloud ולבחור צור מזהה Apple חדש (צור מזהה Apple חדש).

לגעת אין לך מזהה אפל או שכחת את זה? (אין מזהה אפל או נשכח?) מתחת לשדה הסיסמה.
לגעת צור מזהה אפל (צור מזהה Apple) בחלק העליון של התפריט הנפתח.

הכנס תאריך לידה. החלק מעלה או מטה את החלקים חוֹדֶשׁ (חוֹדֶשׁ), יְוֹם (תאריך) ו שָׁנָה (שנה) להזנת תאריך הלידה שלך, ואז בחר הַבָּא (המשך) בפינה הימנית העליונה.
הזן שם פרטי ושם משפחה, ואז בחר הַבָּא.
הזן כתובת דוא"ל קיימת או צור כתובת דוא"ל חדשה של iCloud. כתובת דוא"ל זו תהפוך למזהה Apple שבו אתה משתמש כדי להיכנס ל- iCloud.
- בחר הַבָּא.
הזן את הסיסמה ובחר הַבָּא.
תכניס את מספר הטלפון שלך. בחר אמת מספר טלפון עד הודעת טקסט (הודעה) או שיחת טלפון (התקשר) ואז בחר הבא.
הזן את קוד האימות, ואז בחר הַבָּא.
בחר לְהַסכִּים (מסכים) בפינה השמאלית התחתונה של דף התנאים וההגבלות, ואז בחר לְהַסכִּים (מסכים) ברשימת הבחירות.
הזן את קוד הגישה של המכשיר שלך. זהו קוד נעילת המסך שנוצר בעת הגדרת הטלפון.
- המסך יציג את ההודעה "כניסה ל- iCloud" כדי להיות מסוגל לגשת לנתונים שלך.
שלב נתונים. אם ברצונך למזג נתונים כגון לוח שנה, תזכורות, אנשי קשר והערות לחשבון iCloud החדש שלך, בחר לְמַזֵג (לְמַזֵג); אחרת, בחר דון ומתמזגים (לא כלול).
- תיכנס לחשבון iCloud החדש שלך שנוצר. עכשיו, אתה יכול להגדיר את iCloud ב- iPhone או ב- iPad באמצעות חשבון iCloud החדש שלך.
שיטה 2 מתוך 3: השתמש במחשב מק
לחץ על תפריט Apple עם סמל התפוח בפינה השמאלית העליונה של המסך.
נְקִישָׁה העדפות מערכת (העדפות מערכת) בחלק השני של הרשימה הנפתחת.
נְקִישָׁה icloud בחלק השמאלי של החלון.
נְקִישָׁה צור מזהה אפל ... (צור Apple ID ...) מתחת לשדה "Apple ID" בתיבת הדו-שיח.
הכנס תאריך לידה. השתמש בתיבת הבחירה בתיבת הדו-שיח לשם כך.

נְקִישָׁה הַבָּא (המשך) בפינה השמאלית התחתונה של תיבת הדו-שיח.
הזן שם פרטי ושם משפחה בשדות שמעל תיבת הדו-שיח.

הזן את כתובת הדוא"ל שלך. כתובת דוא"ל זו תהפוך לתעודת הזהות של אפל לשימושך עם כניסה ל- iCloud שלך.- אם אתה מעדיף כתובות דוא"ל באמצעות @ iCloud.com, לחץ קבל כתובת דוא"ל של iCloud בחינם ... (צור כתובת דוא"ל בחינם של iCloud ...) מתחת לשדה הסיסמה.

הזן את הסיסמה שלך ואשר אותה בשדות הסמוכים לתחתית תיבת הדו-שיח.- הסיסמה שלך חייבת להכיל לפחות 8 תווים שאינם מכילים רווחים (כולל מספרים, אותיות רישיות ואותיות קטנות). כמו כן, הסיסמה לא יכולה להכיל שלוש תווים זהים רצופים (222), מזהה ה- Apple שלך או סיסמה ישנה ששימשה לפני שנה.

נְקִישָׁה הַבָּא בפינה השמאלית התחתונה של תיבת הדו-שיח.
צור שלוש שאלות אבטחה. השתמש בשלוש תיבות הבחירה בתיבת הדו-שיח כדי לבחור את שאלת האבטחה שלך והזן את תשובתך בשדה שמתחת לשאלה.
- בחר את השאלה שעליה תזכור בקלות את התשובה.
- התגובות תלויות רישיות.

נְקִישָׁה הַבָּא בפינה השמאלית התחתונה של תיבת הדו-שיח.
סמן את התיבה לצד הטקסט "קראתי ואני מסכים….’ (קראתי ומסכים) בפינה השמאלית התחתונה של תיבת הדו-שיח.

נְקִישָׁה לְהַסכִּים (מסכים) בפינה השמאלית התחתונה של תיבת הדו-שיח.
בדוק דואר אלקטרוני. יהיה עליך למצוא את הדוא"ל שנשלח מכתובת הדוא"ל שהוזנה כדי ליצור מזהה Apple.
פתח דוא"ל מ- Apple שכותרתו "אמת את מזהה Apple שלך".

לחץ על הקישור אמת עכשיו> (אמת כעת>) בגוף הדוא"ל.
הזן את הסיסמה. הקלד את הסיסמה שתרצה ליצור עבור מזהה Apple שלך בשדה "סיסמה" בחלון הדפדפן.

נְקִישָׁה tiếp tục (המשך) קרוב לאמצע החלק התחתון של חלון הדפדפן.- תופיע ההודעה "כתובת אימייל מאומתת" על המסך.
- בצע את ההוראות שעל המסך כדי להגדיר את iCloud ב- Mac שלך.
גִישָׁה אתר iCloud מכל דפדפן.
הזן את מזהה ה- Apple והסיסמה שלך.
לחץ על ➲ משמאל לשדה הסיסמה. עכשיו אתה יכול להשתמש בחשבון iCloud שלך. פרסומת
שיטה 3 מתוך 3: השתמש ב- iCloud.com
גִישָׁה www.icloud.com מכל דפדפן, כולל מחשב Windows או Chromebook.
נְקִישָׁה צור את שלך עכשיו. (צור חשבון עכשיו) בתחתית שדה מזהה וסיסמה של אפל מימין ל"אין לך מזהה אפל?"(אין מזהה אפל?).
הזן את כתובת הדוא"ל שלך. כתובת דוא"ל זו תהפוך למזהה Apple שבו אתה משתמש כדי להיכנס ל- iCloud.
הזן את הסיסמה שלך ואשר אותה בשדות הסמוכים לתחתית תיבת הדו-שיח.
- הסיסמה שלך חייבת להכיל לפחות 8 תווים שאינם מכילים רווחים (כולל מספרים, אותיות רישיות ואותיות קטנות). כמו כן, הסיסמה לא יכולה להכיל שלוש תווים זהים רצופים (222), מזהה Apple שלך או סיסמה ישנה שהייתה בשימוש לפני שנה.
הזן שם פרטי ושם משפחה בשדה קרוב לאמצע תיבת הדו-שיח.
הזן את תאריך הלידה שלך בשדה קרוב לאמצע תיבת הדו-שיח.
גלול מטה וצור שלוש שאלות אבטחה. השתמש בשלוש תיבות הבחירה בתיבת הדו-שיח כדי לבחור את שאלת האבטחה והקלד את תשובתך בשדה שמתחת לשאלה.
- בחר שאלה בה תוכל לזכור את התשובה בקלות.
- התגובות תלויות רישיות.
גלול מטה ובחר את המדינה שלך בתיבת הבחירה.
גלול מטה וסמן או בטל את הסימון של תיבת ההודעות מ- Apple. משמעות הסימון תקבל עדכוני דוא"ל והתראות מ- Apple.
גלול מטה והזן את התווים הלא מסודרים בשדה שמתחת לתיבת הדו-שיח כדי להוכיח שאתה לא רובוט.
נְקִישָׁה tiếp tục (המשך) בפינה השמאלית התחתונה של תיבת הדו-שיח.
בדוק דואר אלקטרוני. עליך למצוא את הדוא"ל שנשלח מכתובת הדוא"ל שהוזנה כדי ליצור מזהה Apple.
פתח את הדוא"ל שנשלח מאפל עם הנושא "אמת את מזהה Apple שלך".
הכנס קוד. הקלד את הקוד בן 6 הספרות בדוא"ל לתיבות המוצגות על המסך.
נְקִישָׁה tiếp tục בפינה השמאלית התחתונה של תיבת הדו-שיח.
סמן את התיבה לצד הטקסט "קראתי ואני מסכים….’ (קראתי ומסכים) בתחתית תיבת הדו-שיח.
נְקִישָׁה לְהַסכִּים (מסכים) בפינה השמאלית התחתונה של תיבת הדו-שיח.

גִישָׁה אתר iCloud מכל דפדפן.
הזן את מזהה ה- Apple והסיסמה שלך.

לחץ על ➲ משמאל לשדה הסיסמה. עכשיו אתה יכול להשתמש בחשבון iCloud שלך. פרסומת