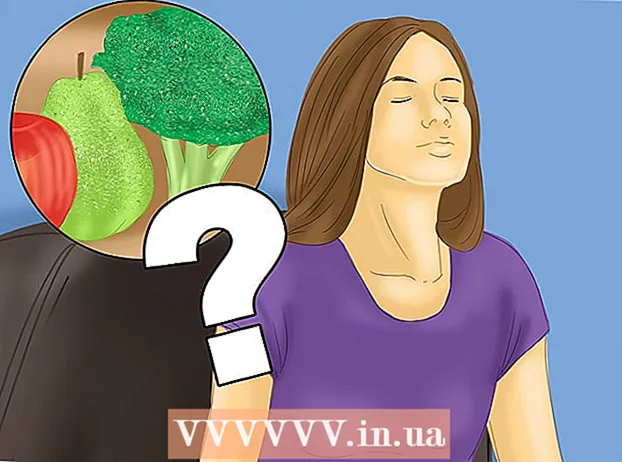מְחַבֵּר:
Peter Berry
תאריך הבריאה:
18 יולי 2021
תאריך עדכון:
23 יוני 2024

תוֹכֶן
בתוכנת עריכת תמונות, פסי צבע (שיפועים) הם שינויים הדרגתיים של צבעים או גוונים הנמתחים על פני תמונה או חלק מתמונה. שיפועים משמשים להוספת שינויי צבע עדינים לתמונה (למשל, שינויי הצללה), ותוכלו לבצע שכבות ושילוב של גווני צבע כדי ליצור אפקטים דרמטיים.אם אנו רוצים ליצור רצועת צבע בפוטושופ, עלינו להשתמש בכלי השיפוע כדי להוסיף צבע שיפוע ליניארי, רדיאלי, זוויתי, רפלקטיבי או יהלום לאזור או לשכבה שנבחרו. טווח הצבעים הבסיסי קל לביצוע, אך ניתן גם לבצע התאמה אישית מתקדמת יותר באמצעות עורך הדרגתיות. הערה: איננו יכולים להוסיף שיפועים לתמונות עם אינדקס או מפת סיביות.
צעדים
שיטה 1 מתוך 2: הוסף את השיפוע הבסיסי לשכבה

צור צורת רצועה בעזרת כלי הבחירה. אלה סמלי קו מנוקד, כמו הכלי לבחירת ריבוע או לולאה, המאפשרים לבחור טווח קטן מהתמונה. אם לא תבחר בו, פס הצבעים יכסה את כל השכבה הנוכחית.- טווח הצבעים יכול להיות בכל צורה, כל עוד אתה יכול לעשות בחירה.
- אם אתה רק מתחיל, צור ריבוע קטן ועבוד עליו.
- טווח הצבעים יכסה את האזור שנבחר. כך שאם רק יצרתם פס צבעוני ללא שימוש בכלי הבחירה, כל השכבה תכוסה בשיפוע.

בחר בכלי השיפוע עם סמל המלבן הקטן הנמוג משחור ללבן. אם אינך מוצא אפשרות זו, הקש והחזק את סמל דלי הצבע מכיוון ששני הכלים הללו נערמים לעתים קרובות. לאחר שתלחץ על זה, יופיע "סרגל מעבר צבע" בחלק העליון של המסך. זה המקום בשבילך לערוך את מראה השיפוע.
בחר צבע עבור השיפוע בעזרת שני הריבועים בפינה השמאלית התחתונה. זה גם הסמל בתחתית סרגל הכלים שאנו משתמשים בו לעתים קרובות לבחירת צבעים למברשות או עפרונות. לחץ פעמיים על כל ריבוע כדי לשנות את צבעו.- הריבוע הקדמי מייצג את צבע התחלת השיפוע. למשל, אדום.
- הריבוע שמאחורי הוא הצבע ממנו שיפוע השיפוע. לדוגמא, לבן.
- רצועת הצבעים בפינה השמאלית העליונה מציגה את הדוגמה המקדימה של השילוב.
בחר את סוג טווח הצבעים שבו ברצונך להשתמש. במבט למעלה לסרגל העליון תראה סמלים קטנים רבים המייצגים סגנונות שיפוע שונים. הערה: לא בכל הגרסאות של פוטושופ יש את כל הצבעים הללו, אלא רק האחרונים מאז 2015. הדרך הטובה ביותר לגלות היא לנסות כל אחד מהם לראות את השינוי.
- ליניארי: השיפוע הליניארי הבסיסי כמעט דומה לשמי הלילה. פס צבעים זה הוא פשוט מעבר הדרגתי בין שני צבעים בקו ישר.
- רַדִיאָלִי: לשיפוע הרדיאלי יש צבע שמתחיל מהמרכז ומתפשט כדורית, ומשתנה בהדרגה לצבע הבא. בדיוק כמו כשאנחנו מסתכלים על השמש, הצבע הראשון הוא "השמש" והצבע השני הוא "שמים".
- זוויתי: שיפוע זוויתי. באופן ספציפי יותר, שיפוע זה סורק את הצבע בקשת נגד כיוון השעון סביב נקודת ההתחלה. רצועת צבעים זו מייצרת שני צבעים בודדים עם הדרגות הדרגתיות סביב הקצוות.
- משתקף: השיפוע המשתקף יוצר את התמונה ההפוכה של רצועת צבעים לינארית רגילה. בעיקרון, אם אתה מצייר "קווים ישרים" ימינה אז הרצועה תחזור שמאלה. תקבל שיפוע רפלקטיבי. במקרה זה, יש לנו שלושה "פסים": חזרה על לבן, אדום ולבן.
- יהלום: בדומה לצורה הרדיאלית, שיפוע זה ייצור יהלום או ריבוע מרכז במקום עיגול.
לחץ והחזק כדי לקבוע את נקודת ההתחלה של טווח הצבעים. אתה יכול לחשוב על זה כעל המיקום שבו הצבע הראשון כהה ביותר. בדוגמה זו לא יהיה לנו אלא אדום. הערה: השיפוע יצבע אוטומטית בהתאם לצורה שנבחרה, אינך צריך להגדיר את נקודת ההתחלה ממש על הגבול כדי למלא אותה בהתאם.
- אתה אפילו לא צריך ללחוץ על האזור או השכבה שנבחרו. אם אתה רוצה שהצבע יימוג מחוץ למסך, לחץ מחוץ לבחירה. זה יהפוך את אפקט ההדרגתיות לעדין יותר.
- אל תשחרר את לחצן העכבר עד שתהיה מוכן להתאים את מעבר הצבע.
הזז את מצביע העכבר לכיוון שתרצה למלא את הצבע ואז שחרר את לחצן העכבר. השורה המציגה את כיוון המילוי תשתרע מנקודת ההתחלה למקום בו תשחרר את לחצן העכבר. שחרר את היד שלך מהעכבר כדי ליצור את מעבר הצבע.
- ככל שהקו ארוך יותר, המעבר יהיה מתוח יותר.
- קו קצר יותר מייצר שינוי חד בין שני הצבעים.
השתמש בשיפועים כדי ליצור מעברי צבע בכל מקום. שיפועים הם כלים חזקים להפליא בפוטושופ. לא רק שהצבעים דוהים, לשיפוע יש גם את היכולת ליצור כל אפקט מעבר או מיזוג. נוכל להשתמש ברצועת צבע עם שכבות שקופות כדי למזג בהדרגה את שתי השכבות. ניתן לרובד רצועות צבע מעל הטקסט. ניתן להשתמש בטווח צבעים בעל אטימות נמוכה למילוי אמנותי של תמונה אפילו עם המעבר בין שחור לבן. בקיצור נמרץ, כל אובייקט שתבחרו מחיל את מעבר הצבע. פרסומת
שיטה 2 מתוך 2: התאמה אישית של השיפוע
בחלונית כלים, לחץ על הכלי מעבר צבע. אנו יכולים להגדיר מראש, ליצור פריסות צבע מדויקות ואפילו לערוך לשיפועים מושלמים שקיימים מראש. כדי לפתוח את עורך מעבר הצבע, בחר בכלי השיפוע כפי שהיית עושה בדרך כלל. לאחר מכן לחץ על תבנית השיפוע המוצגת בסרגל בחלקו העליון של המסך. עכשיו יהיה לנו:
- טווחי צבע שונים מוגדרים מראש.
- דוגמה לטווח צבעים עם מחוונים מתכווננים.
- מידע על ציון ושקיפות.
- אפשרויות ליצירת שיפועים חדשים, לטעינת שיפועים ישנים או לשמור את טווח הצבעים שאתה יוצר.
לחץ על טווח הצבעים שברצונך לערוך. ניתן גם לנהל קביעות מוגדרות מראש או לערוך שיפועים קיימים. זה מאפשר לך לשכלל את טווח הצבעים לפני השימוש. אם יש לך יותר משכבה אחת, עליך לוודא שבחרת את השכבה המכילה את השיפוע.
שנה את הצבע על ידי לחיצה על הפקקים הקטנים מתחת לשיפוע התבנית. אתה יכול ללחוץ לאורך פס הצבעים כדי להוסיף צבעים נוספים. בערך באמצע הדרך מתחת לעורך הדרגתי הוא שורת דוגמה ובתוכה רצועת צבעים. להלן שני כפתורי בלוק אפורים עליהם תוכלו ללחוץ כדי לשנות צבעים.
- לחץ פעמיים על השורה כדי להוסיף לחצן חסימה נוסף. אתה יכול להוסיף כמה כפתורי חסימה שאתה רוצה.
- לחץ וגרור את לחצן החסימה לתחתית המסך כדי להסיר אותו. לחלופין, לחץ על לחצן החסימה ולחץ על מקש מחק.
שנה את האטימות על ידי לחיצה על כפתור הבלוק הקטן מעל טווח הצבעים לדוגמא. כפתורים אלה משנים את אחידות הצבעים ותוכלו להגדיל או להקטין באופן שרירותי. אטימות ברירת המחדל היא 100%.
- בדומה לכפתורי בלוק צבע, אנו יכולים להוסיף שיפועים מורכבים יותר על ידי לחיצה ימנית.
יישר את סמל היהלום במרכז כדי לקבוע את המיקוד. כאן נפגשים שני צבעים, כל אחד עם צפיפות של 50%. אתה יכול לגרור את כפתור היהלום הזה בין כל אחד משני הפקקים כדי להגדיר את המיקוד.
התאם את "החלקות" של טווח הצבעים עבור כתמים דמויי קשת. שיפוע "גולמי" בוחר צבע אקראי לכל נקודה עם אותם ערכים כמו שני הצבעים האחרונים. התוצאה תהיה קצת כמו מדף ספרים עם חריצי צבע מרובים במקום מעבר חלק ללא הפרעה.
- תוכל לקבל עיבודים מתקדמים יותר על ידי לחיצה על "רעש" מהתפריט הנפתח סוג מעבר צבע.
שמרו כל טווחי צבעים שתרצו או הורידו עוד מהרשת. סולם הצבעים המוגדר מראש הוא מאוד שימושי, כך שאינך צריך לעשות את אותו הדבר פעמיים. ברגע שתיצור את השיפוע הרצוי, לחץ על שמור עכשיו. אתה יכול גם להיכנס לאינטרנט ולחפש את מילת המפתח "חבילות קבועות מראש של גרדיאנט" (חבילה קבועה מראש של מעבר צבע). יש שם אלפי אפשרויות ואתה רק צריך להוריד קובץ קטן מאוד למחשב שלך. לאחר מכן, טען את הרצועה לפוטושופ באמצעות כפתור "טען" בעורך השיפוע. פרסומת
עֵצָה
- הדרך הטובה ביותר ללמוד את המורכבויות של כל היבט בפוטושופ היא לפתוח את העמוד הריק ולהתנסות בכלים.