מְחַבֵּר:
Monica Porter
תאריך הבריאה:
22 מרץ 2021
תאריך עדכון:
1 יולי 2024
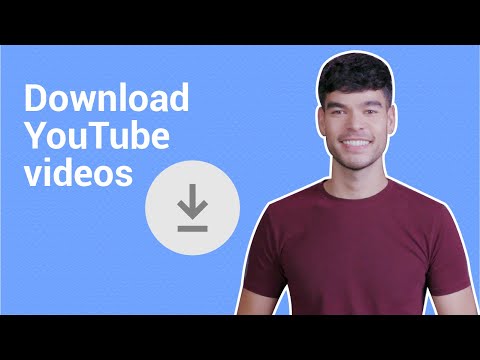
תוֹכֶן
מאמר זה מראה כיצד להוריד סרטוני YouTube לצפייה באייפד. שימוש באפליקציית צד שלישי להורדת סרטון מפר את תנאי הסכם המשתמשים ביוטיוב ומפר גם את חוקי זכויות היוצרים, כך שרוב האפליקציות עם פונקציונליות זו מוסרות מחנות האפליקציות.
צעדים
שיטה 1 מתוך 2: השתמש ב- YouTube Red
פתח את YouTube. לאפליקציה יש סמל לבן עם מלבן אדום שמקיף משולש לבן.

לחץ על תמונת הפרופיל של גוגל. התצלום נמצא בפינה השמאלית העליונה של המסך.- אם אינך מחובר, לחץ על הצגת השקופיות האדומה-לבנה בפינה השמאלית העליונה של המסך, ואז לחץ להתחבר (התחבר) והקלד את שם המשתמש והסיסמה של Google.

נְקִישָׁההשג את YouTube Red (קבל את YouTube Red). הכפתור נמצא בתפריט העליון.- YouTube Red הוא שירות מנוי בתשלום המאפשר להוריד סרטונים לצפייה במכשיר שלך מבלי להפר את הסכם המשתמשים של YouTube.
- סטרימינג בשידור חי הוא דרך לצפייה בווידיאו מבלי שיהיה לך עותק חי - כמו צפייה בטלוויזיה - אך דורש חיבור לאינטרנט. הזרם הגנה על זכויות יוצרים ליוצרי וידאו.
- הסרטון שהורד תופס זיכרון באייפד אך ניתן לצפות בו ללא חיבור לאינטרנט. אם אינך רוכש או מקליט סרטון בעצמך, או מבקש רשות מהכותב, בעלות על עותק וידאו עשויה להפר את חוקי זכויות היוצרים. הורדת סרטונים מ- YouTube מהווה, ברוב המקרים, הפרה של הסכם המשתמשים ב- YouTube.

נְקִישָׁה נסה בחינם (נסה בחינם). הכפתור נמצא בצד ימין של המסך.- גרסת ניסיון למשך 30 יום זמינה לחברים הראשונים.
- ניתן לבטל בתפריט ההגדרות של YouTube.
הזן את הסיסמה. הזן את הסיסמה המשויכת למזהה Apple כדי לאשר את הרכישה.
נְקִישָׁה בסדר.
לחץ על סמל "חיפוש". הסמל הוא זכוכית מגדלת בפינה הימנית העליונה של המסך.
הזן מילות מפתח לחיפוש. השתמש בסרגל החיפוש בראש המסך כדי להקליד כותרת או תיאור וידאו.
נְקִישָׁה ⋮. הכפתור ממוקם ליד כותרת הווידאו שברצונך להוריד.
נְקִישָׁה שמור במצב לא מקוון (שמור במצב לא מקוון). הכפתור נמצא באמצע התפריט.
בחר איכות. בהתאם לאיכות הווידאו המקורית, תוכלו לבחור את האיכות של הסרטון שהורדת.
- סרטונים באיכות גבוהה יותר תופסים זיכרון נוסף באייפד.
נְקִישָׁה בסדר. שלב זה מוריד את הסרטון לזיכרון האייפד.
נְקִישָׁה Thư viện (סִפְרִיָה). זהו סמל עם תמונת תיקייה בתחתית המסך.
נְקִישָׁה סרטונים לא מקוונים (סרטון לא מקוון). הלחצן נמצא בחלונית השמאלית של המסך, תחת "זמין במצב לא מקוון".
- הסרטון שהורד יופיע במסגרת הימנית.
- לחץ על הסרטון כדי להתחיל לשחק.
שיטה 2 מתוך 2: השתמש במסמכים 5
לִפְתוֹחַ חנות אפליקציות. האפליקציה כחולה עם "A" לבן בתוך המעגל.
חפש מסמכים 5. ב חנות אפליקציותלחץ על סמל הזכוכית המגדלת בתחתית, ואז התחל להקליד "מסמכים 5" בתיבת הטקסט שבראש המסך.
נְקִישָׁה מסמכים 5. הפריט מופיע מתחת למסגרת הטקסט.
נְקִישָׁה לקבל (לקחת). הכפתור נמצא בצד ימין של אפליקציית Documents 5.
- לאחר זמן מה, הכפתור ישתנה ל להתקין (הגדרה); לחץ להתקנת האפליקציה במכשיר.
לחץ על כפתור הבית. הכפתור בעל צורה מעגלית בחזית האייפד.
פתח את YouTube. האפליקציה הלבנה מורכבת ממלבן אדום סביב משולש לבן.
חפש סרטונים. השתמש בסרגל החיפוש בראש המסך כדי להזין כותרת או תיאור וידאו.
לחץ על הסרטון. בחר את הסרטון שברצונך להוריד.
לחץ על הלחצן שתף. על הכפתור יש חץ מעוקל כלפי מעלה וימין, הממוקם מתחת למסגרת הווידאו.
נְקִישָׁה העתק קישור (העתק קישור). הכפתור נמצא בתחתית התפריט.
לחץ על כפתור הבית. לחצן יש צורה עגולה בחזית האייפד.
פתח מסמכים 5. היישום לבן עם טקסט ד חום.
נְקִישָׁה דפדפן (דפדפן). הכפתור נמצא בפינה השמאלית העליונה של המסך.
בקר ב- SaveFrom.net. הקלד "savefrom.net" בסרגל החיפוש בחלק העליון של הדפדפן ולחץ חזרה ' (חזור).
תלחץ ותחזיק פשוט הכניסו קישור (הכנס נתיב). הכפתור נמצא ממש מתחת לסרגל החיפוש.
נְקִישָׁה לְהַדבִּיק (לְהַדבִּיק). פעולה להכנסת קישור ל- YouTube למסגרת טקסט.
נְקִישָׁה>. הכפתור כחול מימין לנתיב שהזנת.
בחר באיכות וידאו. לחץ על הטקסט מימין לכפתור "הורד" הכחול שמופיע מתחת לנתיב שהזנת. לחץ לפתיחת תפריט האיכות והפורמט הזמינים של הווידאו. לחץ על האיכות לבחירה.
- MP4 הוא הפורמט הפופולרי המתאים ביותר לאייפדים.
נְקִישָׁה הורד. לחץ לפתיחת תיבת הדו-שיח לשם שינוי הקובץ אם תרצה בכך.
נְקִישָׁה בוצע (סיים). הכפתור הכחול נמצא בצד ימין עליון של תיבת הדו-שיח.
נְקִישָׁה ≡. הכפתור נמצא בצד שמאל עליון של המסך.
נְקִישָׁה מסמכים (מסמך). הכפתור נמצא בצד שמאל עליון של המסך.
נְקִישָׁה הורדות. הכפתור עם סמל התיקייה נמצא במסגרת השמאלית של המסך.
לחץ והחזק את הסרטון.
גרור את הסרטון לשמאל למעלה. גרור את הטקסט "גרור לכאן" והחזק אותו עד אשר סמל התיקיה מופיע על המסך.
גרור את הסרטון לתיקיית "תמונות" ושחרר. הסרטון יכלול את סמל פרח הספקטרום הצבעוני של אפליקציית התמונות.
לחץ על כפתור הבית. לחצן יש צורה עגולה בחזית האייפד.
פתח תמונות. היישום בצבע לבן המכיל פרח המורכב מספקטרום הצבעים.
נְקִישָׁהכל התמונות. זה האלבום בפינה השמאלית העליונה של המסך.
לחץ על הסרטון. זהו הפריט הסופי שמתחת למסך הסיכום. עשה זאת כדי לפתוח את הסרטון ולהתחיל לשחק באפליקציית התמונות של iPad.
אַזהָרָה
- נכון לעכשיו, YouTube אינו תומך או מעודד הורדת סרטונים לצפייה מאוחרת יותר במצב לא מקוון. זכור כי הורדות ויישומי וידאו של צד שלישי עשויים להפסיק לעבוד בכל עת או להסיר אותם מחנות האפליקציות ללא הודעה מוקדמת או אזהרה מראש.



