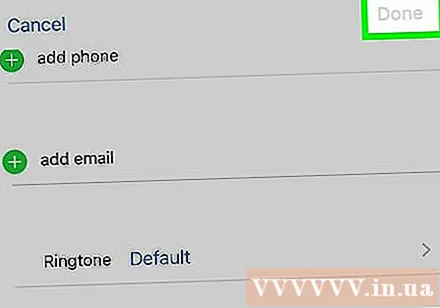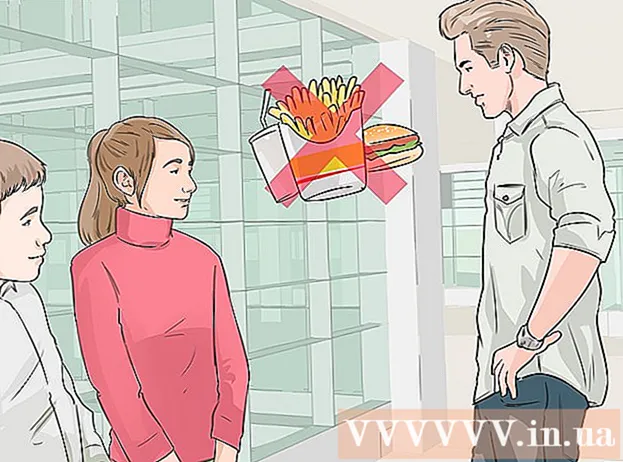מְחַבֵּר:
Peter Berry
תאריך הבריאה:
20 יולי 2021
תאריך עדכון:
1 יולי 2024

תוֹכֶן
WikiHow זה מלמד כיצד להגדיר רינגטון שקניתם או הכנתם לאייפון שלכם.
צעדים
שיטה 1 מתוך 4: הורד מוסיקה שנרכשה
פתח את הרינגטונים של חנות iTunes ב- iPhone. האפליקציה סגולה עם תו מוזיקלי לבן באמצע מעגל לבן.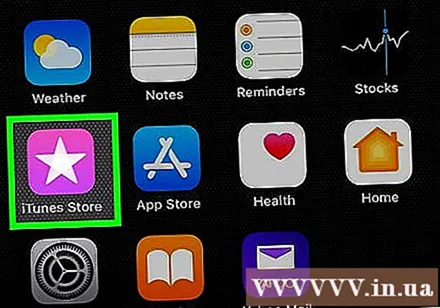
- תוכל להוריד רינגטונים מכאן אם אתה משחזר גיבוי לטלפון החדש שלך; אחרת, תוכל להעתיק את המוסיקה שהורדת מהטלפון הישן שלך.
- אתה יכול גם לבצע תהליך זה על ידי חיבור ה- iPhone שלך ל- iTunes כדי לסנכרן את הספרייה שלך.
- אם אינך מחובר למזהה Apple שלך, עליך להיכנס כדי שתוכל לגשת לפלייליסט שנרכש.
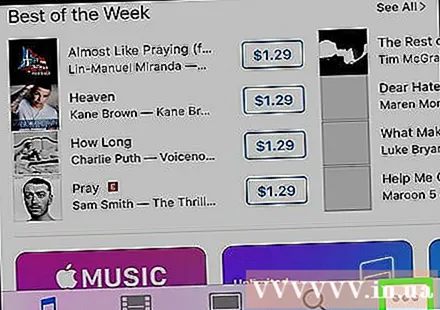
נְקִישָׁה יותר (הוסף) בפינה השמאלית התחתונה של המסך.
נְקִישָׁה נרכש (קנה). אפשרות זו נמצאת בסמוך לראש המסך.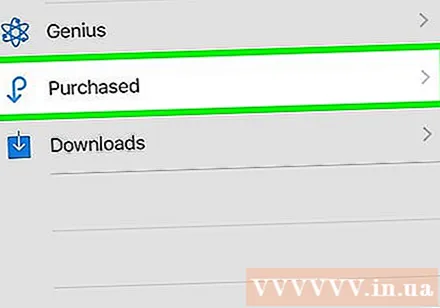
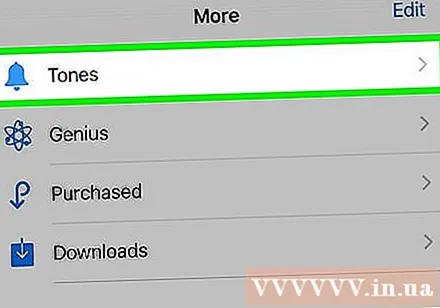
נְקִישָׁה צלילים (טַבַּעַת). אם אינך רואה אפשרות זו בעמוד "נרכש", הרינגטון שלך לאייפון כבר נמצא בטלפון שלך.
הקש על רינגטון. דף הרינגטון ייפתח.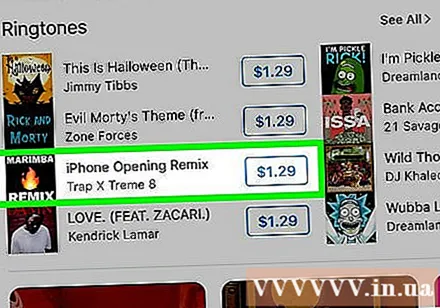
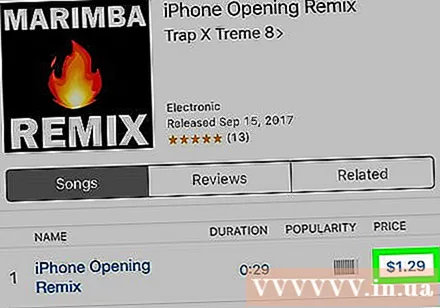
לחץ על סמל הענן שמשמאל לשם הרינגטון. הצלצול יורד לאייפון שלך; לאחר סיום המסלול יופיע ברשימת "רינגטונים" בטלפון שלך. פרסומת
שיטה 2 מתוך 4: הגדר רינגטון מותאם אישית ל- iTunes
פתח את iTunes במחשב שלך. לאפליקציה יש סמל לבן עם תו מוזיקלי צבעוני. אם לא מותקן iTunes במחשב שלך, יהיה עליך להוריד ולהתקין אותו תחילה.
- אם חלון קופץ מבקש ממך לעדכן את iTunes, לחץ להוריד עדכון (הורד את העדכון) והמתן עדכון iTunes. עליך להפעיל מחדש את המחשב לאחר השלמת עדכון iTunes.
לחץ וגרור את הצלצול כדי להיכנס ל- iTunes. אם הרינגטון כבר נמצא ב- iTunes, דלג על שלב זה.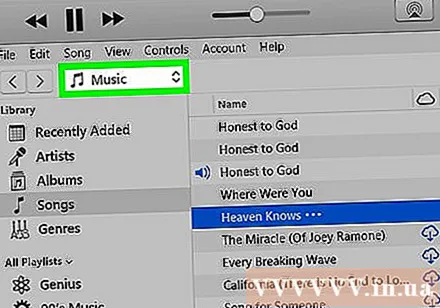
- אתה יכול ללחוץ לחיצה כפולה על הרינגטון אם iTunes הוא נגן האודיו המוגדר כברירת מחדל במחשב שלך.
לחץ על הסרגל מוּסִיקָה. אפשרות זו נמצאת בפינה השמאלית העליונה של חלון iTunes, ממש מתחת לעמודה "ספרייה".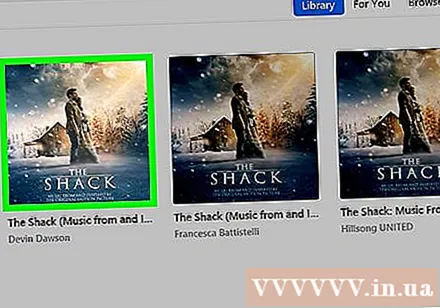
נְקִישָׁה צלילים בתפריט הנפתח. תראה את הצלצול שלך. אם תלחץ לחיצה כפולה על הקובץ והמוזיקה תתחיל להתנגן, תוכל להעתיק אותו ל- iPhone שלך.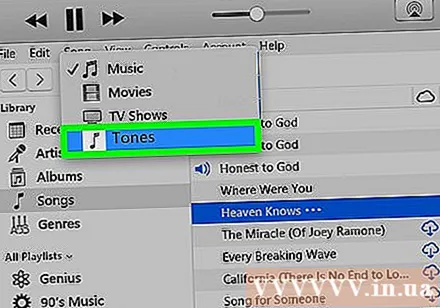
- אם תתבקש למצוא את הקובץ, לחץ וגרור את הצלצול כדי להיכנס לחלון iTunes לפני שתמשיך.
חבר את הטלפון למחשב. חבר את קצה הכבל הגדול ליציאת ה- USB במחשב, ואז חבר את קצה כבל המטען ליציאה התחתונה של ה- iPhone שלך.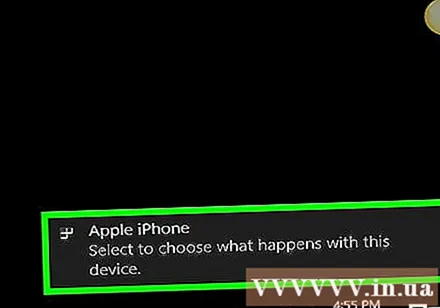
לחץ על הסמל בצורת אייפון מעל עמודת האפשרויות, בצד שמאל של חלון iTunes.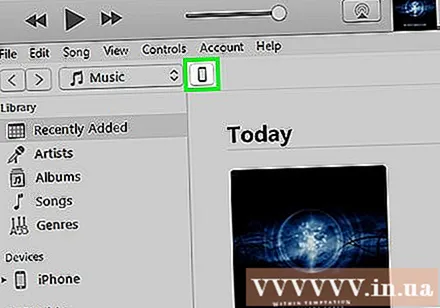
לחץ על אפשרות צלילים ממוקם מתחת לשם ה- iPhone שלך בעמודה השמאלית של חלון iTunes.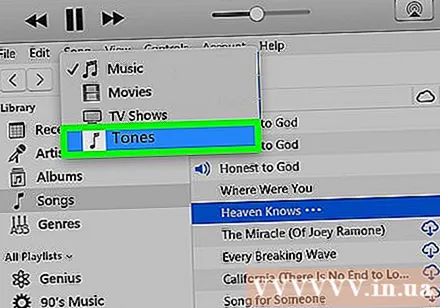
ודא שהערך Tones נבחר לסינכרון. אם אין סימן ביקורת בתיבה לצד "צלילים" בחלק העליון של הדף, לחץ על התיבה "צלילים" ואז לחץ על "הסר וסנכרן" כאשר תתבקש לעשות זאת.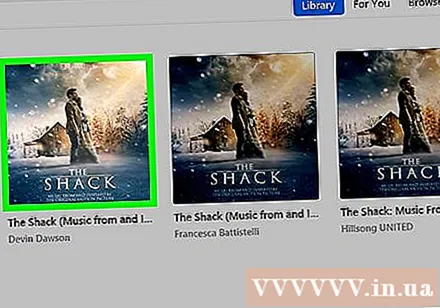
- אם יש להפעיל את הסנכרון, נתק את ה- iPhone מהחשמל ואז חבר אותו שוב כדי להמשיך. עליך ללחוץ שוב על סמל המכשיר ואז ללחוץ צלילים.
נְקִישָׁה צלילים נבחרים (רינגטון נבחר) נמצא מתחת לכותרת "צלילים" בראש הדף. רשימת רינגטונים בספריית iTunes תיפתח.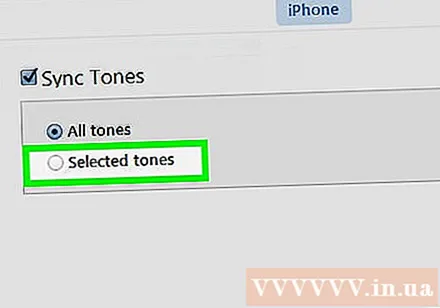
לחץ על התיבה לצד שם הרינגטון כדי לבחור רינגטון להורדה לאייפון שלך.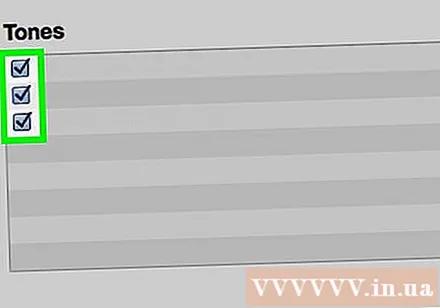
לחץ על הכפתור להגיש מועמדות (החל) ממוקם בסמוך לפינה השמאלית התחתונה של חלון iTunes.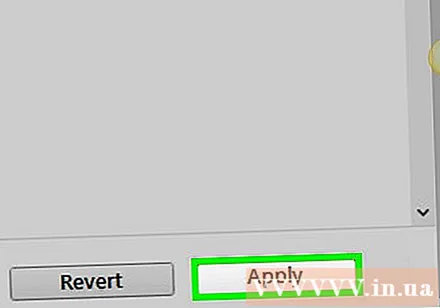
נְקִישָׁה בוצע (בוצע) לאחר סיום הסנכרון. אפשרות זו נמצאת בפינה השמאלית התחתונה של חלון iTunes. לאחר סיום הסנכרון, תשמע צליל אישור וסרגל ההתקדמות בחלקו העליון של החלון ייעלם. הרינגטון נמצא כעת ב- iPhone שלך וניתן לגשת אליו בקטע הגדרות ב- iPhone שלך.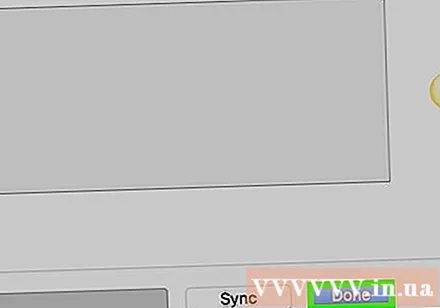
- יתכן שתצטרך לסנכרן מחדש את ספריית iTunes שלך ל- iPhone שלך לאחר תהליך זה. זה לא משפיע על הרינגטון שלך.
שיטה 3 מתוך 4: הגדר רינגטון כברירת מחדל
פתח את אפליקציית ההגדרות עם תמונת גלגל שיניים אפורה, הממוקמת בדרך כלל במסך הבית.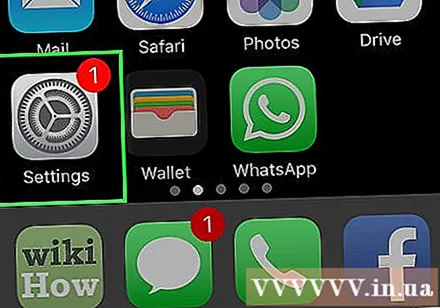
גלול מטה והקש נשמע (צליל) נמצא קרוב לראש העמוד "הגדרות".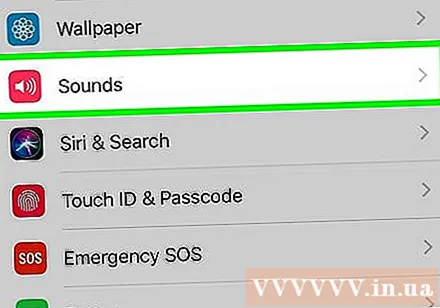
- אם יש לך אייפון 7 או 7 פלוס, הקש צלילים והפטיקס (קול ורעידות).
נְקִישָׁה רינגטון קרוב לתחתית המסך.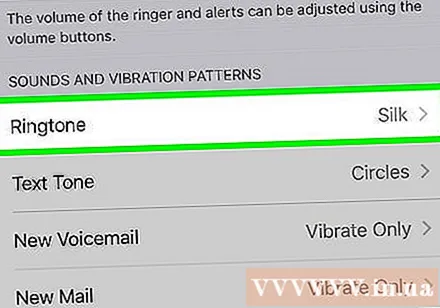
- אם ל- iPhone שלך יש מסך בגודל 4.7 אינץ ', יהיה עליך לגלול מטה כדי לראות אפשרות זו.
גלול לראש "רינגטון". כל הרינגטונים שהורדת נמצאים כאן; אתה יכול להקיש על שם הרינגטון בראש העמוד כדי להגדיר אותו כצלצול ברירת המחדל שלך עבור כל שיחות או שיחות נכנסות ב- FaceTime. פרסומת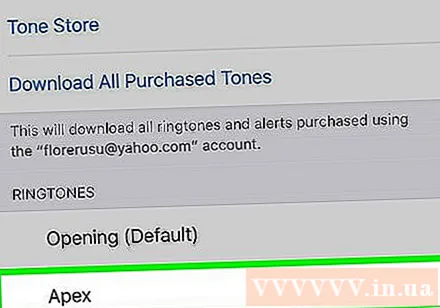
שיטה 4 מתוך 4: הגדר רינגטון לאיש הקשר
פתח את אפליקציית אנשי הקשר באייפון שלך. האפליקציה אפורה ובתוכה צל ראש שחור.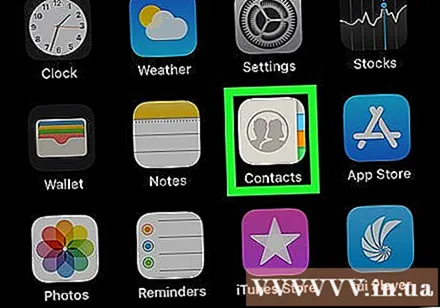
- או, לפתוח טלפון (התקשר) ולחץ על הכרטיס אנשי קשר בתחתית המסך.
הקש על שם איש הקשר. ייתכן שיהיה עליך לגלול מטה כדי לבחור את איש הקשר לחיפוש.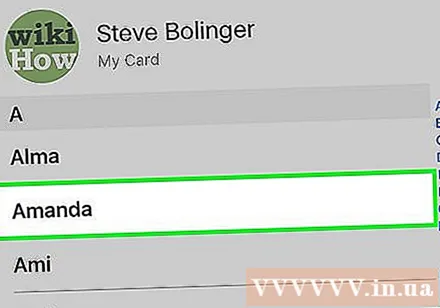
נְקִישָׁה לַעֲרוֹך (עריכה) בפינה השמאלית העליונה של המסך.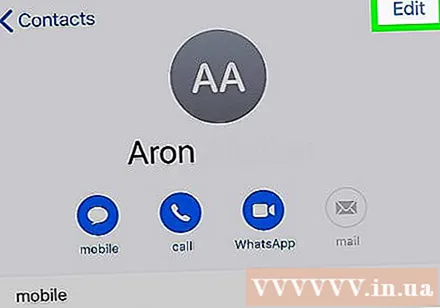
לחץ על האפשרות רינגטון קרוב לתחתית המסך.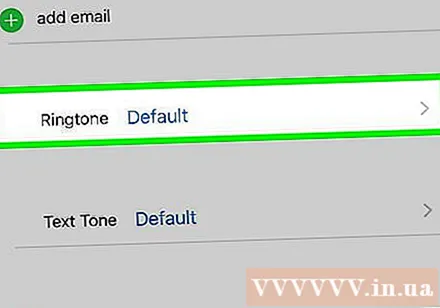
גלול מטה והקש על הרינגטון. מתחת לכותרת "רינגטונים" בראש העמוד נמצאים כל הרינגטונים בטלפון; לחץ כדי לבחור את הרינגטון הרצוי.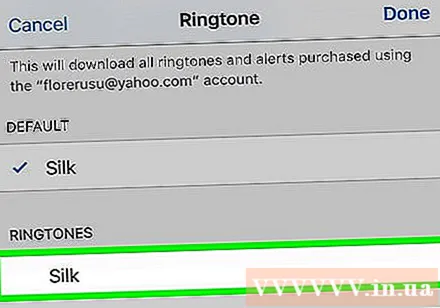
- כל רינגטון שהוספת לטלפון שלך בעצמך יופיע מתחת לצלצול "פתיחה (ברירת מחדל)", שהגרסה הווייטנאמית שלו היא "פתיחה (ברירת מחדל)" בראש תפריט "רינגטון".
נְקִישָׁה בוצע בפינה הימנית העליונה של המסך.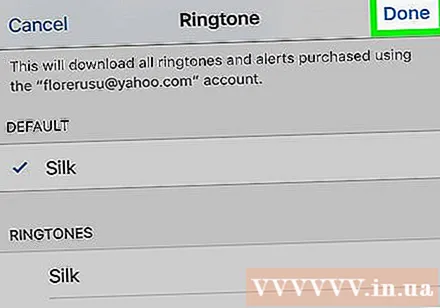
נְקִישָׁה בוצע כדי לשמור שינויים. שוב, אפשרות זו נמצאת בפינה השמאלית העליונה של המסך. מעתה ואילך, בכל פעם שאיש הקשר הנבחר מתקשר אליך, תשמע רינגטון מותאם אישית (בין אם הרינגטון הראשי של ה- iPhone שלך הוא צליל אחר). פרסומת